Van je geselecteerde live sportevenementen tot relevante nieuwszenders, entertainment en zelfs YouTube; een poging om sommige van deze programma's op te nemen kan in een catastrofe eindigen zonder de juiste software. Aangezien filmtutorials goede presentaties zijn om het taakbeheer van anderen te laten zien, moeten er vaak momenten zijn waarop u schermactiviteiten op het lichaam wilt opnemen. Wanneer je veel tijd, geld en moeite in de livestreams steekt, wil je een opname van je livestream bewaren voor toekomstig gebruik. Als u alleen op zoek bent naar een schermrecorder, maar niet weet welke u moet kiezen, kunt u de volgende top 3-tools raadplegen.
als u op internet zoekt, zult u merken dat er tal van hulpmiddelen voor het opnemen en weergeven van films zijn, maar verschillen in functionaliteit. Op deze pagina gaan we alles beschermen wat u moet weten over het documenteren van uw live kanalen. Live streaming op professionele graad vereist veel hard werk en middelen. je kunt afleveringen altijd opnieuw bekijken, maar niet alle gelegenheden hebben replica-uitzendingen. Daarom, als je livestreams wilt bekijken, zoals speciale tv-gelegenheden, wedstrijdwedstrijden, eenmalige afleveringen, exclusieve uitzendingen en al het andere, hoef je de dingen die je doet niet te voorkomen om ze snel vast te leggen. Momenteel zijn er tools en methoden die u kunt gebruiken om live streaming video's te melden voor toekomstig afspelen of delen op internet.
1. Beste manier om live sportstreams op te nemen
In een wereld van digitaal delen en streamen is het mogelijk om uw gestreamde video's veilig op te bergen of te delen met vrienden en familie met uw betrouwbare software voor het documenteren van livestreams. Filmora is de beste keuze in opname-opties voor live kanalen en nog veel meer. Of het nu gaat om een online stream van uw favoriete Netflix-film, Twitch TV of het laden van games in de cloud van Microsoft, Filmora is de kwaliteitsselectie van programma's voor uw behoeften!
Filmora is het meest populaire schermopnameprogramma dat is ontwikkeld om gestreamde video-inhoud op te vangen zonder vertraging of typische opnameproblemen. De huidige vorm van software is speciaal gemaakt voor de wensen van de consument. Of het nu gaat om het live laden van gratis online games of een favoriete serie, Filmora is de software voor schermdocumentatie bij uitstek! Filmora is een robuuste live-laadrecorder omdat het live video's kan opnemen in FHD-kwaliteit. Hiermee kunt u op volledig scherm, lokaal, webcam en rond de muis vangen. Dit zal je helpen om live flow-video's op te nemen, vooral als je niet voor je pc-scherm zit.
Stappen om scherm op te nemen met de beste live sportstreamrecorder:
Om te beginnen met het opnemen van je favoriete video's en livestreams, download je gewoon de gratis versie van Filmora en gebruik je de weergave-opnamefunctie. De specifieke schermopname-instelling in Filmora is het beste programma dat er is om uw filminhoud en afbeeldingen gemakkelijk en met precisie vast te leggen. Filmora is gemaakt met het doel het gebruik te verlichten en ondersteunde applicaties. Het programma is geavanceerd en toch eenvoudig te gebruiken. U kunt uw scherm eenvoudig positioneren om waarschijnlijk de meest populaire inhoud online op te nemen die op uw computer kan worden opgeslagen. Volg de onderstaande stappen om te beginnen met het opnemen en opslaan van je live sportstream.
Stap 1:Download en installeer Filmora Live Sports Stream Recorder:
Ga om te beginnen met deze Live Sports Flow naar de standaard website en daarna vind je beide varianten, dus Windows en Mac versies met de laatste versie. Download daarna en installeer het softwareprogramma in uw systeem om op weg te gaan.
Stap 2:Start Filmora Recorder
Direct nadat u klaar bent met het installatieproces van deze Reside Sports Stream-recorder, start u deze vanuit de beginmenu's en vraagt u om de nieuwe taak. Het brengt je zeker naar de gebruiksvriendelijke gebruikersinterface van Filmora om de opnamefunctie ter plaatse op te halen. Daarna kunt u de schermopname aanpassen met de door u gewenste opties, i-e webcam, microfoon, systeem meer zoals weergegeven in de onderstaande afbeelding:
Stap 3: Opname starten/stoppen
Nadat je klaar bent met het instellen van deze Live Sports Flow-recorder, druk je op de knop Opnemen en het zal meteen beginnen met het opnemen van je op maat gemaakte scherm. En hetzelfde is de procedure wanneer je wordt uitgevoerd met de opname, druk op de Stop-knop die je naar de video-uitgever brengt om je opgenomen inhoud op te poetsen.
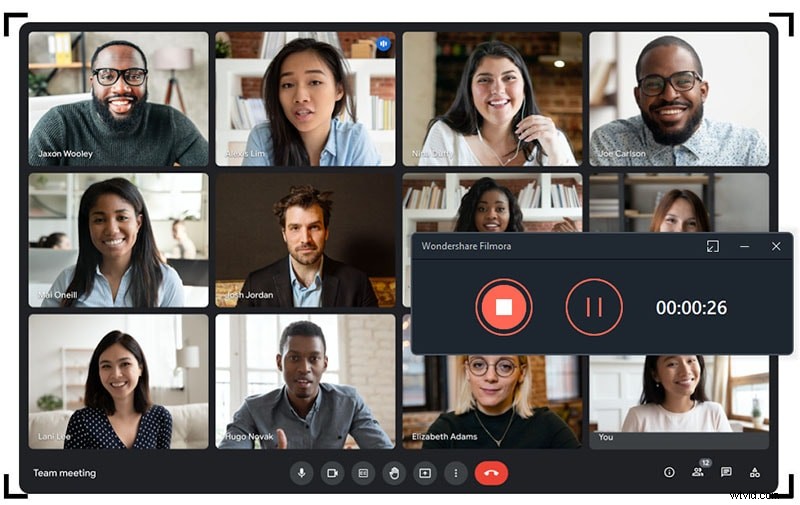
Stap 4:Opnamen delen
Nadat je alles hebt samengevat, is dit het moment om je opname te exporteren. je hebt veel keuzes om te selecteren terwijl je je scherm- en webcamverhalen aanbiedt nadat je klaar bent met het wisselende gedeelte. Druk daarvoor als volgt op de knop Exporteren in de rechterbovenhoek van de gebruikersinterface van het item:
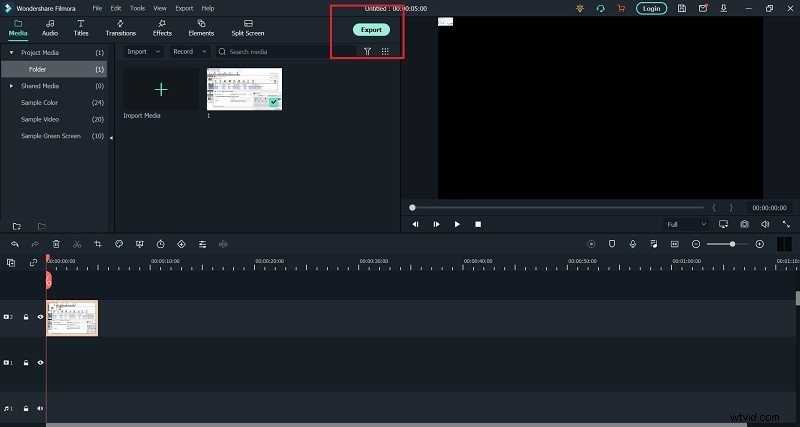
Om je kunst op dit moment rechtstreeks op YouTube of een ander gerenommeerd platform te delen, kun je met weinig moeite het gewenste systeem kiezen om van daaruit te delen.
2. Gratis live sportvideo opnemen op Mac
Om dit gemak te hebben, offert u echter de mogelijkheid op om het of audiotracks op een later tijdstip te bekijken of te beluisteren - tenzij u de internetstream "vastlegt". Er zijn verschillende softwaretoepassingen beschikbaar voor Mac-computersystemen waarmee de gebruiker webstreams kan opvangen, variërend van op zichzelf staande programma's tot browsergebaseerde toepassingen. Veel gebruikers wisten niet dat Apple de functie voor schermdocumentatie heeft toegevoegd aan QuickTime Player. Hiermee kunt u eenvoudige schermactiviteiten maken en met anderen promoten. Laten we de onderstaande stappen volgen om video op te nemen met QuickTime Player.
Stap 1:start QuickTime
Wanneer u QuickTime opent, kiest u Bestand> Nieuwe schermopname. Deze specifieke zal een klein vakje openen met een rode knop. Om te beginnen met documenteren, klik op de rode schar. Een persoon zal worden aangezet om een willekeurig deel van uw scherm te kiezen.
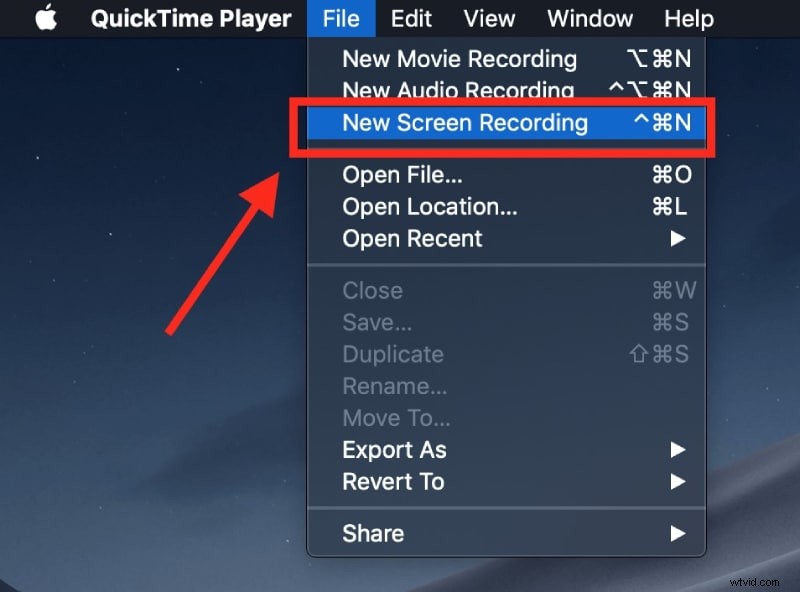
Stap 2:Begin met opnemen
Om het volledige scherm op te nemen, klikt u gewoon ergens en het begint. Om een item van het weergavescherm op te nemen, vergelijkbaar met een bepaald venster, wind en sleept u met uw muis om een sq te maken. conditie binnen de ideale regio.
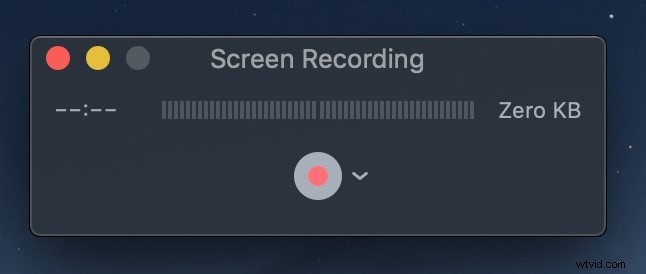
Stap 3:Opname opslaan
Als u aan de slag gaat met opnemen, ziet u een klein stopsymbool in de menuclub op uw Mac-pc. Als u erop klikt, kan het documenteren stoppen en kunt u uw schermvangst onderzoeken. Telkens wanneer u stopt met documenteren, ziet u een videospeler met uw schermvergrendeling. U kunt het opslaan door naar Bestand> Opslaan te gaan. QuickTime slaat alleen records op als poort; een configuratie lokaal bij Apple, maar je kunt een wijzigingsprogramma gebruiken, laten we aannemen dat je in de richting van een MP4 zou hellen, alweer een andere overeenkomst.
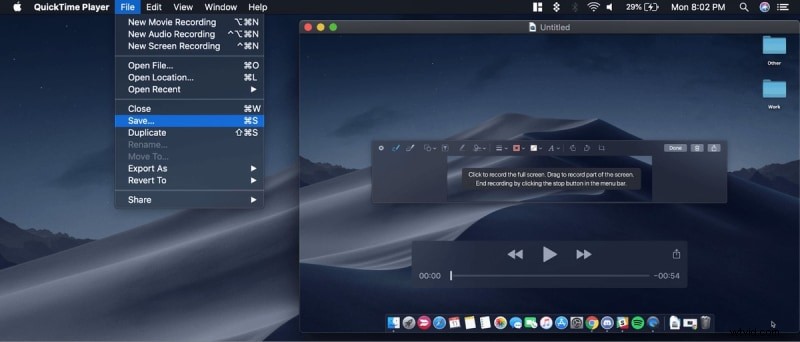
3. Gratis live sport opnemen op Windows
Windows 10 bevat een native game-opnamefunctie genaamd Game Bar die soms behoorlijk goed presteert en relatief eenvoudig te gebruiken is. Het is echter niet zonder problemen en soms wordt het geassocieerd met lastiger te gebruiken dan veel opties van derden. Het goede aan Xbox Video Game Bar is dat het automatisch wordt meegeleverd met de Windows 10 en elf besturingssystemen. Dit betekent dat je aan de slag kunt met het laden van games zonder eerst uren bezig te zijn met het instellen van software. De Xbox 360 Game Bar is al geoptimaliseerd voor Windows, en werkt zelfs gemakkelijk op computersystemen met zwakkere specificaties.
Stappen om gratis live sport op Windows op te nemen:
Stap 1: Start de Xbox-gamebalk door op de Home Windows-toets + G de snelkoppeling voor gadgetman te drukken. Dit brengt onmiddellijk een overlay op uw scherm met het processorverbruik of RAM-prestaties. Je kunt beginnen met opnemen met de knoppen aan de bovenkant, de microfoon in- en uitschakelen of misschien screenshots maken. De specifieke app is misschien een beetje ontoereikend in functies in vergelijking met andere software met deze lijst, maar de eenvoud van het gebruik ervan maakt dit beter.
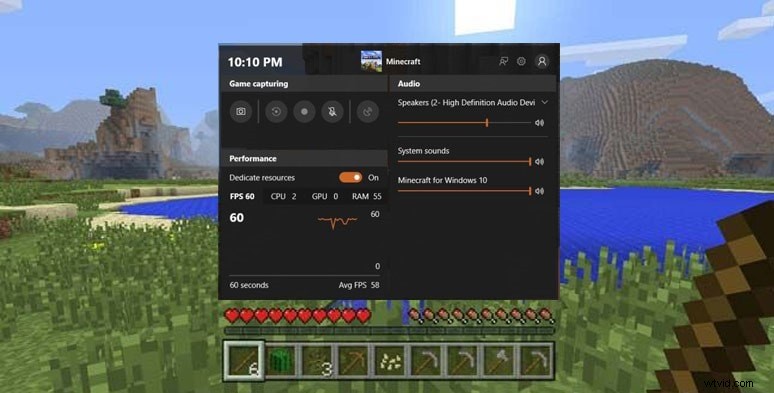
Stap 2: Ga vervolgens naar Instellingen> Gaming> Game DVR, waar er een optie is om een game automatisch te documenteren in de instelling. In de Game DVR-configuraties zie je ook opties voor het documenteren van je microfoon tijdens het spelen, en daaronder kun je ervoor kiezen om video op te nemen met dertig of 60 structuren per seconde.
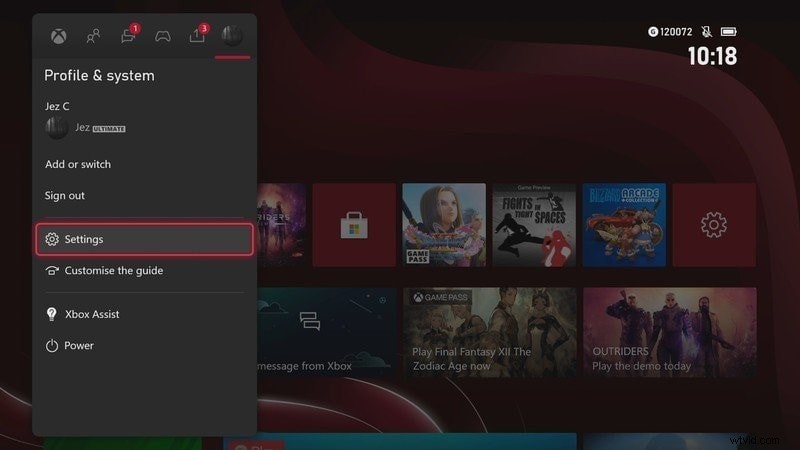
Stap 3: Zodra je in het spel bent, om handmatig een casinospelclip te rapporteren, druk je tegelijkertijd op de Windows-toets + Gary de gadgetman om de Game Club omhoog te roepen of klik je op de Xbox-toets op een besturing. Zodra de videogamebalk verschijnt, drukt u op de opnameknop en bent u klaar om te gaan. Een persoon kan ook op de "Record that"-knop links van de opnameknop drukken om de laatste 30 seconden vast te leggen wanneer achtergronddocumentatie actief is.
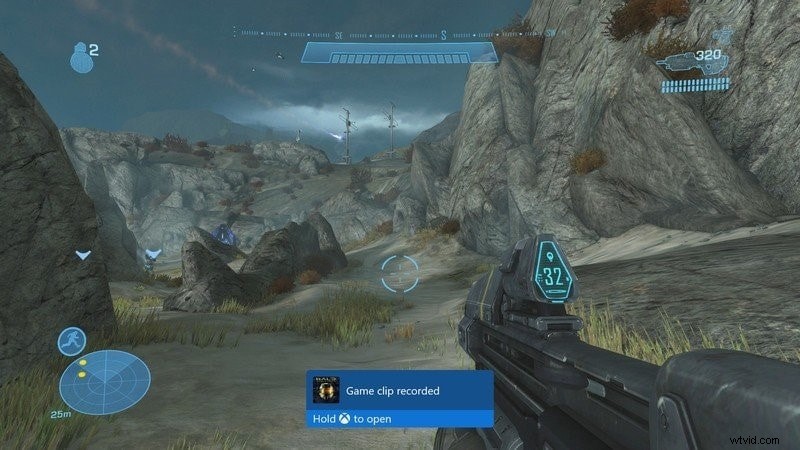
Stap 4: Zodra je uit de game bent, kun je je video's bekijken door naar Video's> Opnamen te gaan of in de Windows 10 Xbox-app waar je ze kunt uploaden naar Xbox Reside.
Conclusie
Video-opname kan u helpen een beetje gevoel te creëren voor de chaos die u zou kunnen voelen, vooral wanneer u op afstand werkt. Een van onze favoriete toepassingen is het opnemen van een Zoom-vergadering, en het wordt ook geleverd met een eindeloze hoeveelheid andere geweldige toepassingen voor het vastleggen van videoclips. Zorg er uiteindelijk voor dat je toestemming hebt om inhoud te rapporteren en te delen. Als u bijvoorbeeld betaalt om een webconferentie bij te wonen, maar deze vervolgens rapporteert en deelt met uw medewerkers, kan dit leiden tot problemen voor u en uw organisatie. Voor een geweldige video-doorloop van het proces dat in dit bericht wordt beschreven.
