De meesten van ons weten hoe ze screenshots moeten maken, maar hoeveel weten hoe ze video op een computer- of telefoonscherm moeten opnemen?
Mogelijk moet u uw scherm vastleggen voor werk of een schoolpresentatie, of een zelfstudie opnemen voor uw YouTube-kanaal. Of het nu iPhone, Android, Windows of Mac is, we hebben alle details gedekt.
Gebruik onze eenvoudige stapsgewijze instructies hieronder om erachter te komen hoe u opnames kunt screenen op elk apparaat.
Hoe u uw scherm opneemt
Laten we beginnen met enkele definities en een context voor het gebruik van schermopname.
Wat is schermopname?
Schermopname verwijst naar het digitaal vastleggen van alles wat er op je telefoon of computerscherm gebeurt. Deze opnames kunnen vaak ook gesproken tekst bevatten.
Waar worden schermopnamen voor gebruikt?
Er zijn een aantal use-cases voor schermopnamen, hier zijn enkele van de meest populaire:
Hoe kies je software voor schermopname?
De meeste up-to-date laptops en telefoons hebben ingebouwde software voor schermopname, maar als u meer flexibiliteit wilt, kunt u altijd software voor schermopname op uw apparaat downloaden.
Naast het opnemen van wat er op het scherm gebeurt, kunnen de meeste schermrecorders ook audio opnemen. U kunt kiezen tussen het opslaan van de opname op uw apparaat of in de cloud.
Met sommige schermrecorders, zoals Vidyard en StoryXpress Recorder, kunt u zelfs uw webcam en scherm tegelijkertijd opnemen.
How To Screen Record on Windows
Windows heeft verrassend genoeg geen eigen ingebouwde schermopnamefunctie. De eenvoudigste manier om uw Windows-scherm op te nemen, is door PowerPoint te gebruiken.
PowerPoint-schermopname
- PowerPoint openen.
- Druk op Invoegen> Schermopname.
- Kies het gebied dat u wilt opnemen. Om het hele scherm op te nemen, drukt u op Windows + Shift + F.
- Om de opname te starten, drukt u op de opnameknop of drukt u op Windows + Shift + R.
- Klik op stoppen om de opname te beëindigen.
- Na de opname kun je de opname opslaan als een videobestand, los van je PowerPoint-presentatie.
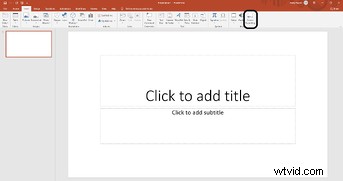
Schermopname Windows 10
Windows-apparaten zijn vooraf geladen met de Xbox Game Bar, speciaal voor het opnemen van games, maar u kunt deze nog steeds voor andere doeleinden gebruiken.
- Open de game, het programma of de website die je wilt opnemen.
- Klik op de Windows-zoekbalk en typ ''Xbox'' en druk op Enter. U kunt ook op Windows + G op uw toetsenbord drukken.
- Klik op Ja, dit is een spel.
- Druk op opnemen of op Windows + Alt + R om de opname te starten.
- Druk op Stop om de opname te beëindigen.
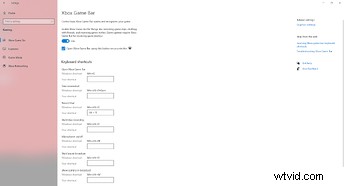
Een opname screenen op een Android
Terwijl smartphones die zijn uitgerust met Android 11 of hoger worden geleverd met een gebruiksklare opname-oplossing, moet u wat graven om deze op oudere Android-apparaten in te schakelen.
Schermopname op Android 11+
Met Android 11 of hoger is schermopname eenvoudiger dan ooit. Volg gewoon de onderstaande stappen;
- Navigeer naar snelle instellingen. U kunt ook zoeken naar Screen Recorder.
- Klik op de app om deze te openen.
- Configureer uw instellingen voor video- en audiokwaliteit en klik op Gereed.
- Als het de eerste keer is dat je de schermrecorder gebruikt, vraagt de app je om toestemming voor toegang tot je apparaat. U kiest vervolgens uw geluidsinstellingen.
- Klik op Opname starten.
- Druk op de knop Opname stoppen.
- Vind je opname in de Galerij van je telefoon.
NB – Om een screenshot te maken op je Android-apparaat, druk je tegelijkertijd op de aan/uit-knop en de volume-omlaagknop.
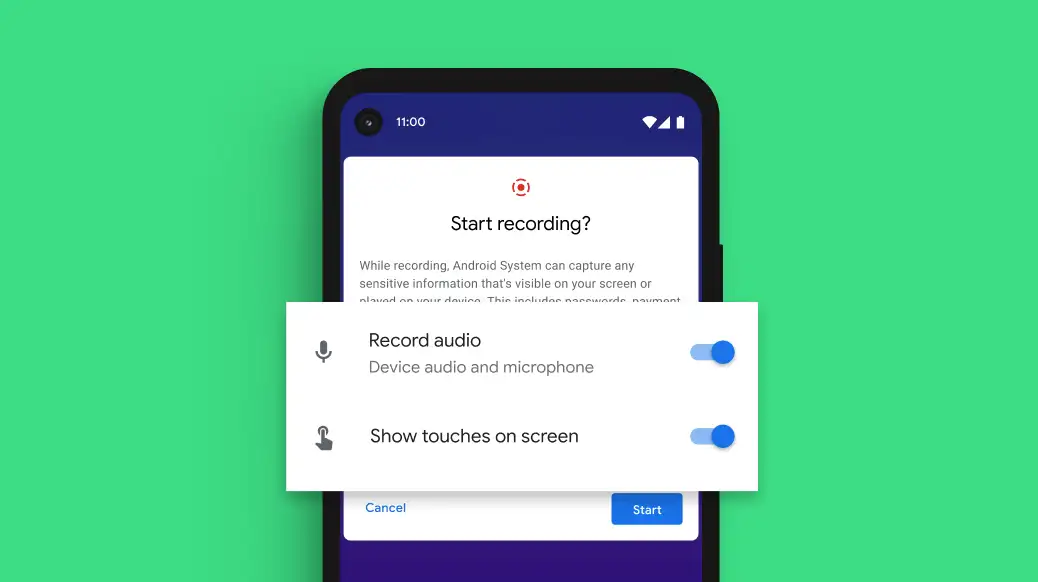
Schermopname op oudere Android-apparaten
Schermopname op pre-Android 11-apparaten is nog steeds mogelijk, maar u moet de volgende stappen volgen.
- Ga naar Instellingen> Over de telefoon. Zoek het buildnummer en tik er zeven keer op. Er verschijnt een bericht op het scherm met de tekst 'Je bent nu een ontwikkelaar'.
- Ga nu naar Instellingen> Geavanceerd> Opties voor ontwikkelaars> Functiemarkeringen.
- Schakel instellingen_screenrecord_long_press in.
- Druk lang op het screenshot-menu totdat een pop-upmenu verschijnt.
- Tik op Opname starten en vervolgens op Nu starten.
- Tik na het opnemen op stoppen.
- Zoek de video in je galerij.
Hoe een opname screenen op een Mac
In tegenstelling tot Windows hebben Mac-apparaten met macOS Mojave of hoger een ingebouwde oplossing voor schermopname die u kunt gebruiken. Het beste is dat u alleen op een sneltoets hoeft te drukken.
Native schermopname
- Open de app of het venster dat je wilt vastleggen.
- Druk op Shift+Command+5 om de schermopnametool van het systeem te openen.
- Kies tussen het opnemen van het volledige scherm, een venster of een selectie.
- Klik op stoppen om de opname te beëindigen.
- Je video verschijnt als miniatuur in de rechterbenedenhoek van je scherm. Klik erop en selecteer waar u de video wilt opslaan.

QuickTime-schermopname
Als u geen macOS Mojave of hoger gebruikt, kunt u QuickTime gebruiken, dat beschikbaar is op alle Macs.
- Open QuickTime Player.
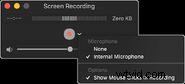
- Druk op Bestand> Nieuwe schermopname.
- Druk op opnemen om te beginnen met vastleggen.
- Druk nogmaals op record om het vastleggen te stoppen.
- Klik op Bestand> Opslaan.
N/B - Om een screenshot op een Mac te maken, drukt u op Command + Shift + 4 en selecteert u vervolgens het gebied dat u wilt vastleggen.
Hoe een opname screenen op een iPhone
Schermopname is ingebouwd in iPhones, maar om het te gebruiken, moet u het eerst activeren.
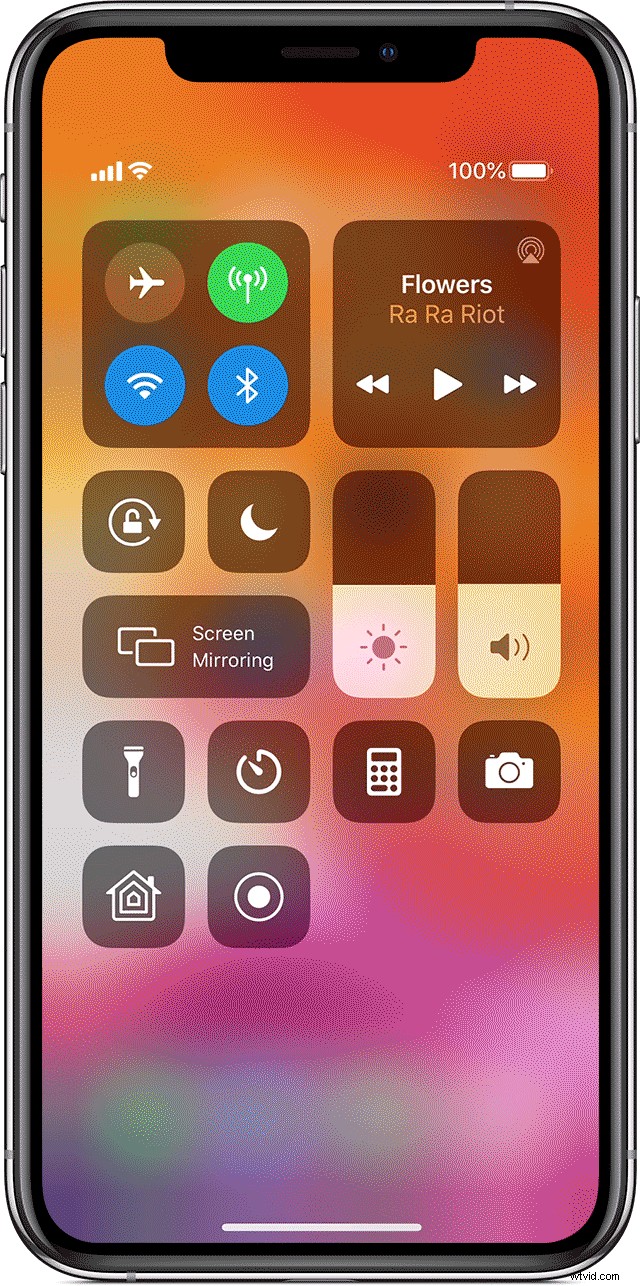
- Ga naar Instellingen> Controlecentrum> Regelingen aanpassen. Klik op de + naast schermopname.
- Open de app of website die je wilt opnemen.
- Veeg omhoog voor het Control Center-menu (iPhone 8 of ouder) of veeg omlaag vanaf de rechterbovenhoek van het scherm (iPhone X of later)
- Tik op de maansikkelknop om Niet storen in te schakelen. Dit is belangrijk omdat je tijdens het opnemen alles vastlegt wat op het scherm verschijnt, inclusief meldingen.
- Klik op de schermopnameknop om de opname te starten.
- Je kunt nu de video en audio opnemen van alles wat er op je scherm staat. Om ook externe audio (je stem) op te nemen, moet je je microfoon aanzetten.
- Druk op Stop om de opname te stoppen.
- Je vindt de video in de Foto's-app.
N/B – Om een screenshot op een iPhone te maken, houdt u de homeknop ingedrukt en drukt u vervolgens op de aan/uit-knop aan de zijkant. Als u een iPhone X of nieuwer gebruikt, drukt u tegelijkertijd op de vergrendelknop en de knop Volume omhoog.
Als je je opname serieus neemt, bekijk dan deze tips voor het verbeteren van de toegankelijkheid van video's.
Hoe schermopnamen kunnen worden gebruikt
Video-inhoud is vaak veel gemakkelijker te consumeren dan statische, geschreven inhoud. Hier zijn enkele van de meest voorkomende toepassingen voor schermopnamen.
Gedetailleerde technische tutorials
Als je iets ingewikkelds aan je publiek wilt uitleggen, probeer dan een video op te nemen om het uit te leggen. Mensen onthouden tot 95% van de informatie die ze uit video's leren. Ze onthouden slechts ongeveer 10% van wat ze uit tekst leren. U kunt echte waarde bieden door middel van video-inhoud en tegelijkertijd een sterkere relatie met uw publiek ontwikkelen. U kunt hiervan een voorbeeld zien in onze VideoScribe-video voor het bijwerken van afbeeldingen hieronder.
Als je je tutorials echt overtuigend wilt maken, bekijk dan onze gids over het maken van overtuigende videocasestudy's.
Softwareondersteuning
We weten allemaal hoe vervelend het kan zijn als software gewoon niet werkt zoals het zou moeten, maar soms is het moeilijk om met woorden uit te leggen wat er mis is. Voer schermopname in. Het vastleggen van de fout helpt de technische ondersteuning het probleem op te lossen door een duidelijk beeld van het probleem te geven. Het is ook veel gemakkelijker om gewoon uw scherm op te nemen dan een lang ondersteuningsticket te typen dat de boodschap misschien niet eens overbrengt.
Productdemo's
Als u uw bedrijf of uw YouTube-kanaal wilt laten groeien, is het maken van een videodemo van uw product in actie een van de beste manieren om de waarde ervan over te brengen. De beste combinatie is om zowel een schermopname van hoe uw software functioneert als een hoogwaardige propositie in uw marketingvideo op te nemen. Als je je productiekwaliteit wilt verbeteren, zorg er dan voor dat je je video bewerkt. Misschien wilt u de video zelfs via e-mail delen.
U kunt uw video zelfs omzetten in een GIF, zodat deze gemakkelijker te delen is. Je zou verbaasd zijn hoe aantrekkelijk GIF's kunnen zijn en je kunt deze eenvoudig insluiten in een technische blogpost-tutorial om de inhoud beter verteerbaar te maken. Of zelfs in uw VideoScribe-video - lees hier hoe.
Gast geschreven door Eduardo Litonjua. Overdag strategieadviseur, 's nachts blogger, Eddie helpt startup-oprichters de beste bedrijfsmodellen te identificeren, de juiste tools te selecteren en hun ideeën uit te voeren in zijn blog Passive Income Tree.
