Als u geen bijschriften of ondertitels aan uw video's toevoegt, loopt u een grote marketingkans mis. Neem bijvoorbeeld Facebook, waar tot 85 procent van de video's zonder geluid wordt bekeken .
De realiteit is dat veel mensen liever video's bekijken met ondertiteling ingeschakeld, of zelfs een transcriptie lezen die naast de video zelf is geplaatst. Ze zitten bijvoorbeeld in het openbaar vervoer, in een wachtkamer of willen anderen om hen heen niet storen.
Wat nog belangrijker is, is dat ondertiteling uw video's toegankelijk maakt voor een breder publiek, inclusief niet-moedertaalsprekers en doven en slechthorenden.
Bijschriften bieden ook SEO-voordelen :Hun tekst kan worden gecrawld en geïndexeerd door robots van zoekmachines, waardoor uw video vindbaar wordt voor een groter aantal trefwoorden.
In deze zelfstudie kijken we naar de meest voorkomende indelingen voor ondertiteling en ondertiteling, en hoe u eenvoudig uw eigen ondertiteling kunt maken met behulp van gratis software.
Eerst enkele basisdefinities.
Bijschriften versus ondertitels:wat is het verschil?
In de VS en Canada wordt onderscheid gemaakt tussen captions en subtitles.
Bijschriften zijn bedoeld voor kijkers die de audio niet kunnen horen. Naast een transcriptie van de spraak of dialoog bevatten ze sprekerlabels en een beschrijving van niet-spraakgeluiden.
Ondertitels daarentegen gaan ervan uit dat kijkers de audio kunnen horen, maar een tekstalternatief nodig hebben, bijvoorbeeld wanneer kijkers de taal die in de video wordt gesproken niet begrijpen of niet vloeiend spreken. Ondertitels bevatten een transcriptie van alleen de spraak of dialoog.
Of je ervoor kiest om bijschriften of ondertitels te geven, hangt af van je doelgroep en de beoogde toepassing van je video.
Gesloten bijschriften versus open bijschriften
Gesloten bijschriften kunnen worden in- of uitgeschakeld, terwijl open bijschriften in de videotrack worden gebrand en daarom altijd zichtbaar zijn.
Het voordeel van ondertiteling is dat ze uw kijkers de keuze geven om de video met of zonder tekst te bekijken, afhankelijk van hun voorkeur.
Als een video op sommige socialemediaplatforms (bijvoorbeeld Twitter) ondertiteling heeft, wordt deze automatisch getoond aan mensen die mobiele apparaten gebruiken met het geluid uitgeschakeld. Anders worden ondertitels meestal in- of uitgeschakeld met het "CC"-pictogram op videospelers.
Opmerking:soms is het zinvol om open bijschriften te gebruiken. Instagram ondersteunt momenteel bijvoorbeeld geen ondertiteling. Als u in dit geval ondertiteling voor uw kijkers wilt geven, moet u deze hardcoderen in de video. U kunt dit doen met behulp van een gratis videotranscoder zoals Handrem .
Algemene bestandsindelingen voor ondertitels en bijschriften
Er zijn veel verschillende ondertitelformaten, maar je hoeft ze niet allemaal te kennen. In de meeste gevallen heeft u een van de volgende twee indelingen nodig:
SubRip-ondertiteling (SRT):
Het SRT-formaat is het meest ondersteunde formaat voor ondertitels en bijschriften. Het is een bestand met platte tekst met de extensie .srt dat handmatig kan worden gemaakt met behulp van een teksteditor. SRT-ondertitels zijn compatibel met de meeste sociale media en video-hostingsites, evenals met vele andere videospelers, waaronder VLC Media Player. Het nadeel van het SRT-formaat zijn de beperkte opties voor het opmaken van ondertiteltekst.
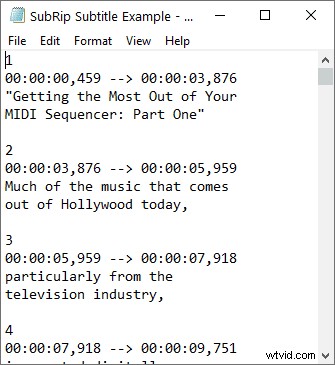
De vier delen van een SRT-bestand omvatten:
WebVTT (VTT):
WebVTT (Web Video Text Tracks Format) is de W3C-standaard voor het specificeren van getimede teksttracks met behulp van het HTML5
Bovendien ondersteunt WebVTT het toevoegen van opmerkingen, videobeschrijvingen, navigatiehoofdstukken en metadata aan ondertitelingsbestanden.
WebVTT is het favoriete ondertitelingsformaat voor veel HTML5-mediaspelers. Net als bij SRT-bestanden kunt u een WebVTT-bestand maken of bewerken in een teksteditor (opgeslagen met de extensie .vtt).
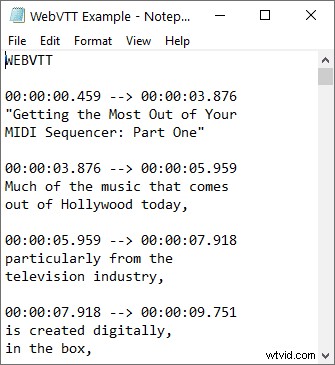
Een VTT-bestand begint met de regel "WEBVTT."
In tegenstelling tot SRT-bestanden zijn volgnummers in VTT-bestanden optioneel. Timings zijn ook iets anders opgemaakt, met een punt in plaats van een komma voor milliseconden.
Net als bij SRT-bestanden wordt elke VTT-ondertitelreeks gescheiden door een lege regel.
Welk ondertitelformaat moet je gebruiken?
Het volgende is een kort overzicht van enkele veelgebruikte sociale-mediasites en videospelers en hun ondersteunde indelingen voor ondertiteling/ondertiteling:
Aanbevolen gratis software voor het bewerken van ondertitels
Zoals opgemerkt, kunt u handmatig SRT- en VTT-bestanden maken met elke teksteditor, maar het proces is vervelend en de timing van de ondertitels is waarschijnlijk onnauwkeurig.
Met software voor het bewerken van ondertitels kunt u uw eigen ondertitelingsbestanden maken, bewerken en converteren met minder gedoe en grotere precisie.
Enkele goede gratis ondertiteleditors zijn:
Een SRT-bestand maken in Subtitle Edit
Laten we nu kijken hoe we Subtitle Edit kunnen gebruiken om een SRT-ondertitelingsbestand te genereren.
Stap 1: Maak indien nodig een transcriptie.
Als je je script hebt geschreven voordat je de video opnam, ben je helemaal klaar. Maar in sommige gevallen kan het zijn dat u er een nodig heeft of wilt maken, bijvoorbeeld als u uw video heeft geadlibd of als u uw ondertitels in andere talen moet vertalen.
Automatische transcriptietools zijn er in overvloed, maar de gratis geven geen verbluffende resultaten. Om uw kijkers de beste ervaring te bieden, raden we u aan een transcriptieservice in te huren of de video zelf te transcriberen met behulp van software om het proces te versnellen (zie de meest aanbevolen gratis transcriptiesoftware ).
Stap 2: Download ondertitelbewerking hier en installeer het programma.
Stap 3: Open je video in Ondertiteling bewerken
Start Ondertitel bewerken. Sleep uw video naar de videospeler in de rechterbovenhoek. Rechtsonder in het venster Ondertitels bewerken verschijnt een golfvorm.
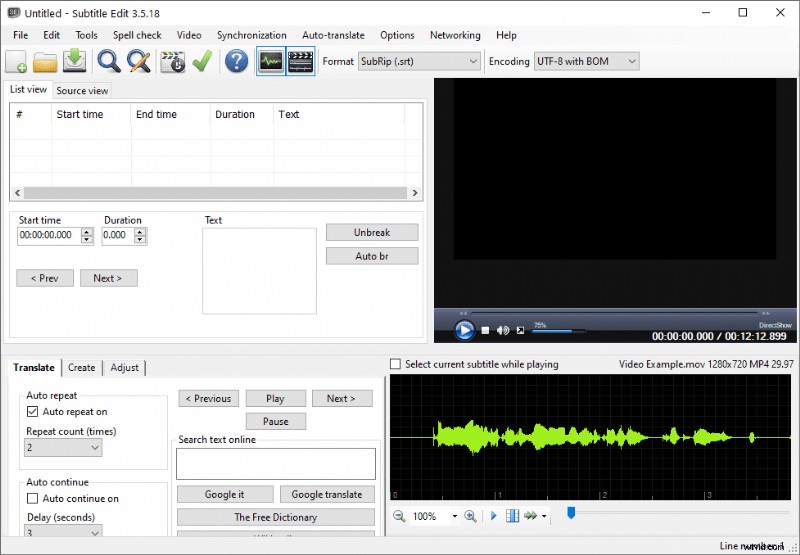
U kunt door de golfvorm navigeren met behulp van de pijltjestoetsen op uw toetsenbord of het scrollwiel op uw muis. Klik ergens in de golfvorm om naar dat deel van de video te gaan.
Stap 4: Voorkeuren voor ondertitelweergave instellen
Navigeer desgewenst naar Opties> Instellingen om weergavevoorkeuren voor uw ondertitels in te stellen. U kunt bijvoorbeeld limieten opgeven voor de maximale regellengte, het maximale aantal tekens per seconde en het maximale aantal woorden per minuut.
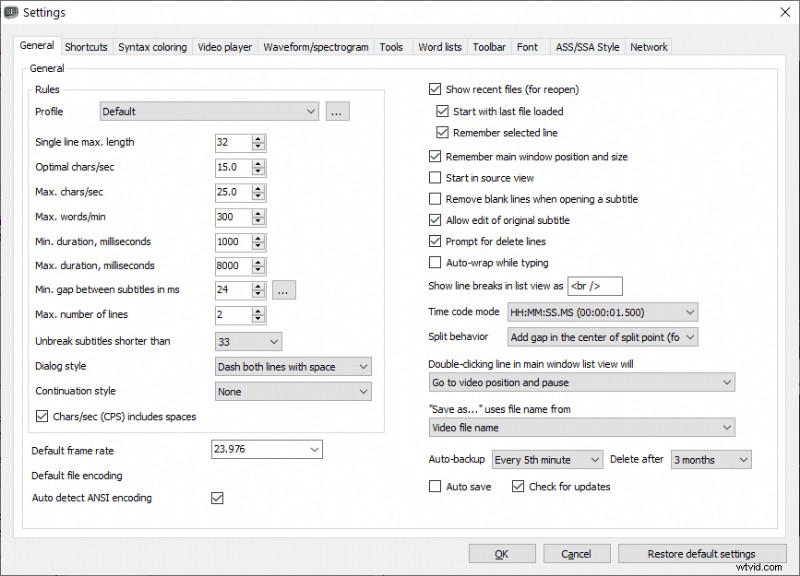
Als u de tijd neemt om deze instellingen aan te passen, kunnen uw kijkers een betere ervaring krijgen (en afhankelijk van hoe uw video zal worden gebruikt, kunnen specifieke instellingen vereist zijn).
Als u niet zeker weet welke instellingen u hier moet invoeren, gebruik dan de volgende bronnen als uitgangspunt:
Wanneer u klaar bent met het aanpassen van uw instellingen, drukt u op OK en keert u terug naar het hoofdvenster voor het bewerken van ondertitels.
Stap 5: Voeg ondertitels toe en pas timings aan
Klik en sleep ergens in de golfvorm om een deel van de video te selecteren voor ondertiteling. De golfvormpieken geven aan waar spraak begint en afneemt, zodat u uw timing nauwkeurig kunt aanpassen. U kunt uw selectie afspelen door er met de rechtermuisknop op te klikken en "Selectie afspelen" te kiezen.
Als je een selectie hebt gemaakt, klik je er met de rechtermuisknop op en kies je 'Hier tekst toevoegen'. De begin- en eindtijd van uw selectie verschijnen in de lijstweergave linksboven in Subtitle Edit.
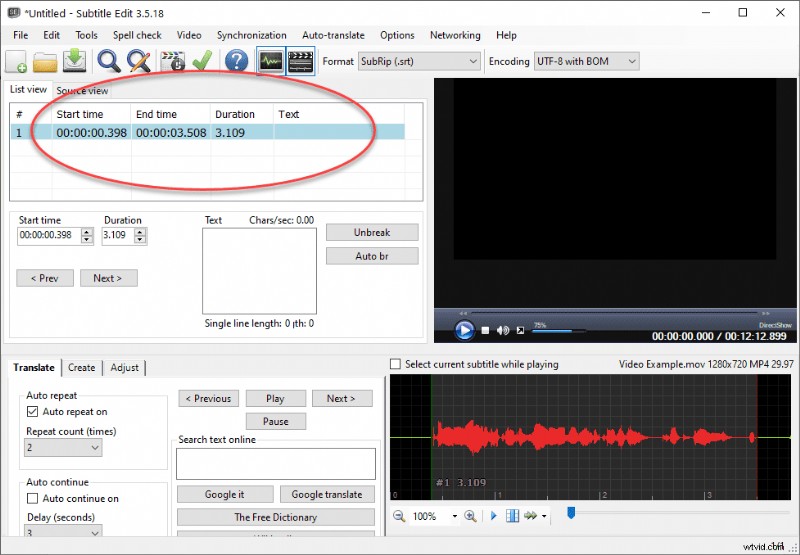
Stap 6: Voeg uw ondertiteltekst toe
Typ in het grote lege tekstveld de gesproken woorden die overeenkomen met uw videoselectie. Uw ondertiteltekst wordt automatisch ingevuld onder de kolom Tekst in de lijstweergave.
Opmerking:als je een transcript hebt geopend in Microsoft Word of een teksteditor, kun je delen van het transcript naar je klembord kopiëren, overschakelen naar Ondertitel bewerken en het overeenkomstige gedeelte van de video selecteren, met de rechtermuisknop op je selectie klikken en kiezen "Voeg hier tekst van het klembord toe."
Speel de selectie af en pas indien nodig aan om ervoor te zorgen dat de ondertitels goed worden gesynchroniseerd.
Als u met de rechtermuisknop op de selectie klikt, worden verschillende bewerkingsopties weergegeven, zoals het verwijderen van de tekst, het splitsen van de ondertitel op uw cursorlocatie of het samenvoegen van de ondertitel met een aangrenzende ondertitel.
U kunt ook dubbelklikken op de ondertitel in de lijstweergave om naar dat gedeelte van de video te gaan.
In de onderstaande schermafbeelding ziet u dat het nummer naast "Single line length" rood is geworden. Ook wordt de ondertitel zelf (in de lijstweergave) rood gemarkeerd. In Subtitle Edit verschijnen rode indicatoren wanneer je de limieten overschrijdt die je hebt ingesteld onder Opties> Instellingen (stap vier). Op deze manier stelt Subtitle Edit u op de hoogte van eventuele fouten, zodat u uw ondertitels kunt aanpassen aan de weergaveregels die u aanvankelijk hebt ingesteld.
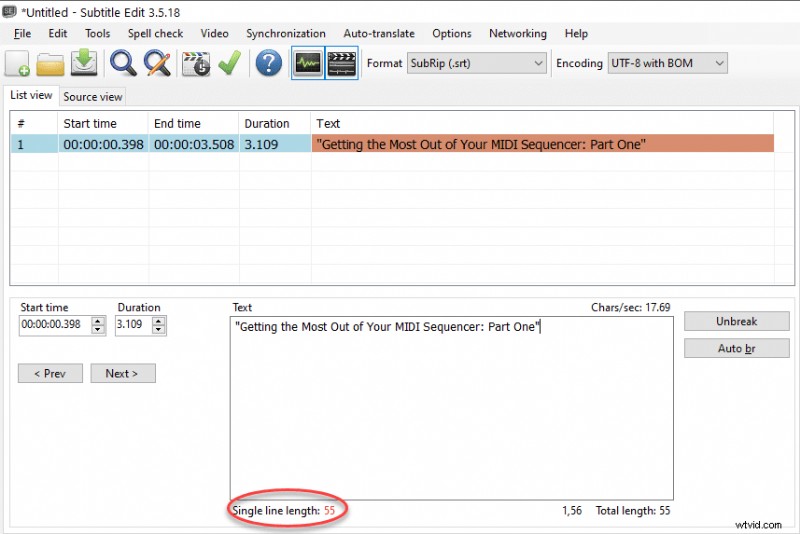
In dit geval vertelt Subtitle Edit ons dat de ondertitel langer is dan de maximale regellengte van 32 tekens die we in stap vier hebben gedefinieerd. Om dit op te lossen, kunnen we de regel handmatig afbreken door de cursor ergens in de tekst te plaatsen en op enter te drukken, of we kunnen op de knop voor automatisch afbreken ("Auto br") rechts van het tekstveld klikken. Subtitle Edit zal zijn best doen om de regel op een logische plaats te onderbreken.
Stap 7: Herhaal stap vijf en zes totdat je de rest van je ondertitels hebt gemaakt
Sla uw voltooide ondertitels op in SRT- of VTT-indeling, afhankelijk van het platform waarop ze zullen worden gebruikt. Het ondertitelbestand moet dezelfde naam hebben als het videobestand. Voor sommige platforms moet u mogelijk de naam van een SRT-bestand wijzigen om het correct te laten werken. (Facebook vereist bijvoorbeeld de naamgevingsconventie filename.[taalcode]_[landcode].srt .)
Op de meeste sociale-mediasites en video-hostingplatforms kunt u uw ondertitels uploaden als een zijspanbestand (d.w.z. afzonderlijk van de video), waardoor codering overbodig wordt. Als je om wat voor reden dan ook je ondertitels in de video moet coderen, kun je een gratis programma zoals HandBrake gebruiken.
Ondertitelingsbestanden converteren
Indien nodig kunt u uw ondertitels eenvoudig converteren tussen SRT- en VTT-formaat:Open uw ondertitelbestand in Subtitle Edit en kies het nieuwe formaat in het vervolgkeuzemenu Formaat (hieronder weergegeven). Navigeer vervolgens naar Bestand> Opslaan als en sla uw ondertitelbestand opnieuw op in het nieuwe formaat. Dankzij deze functie kunt u uw ondertitels met minimale inspanning over meerdere platforms verdelen.
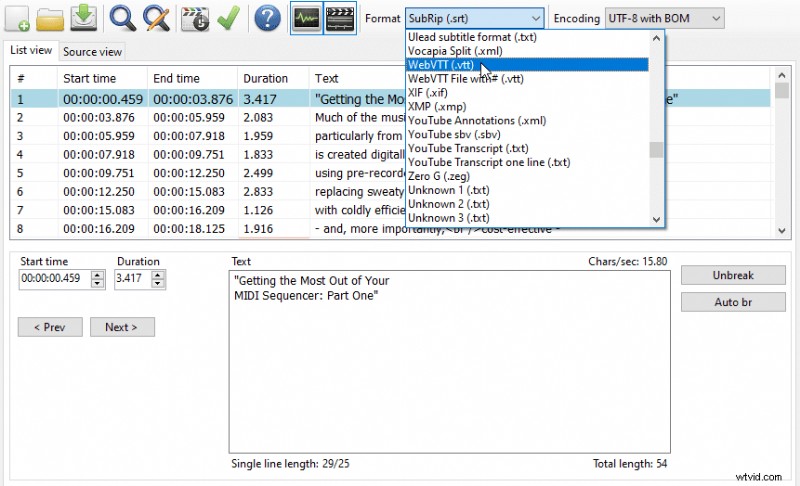
Als het gaat om het ondertitelen van je video's met gratis software zoals Subtitle Edit, kan het even duren voordat je alle functies onder de knie hebt en een efficiënte workflow hebt ontwikkeld. Het is echter de moeite waard, omdat je niet alleen de zichtbaarheid van je video vergroot, maar je ook het respect krijgt van je kijkers die anders niet van je video zouden kunnen genieten.
Auteur bio:
Chloe Brittain is de eigenaar van Opal Transcription , een audio- en videotranscriptieservice die transcripties van de hoogste kwaliteit levert voor bedrijven, mediaprofessionals en academische instellingen in de Verenigde Staten en Canada.
