Je zou waarschijnlijk de opname van het scherm van je laptop nodig hebben gehad, daarvoor zijn er een overvloed aan opties beschikbaar op internet. U kunt ze gebruiken om uitgebreide opnamen te maken, maar ook voor opnamen die beperkt zijn tot één component of venster. Het nadeel is dat de gratis versies van deze software soms een aantal zeer onhandige beperkingen bevatten, zoals een relatief kort gebruik of het dragen van die vervelende aanwezigheid van watermerken, wat het resultaat enigszins negatief kan beïnvloeden.
We laten je kennismaken met een geweldige opnamesoftware RecordCast van PearlMountain company om je scherm en webcams online op te nemen. Het is een webgebaseerde applicatie die is ontworpen om uw scherm-, webcam- en microfooninvoergegevens vast te leggen. De interface om de applicatie te gebruiken is zeer gebruiksvriendelijk. Bovendien biedt het een gratis gebruiksmogelijkheid van maximaal 5 minuten maximale opnametijd. Voor langere opnamen moet u deze mogelijk upgraden. Laten we de RecordCast in de komende secties gedetailleerd bekijken.
Deel 1:Belangrijkste kenmerken van RecordCast
Software kan het beste worden geanalyseerd op basis van de functies die het te bieden heeft. De RecordCast is uitgerust met geweldige functies waarvan u direct online via internet gebruik kunt maken. Laten we deze functies een voor een bespreken om ze voor uw gemak te verkennen.
Gratis en gebruiksvriendelijk
Het eerste en belangrijkste voordeel van een RecordCast is het gratis gebruik ervan voor zijn gebruikers. De applicatie biedt u de mogelijkheid om gratis in te loggen om gebruik te maken van de opnamemogelijkheden zonder problemen met het watermerk. Bovendien is de GUI van de webgebaseerde applicatie zeer gebruiksvriendelijk, er zijn maar een paar stappen nodig om de klus te klaren.
Meerdere opnamemodi:
Met de 3 opnamemodi van de RecordCast leidt het alle andere vergelijkbare software die meestal enkele opnamemodi heeft. Met de drie opnamemodi kun je ervoor kiezen om webcam + scherm tegelijkertijd of één voor één op te nemen.
Alles-in-één:
De RecordCast is niet alleen ontworpen om schermen op te nemen, maar met zijn videobewerkingstools kun je nu elke video online bewerken, bijsnijden, kleuren wijzigen, filters toepassen en artistieke effecten aanbrengen. Deze geweldige functie maakt het ook een concurrent voor video-editortools.
Beveiligd:
Met veel zorg voor privacy en veiligheid slaat en bewerkt RecordCast uw video of opnames lokaal op. Het uploadt uw inhoud niet naar de webservers, maar deelt uw inhoud nooit met derden.
Eerlijke prijzen:
Met de gratis versie van RecordCast kun je maximaal 5 minuten een scherm of webcam opnemen. Het kan echter worden geüpgraded naar de premium-versie, zodat u alle functies kunt gebruiken door slechts 2,99 $ per maand te betalen. Dit is zeer redelijk gezien de prijzen van andere vergelijkbare software.
Compatibiliteit:
Vanwege het online karakter van de RecordCast is deze compatibel met elke computer. Of het nu een Mac of Windows is, u hoeft geen compatibiliteitsinstellingen in te stellen voordat u het gebruikt. Dit geeft het een voorsprong op andere vergelijkbare software.
Geen opslag:
Normaal gesproken moet u een applicatie downloaden en vervolgens installeren voor gebruik. In het geval van RecordCast bespaart u echter een aanzienlijke hoeveelheid opslagruimte door deze niet op uw pc te installeren.
Deel 2:RecordCast gebruiken
Met de drie RecordCast kun je je scherm of webcam opnemen, downloaden en online bewerken zoals jij dat wilt. In dit gedeelte leren we hoe we ons scherm en onze webcam opnemen en die video bewerken met de editor.
Stap 1:Aanmelden
De eerste en belangrijkste stap is om u aan te melden met uw bestaande Google-account of Facebook-account. Je hoeft alleen maar de website te bezoeken vanaf hier en klik op aanmelden.
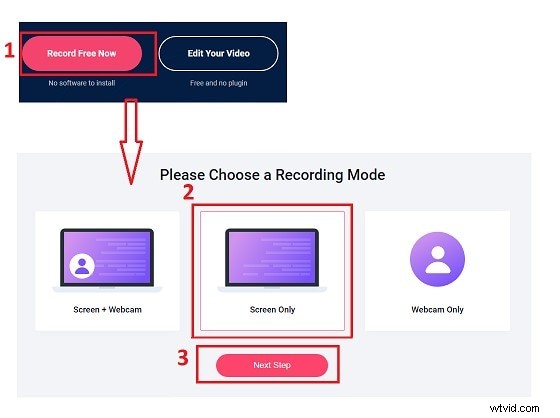
Stap 2:Neem uw scherm op:
Nadat u zich heeft aangemeld, kunt u eenvoudig uw scherm opnemen door de website te bezoeken via de meegeleverde link. U ziet twee opties "nu opnemen" en "uw video bewerken" zoals weergegeven. Klik nu op opnemen en u wordt gepromoveerd naar instellingen voor opnamemodi. Het enige wat je hoeft te doen is een van de modi te kiezen en op de volgende stap te klikken.
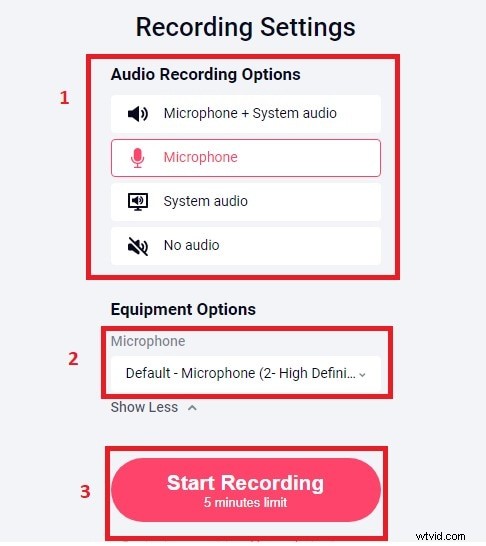
Opname-instellingen:
Nadat u op het volgende scherm hebt geklikt, krijgt u nieuwe browservensters met de opname-instellingen. Kies de microfoon van je computer. U kunt ook alleen computeraudio kiezen en audio uitschakelen. Als u geen audio alleen het scherm wilt opnemen, kunt u dit doen door de audio uit de instellingen te dempen. Als u bovendien zowel systeem- als microfoonaudio wilt kiezen, kunt u dit ook doen via deze instellingen, zoals hieronder weergegeven. Nadat u klaar bent met de instellingen, klikt u op om de opname te starten en wordt u gevraagd naar de volgende stap.
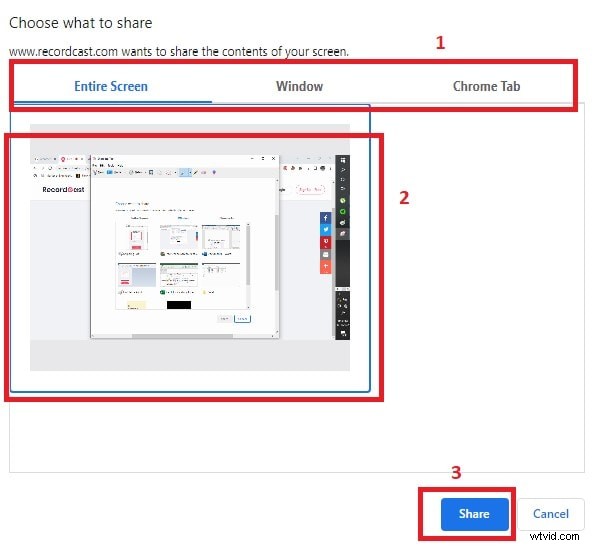
Scherminstellingen:
Voordat het echte opnamespel begint, kun je met de RecordCast kiezen tussen een selectie van schermopnames. U kunt het hele scherm opnemen of een enkel specifiek venster. Bovendien kunt u het Chrome-tabblad kiezen om alleen een Chrome-sitescherm op te nemen. Kies uit de drie zoals weergegeven in 1 in de afbeelding en deel om de opname te starten.
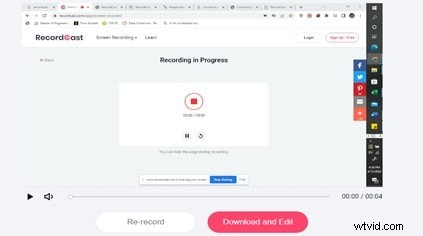
Opname voltooien:
Als u klaar bent met uw opname, kunt u ervoor kiezen om de opname te stoppen door op het rode stoppictogram te klikken, zoals weergegeven in het midden van de volgende afbeelding. Daarna kunt u op downloaden klikken om het op te slaan in de opgegeven map. Het wordt niet alleen gedownload, maar er wordt ook een editor geopend voor het geval je het met de editor wilt bewerken.
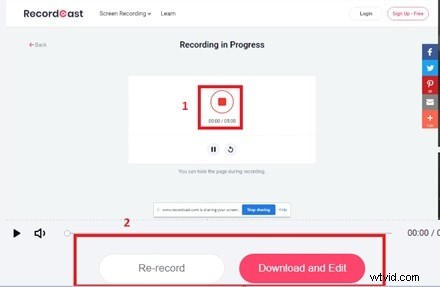
Opname bewerken:
Door op downloaden en bewerken te klikken, ziet u dat er een editor moet worden geopend. Als je eenmaal in de editor bent, kun je verbluffende effecten toepassen op je opname of video met de verschillende tools zoals Wondershare Filmora.
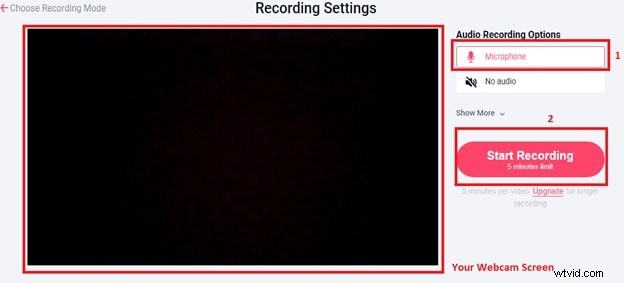
Stap 3:Neem je webcam op:
Om alleen uw webcam op te nemen, hoeft u alleen de opnamemodus te wijzigen in alleen webcam, zoals eerder in dit artikel is weergegeven. Nadat u op volgende hebt geklikt, ziet u een pop-upbericht waarin u om uw webcamtoegang wordt gevraagd. Geef de webcam toegang tot de applicatie om uw webcam in te schakelen. Kies daarna om uw microfoon in of uit te schakelen zoals weergegeven en klik op opname starten.
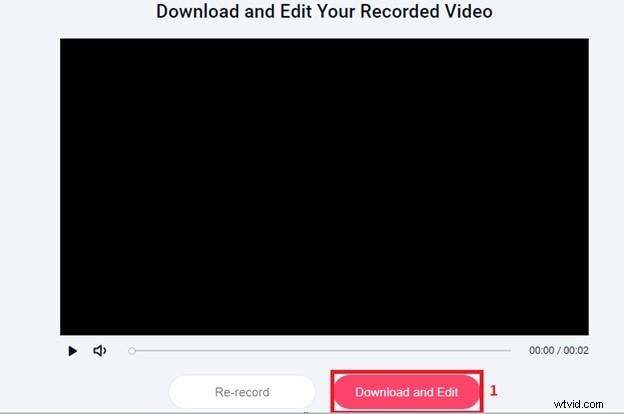
Nadat u op opname starten hebt geklikt, kunt u de opname nu op elk gewenst moment stoppen met het rode pictogram op het scherm. Bovendien kunt u klikken om uw opgenomen video te downloaden en te bewerken, zoals weergegeven.
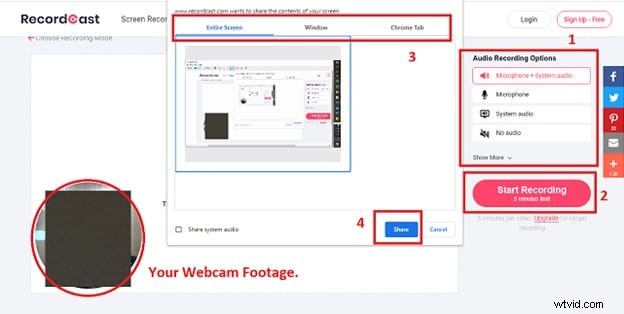
Stap 4:Neem je webcam + scherm op:
Om uw webcam en scherm tegelijkertijd op te nemen, wijzigt u de modus en klikt u op volgende. U ziet de opname-instellingen. Pas de opname-instellingen aan en klik op opname starten. Nadat de opname is gestart, verschijnen de scherminstellingen. Kies het schermopnamegebied zoals weergegeven in 3 in de afbeelding en klik op delen. De app neemt zowel de scherm- als webcambeelden op zoals weergegeven. Klik op stoppen met opnemen als je klaar bent en klik op downloaden en bewerken.
Deel 3:Beste alternatieve recorder
Hoewel, er zijn veel schermrecorders op internet. Velen hebben goede tools en functies. Maar niets is vergelijkbaar met uw RecordCast omdat het online en webgebaseerd is. Dit betekent dat u uw scherm op de meest dringende basis en overal kunt bewerken en opnemen door gewoon een site te bezoeken. Het beste alternatief voor deze app is echter Fimlora Wondershare. Filmora introduceert de beste videobewerkingssoftware en schermopnametool. Filmora heeft een enorme hoeveelheid tools om een artistiek effect te geven en je scherm perfect te bewerken en je computerscherm op te nemen. Laten we eens kijken hoe we de Filmora-schermrecorder kunnen gebruiken.
Stap 1:Downloaden
Je kunt de nieuwste versie van Filmora krijgen door de officiële website te bezoeken. Klik bij het bezoeken op downloaden en volg de installatie-instructies. Na het starten van de applicatie ziet u meerdere opties. Selecteer het pc-scherm om de Filmora-schermrecorder te openen.
Stap 2:Schermopname
De instellingen van de Filmora-schermrecorder zijn te zien op de afbeelding. Selecteer de opnamemodus zoals weergegeven in stap 1. U kunt het uitvoerpad selecteren zoals weergegeven in stap 2. Om de opname te starten, klikt u op het rode pictogram gemarkeerd in 3 in de onderstaande afbeelding. U kunt de uitvoer controleren door naar de map opslaan in stap 2 te gaan.
Conclusie
Als we het verhaal samenvatten, is het ongetwijfeld hoe extreem eenvoudig en eenvoudig de gebruikersinterface van RecordCast was, vooral gezien het feit dat het hulpprogramma tot op zekere hoogte volledig gratis is. Bovendien is er geen dergelijke tool die op zo'n verbazingwekkend gebruiksvriendelijke manier online registreert en geweldige functies heeft. Kortom, RecordCast is een gratis online softwareprogramma voor schermopname waarmee u uw webcam rechtstreeks kunt opnemen, maar ook met uw browser en computerscherm tegelijk. Dit is een fantastisch hulpmiddel om in uw softwaretoolkit te hebben. Ik hoop dat dit artikel u heeft geholpen bij het identificeren van de beste en handigste schermrecorder voor uw taken.
