Als je erover denkt om tutorials van topkwaliteit te maken, moet je zowel je scherm als je webcam opnemen met audio van de microfoon. Mogelijk moet u ook op het scherm tekenen en muiscursorbewegingen markeren voor een betere uitleg. Om al deze activiteiten op het scherm op te nemen en uit te voeren, heb je professionele schermopnamesoftware nodig, en HitPaw Screen Recorder is premium software die wordt geleverd met zowel standaard als geavanceerde functies.
Naast het opnemen van het scherm, kun je ook webcam en gameplay opnemen met HitPaw-recorder. U kunt zelfs online lessen en vergaderingen opnemen, zodat u ze kunt bekijken wat u maar wilt. U kunt een voorbeeld bekijken van wat u opneemt en u kunt zelfs een opname plannen. De software wordt geleverd met hardwareversnelling, zodat er geen prestatievertraging is. In dit artikel zullen we een gedetailleerde bespreking van HitPaw Screen Recorder doen en kijken of er een beter alternatief beschikbaar is.
Deel 1. Belangrijkste kenmerken van HitPaw Screen Recorder
Dit zijn de belangrijkste kenmerken van de HitPaw-recorder waardoor deze opvalt.
Opnamescherm:je kunt alles op het scherm opnemen, van applicatiescherm tot gameplay. Wanneer u gameplay opneemt, heeft de software geen invloed op de spelprestaties vanwege de hardwareversnellingsfunctie. Bovendien kunt u schermafbeeldingen maken, evenals toetsaanslagen die op het scherm worden weergegeven.
Webcam opnemen:HitPaw-schermrecorder maakt beeld-in-beeld schermopname mogelijk, wat betekent dat u zowel uw schermactiviteiten als webcam kunt vastleggen. Als je wilt, kun je alleen de webcam vastleggen, vooral wanneer je met anderen communiceert, en je kunt de opname opslaan voor toekomstig gebruik.
Realtime monitoring:u kunt online interacties vastleggen, zoals online lessen en vergaderingen. Een dergelijke opname omvat gemarkeerde muiscursorbewegingen en elke live-tekening met een pen. U kunt ook opnemen met of zonder audio, en u kunt de plaat opslaan met vaste intervallen die segmentopname worden genoemd.
Opname plannen:Een van de beste eigenschappen van HitPaw recorder is dat u een opname kunt plannen zodat de software automatisch begint met opnemen zonder uw tussenkomst of uw aanwezigheid. Dit is erg handig als u geen tijd heeft om voor uw computer te gaan zitten om het scherm op te nemen.
Opnamekwaliteit - De software ondersteunt opnames tot een resolutie van 4K, afhankelijk van het scherm of de gameplay-kwaliteit. De framesnelheid kan 60FPS zijn en daarom zal de kwaliteit van topklasse zijn. Bovendien kunt u de opgenomen bestanden opslaan in populaire bestandsindelingen.
Afgezien van deze, kunt u de opgenomen video bewerken volgens uw vereisten om video's van professionele kwaliteit te publiceren.
Deel 2. Scherm opnemen met Hitpaw Recorder
Hitpaw Recorder is compatibel met Windows 7, 8, 10 en zelfs 11 voor 64 bit. Het is ook beschikbaar voor MacOS 10.13 en hoger. Voordat u de software aanschaft, kunt u altijd de gratis proefversie uitproberen om te zien of de software aan al uw vereisten voor schermopname kan voldoen. De gebruikersinterface is vrij eenvoudig te gebruiken en de hardwareversnelling zorgt voor geen prestatievertraging tijdens het opnemen. Hier zijn de stappen om een scherm op te nemen met Hitpaw Screen Recorder.
Stap 1:Download en installeer Hitpaw Recorder voor Windows of MacBook indien van toepassing.
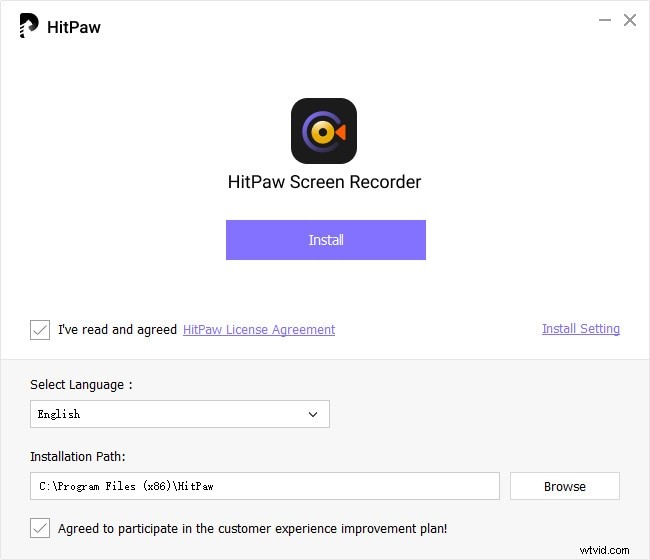
Stap 2:Start de applicatie en klik op de knop Opnemen in de bovenste balk.
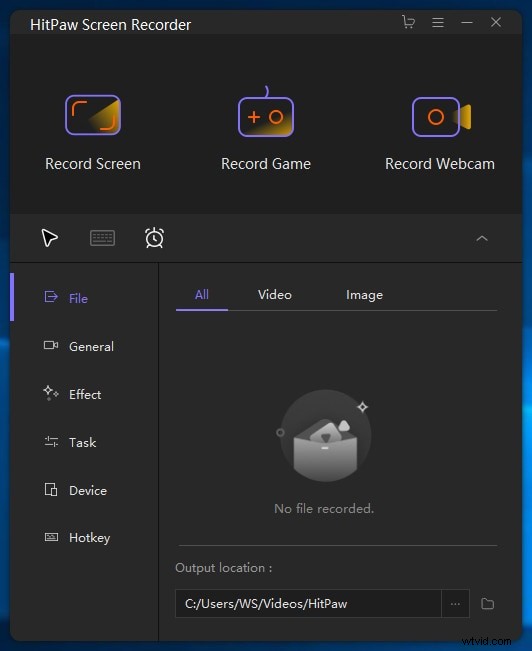
Stap 3:U kunt één keer klikken om het hele scherm op te nemen of u moet klikken en vasthouden om een specifiek deel van het scherm op te nemen. U moet het formaat van het venster aanpassen aan uw vereisten om slechts een bepaald deel van het scherm op te nemen.
Stap 4:Klik nogmaals op de knop Opnemen in de linkerbovenhoek om de opname te starten.
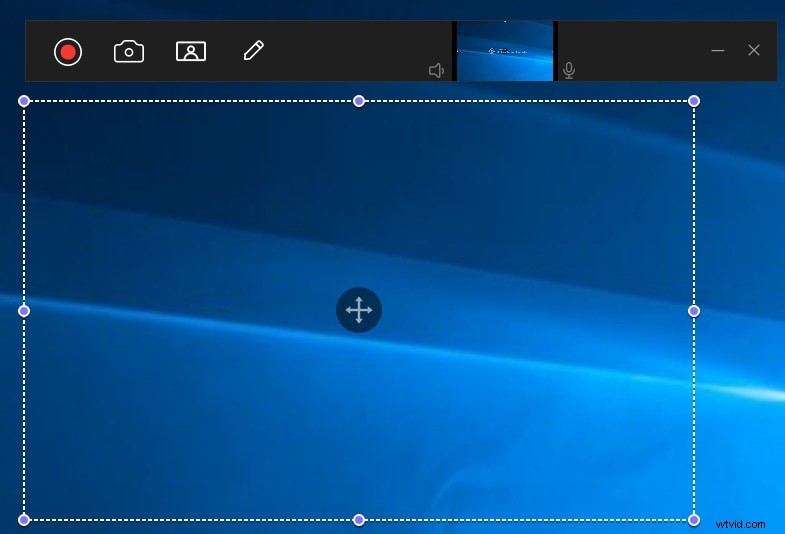
Stap 5:Om de opname te stoppen, klikt u op de knop Stop in de bovenste balk.
U vindt het camerapictogram in de bovenste balk om schermafbeeldingen te maken en het PIP-pictogram voor het opnamescherm en de webcam tegelijkertijd.
Deel 3. Voors en tegens van Hitpaw Recorder
Elke schermrecorder heeft voor- en nadelen. Je kunt een schermrecorder alleen geweldig noemen als de voordelen de nadelen overtreffen en de nadelen niet zo groot zijn. Hier is de lijst met de voor- en nadelen van Hitpaw Screen Recorder.
Pluspunten
- Opnamescherm, webcam en beide in PIP-modus.
- Ondersteunt opnamen met een resolutie tot 4K.
- Gehele scherm en aangepast gebied opnemen.
- Laat muisaanwijzer en toetsaanslagen op het scherm worden gemarkeerd.
- Plan opname om scherm op te nemen tijdens uw afwezigheid.
- Realtime monitoring van de opname.
- Online recorder is gratis, terwijl gratis proefversie beschikbaar is voor desktopversie.
- Compatibel met Windows en iOS.
Nadelen
- Scherm opgenomen met gratis proefversie bevat watermerk.
- Bewerkingsopties zijn vrij beperkt.
- De abonnementen zijn duur.
Deel 4. Beste alternatief voor Hitpaw Recorder
Ook al is Hitpaw Screen Recorder een geweldige schermrecorder, er is een kans dat het niet aan uw eisen voldoet, zoals betere bewerking, het toevoegen van een voice-over, het toevoegen van meer objecten voor betere illustraties. Als je op zoek bent naar een beter alternatief voor Hitpaw Screen Recorder, raad je aan om te kiezen voor Filmora Screen Recorder Software. Je krijgt alle functies van Hitpaw Recorder en dan zijn er meer geavanceerde functies om perfect aan je extra eisen te voldoen. Filmora is niet alleen een schermrecorder van hoge kwaliteit, maar ook een professionele video-editor. Probeer daarom Wondershare Filmora zeker uit en hier zijn de stappen om het scherm op te nemen met Filmora.
Stap 1:Download en installeer Wondershare Filmora van de officiële website.
Stap 2:Start Filmora en klik op Nieuw project. Zorg dat de configuraties perfect zijn volgens uw vereisten.
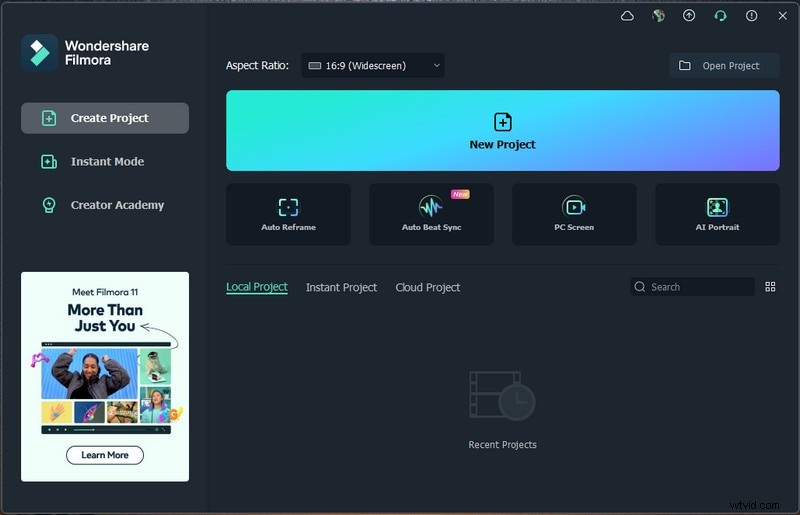
Stap 3:Klik op de menu-optie Opnemen en klik op de optie PC-scherm opnemen.
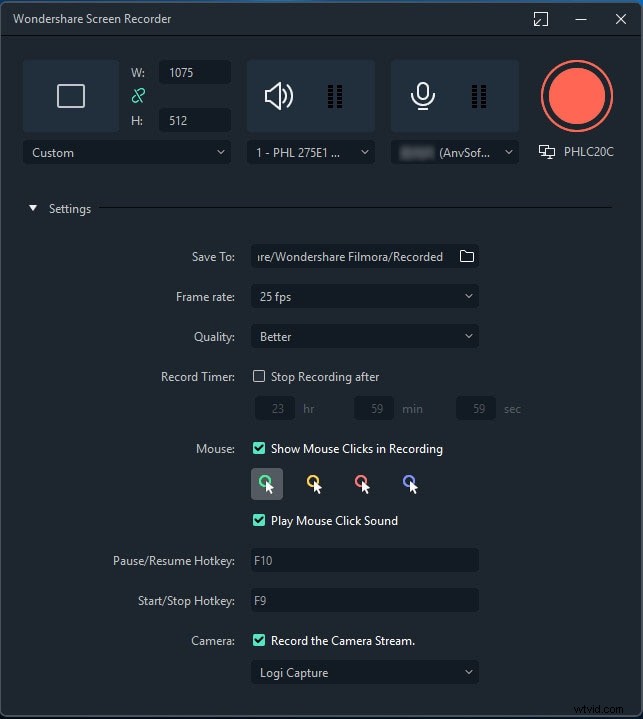
Stap 4:Selecteer in het pop-upmenu de schermgrootte die u wilt opnemen. Configureer op dezelfde manier de audiobronnen zoals vereist.
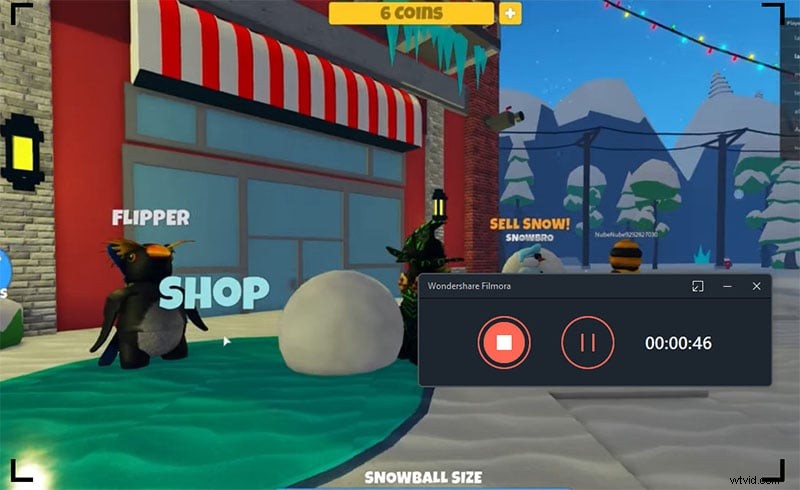
Stap 5:Klik ten slotte op de knop Opnemen. Je krijgt een paar seconden om je scherm in te stellen om op te nemen.
Conclusie
Als je schermopname naar een hoger niveau wilt tillen, is HitPaw Screen Recorder een goede keuze. De online recorder is gratis zonder watermerk, maar er zijn enkele beperkingen. De desktopsoftware wordt geleverd met een proefversie, maar er is een watermerk aan toegevoegd. Qua features en functionaliteiten zijn ze top. Maar als je nog een betere schermrecorder wilt, kun je kiezen voor Wondershare Filmora.
