De belangstelling voor screenshots is sinds 2009 gestaag toegenomen.
En het is geen geheim dat we hier bij TechSmith grote fans zijn van schermopnamen en screenshots.
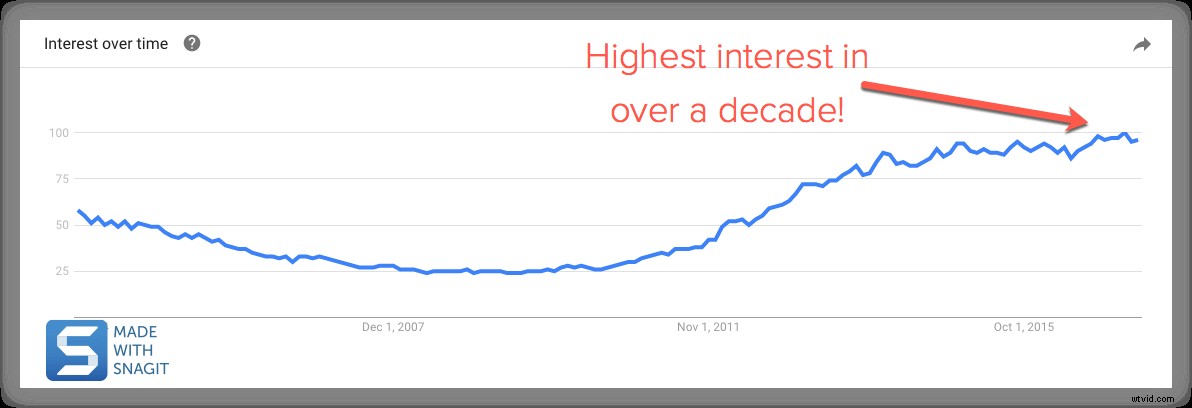
Screenshots (ook bekend als screen grab of screen capture) zijn geweldig om afbeeldingen van webpagina's te pakken, desktop-applicaties vast te leggen en programma-instructies te maken.
En geloof het of niet, een van de grootste vragen die we krijgen is:Hoe maak ik een screenshot?
Welnu, er zijn veel ingebouwde programma's en gratis tools (Snipping Tool, Mac Grab, enz.) om je scherm vast te leggen.
Maar als je veel screenshots moet maken en meer flexibiliteit en robuuste tools wilt, is Snagit een geweldige optie.
Een van de beste aspecten van het vastleggen van uw scherm met Snagit is dat u mensen precies kunt laten zien wat u op uw bureaublad ziet.
Vandaag laat ik je zien hoe je een screenshot maakt in Windows zonder de knipprogramma en op Mac zonder de Grab-tool.
De complete gids voor het vastleggen van schermafbeeldingen
Voel je vrij om de snelle links te gebruiken om naar de sectie te gaan waarin je het meest geïnteresseerd bent.
Dit zijn alle soorten schermafbeeldingen die we in deze handleiding behandelen:Hoe maak je een screenshot van je volledige scherm (Windows | Mac)
Een screenshot maken van een geselecteerd deel van uw scherm (Windows | Mac)
Hoe maak je een screenshot van een venster (Windows | Mac)
Hoe maak je een screenshot van een menu (Windows | Mac)
Het eerste dat u wilt doen, is uw software voor het vastleggen van schermen downloaden en installeren.
Als je Snagit nog niet hebt, kun je het gratis downloaden en de software 15 dagen uitproberen. Snagit werkt op zowel Windows als Mac. Dus welk platform je ook gebruikt, het werkt op je systeem.
U kunt uw volledige scherm vastleggen of slechts een geselecteerd deel ervan. De schermafbeelding wordt automatisch geopend in de Snagit Editor, waar u een voorbeeld van de opname kunt bekijken, bewerken en delen.
📚Aanbevolen literatuur: Snagit vs Knipprogramma:5 redenen waarom u moet overstappenHoe maak je een screenshot op pc
Deze methoden werken met verschillende versies van Microsoft Windows, waaronder Windows 8 en Windows 10.
Hoe maak je een screenshot van je volledige scherm (op Windows 7, 8 en 10)
Stap 1: Klik op de Capture-knop of druk op PrtScn (Print Screen-knop).
Stap 2: Zodra het oranje dradenkruis verschijnt, klikt u op de knop Volledig scherm om het volledige scherm vast te leggen.
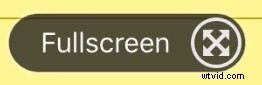
Hoe maak je een screenshot van een geselecteerd deel van uw scherm (op Windows 7, 8 en 10)
Stap 1: Open het Capture-venster.
Klik in het meldingengebied op het rode TechSmith Snagit-pictogram om het Capture-venster op het scherm te openen. Als u zich in de Snagit-editor bevindt, klikt u op de knop Vastleggen in de werkbalk om het venster Vastleggen te openen.
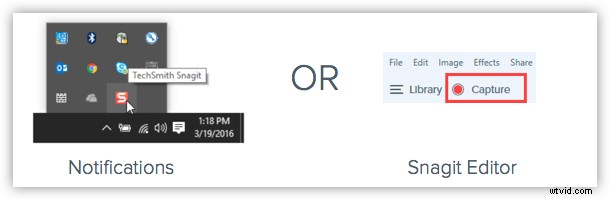
Stap 2: Kies uw instellingen voor schermopname.
Het venster Vastleggen biedt u veel flexibiliteit, afhankelijk van het type schermopname dat u wilt maken. Pak uw hele bureaublad, een regio of een venster met Snagit's All-in-One Capture®. Maak snel een screenshot van een afbeelding of neem zelfs een video op.
Stap 3: Klik op de knop Vastleggen.
Klik op de Capture-knop op een willekeurig tabblad in het Capture-venster om uw schermopname te starten. U kunt ook een opname starten met de huidige instellingen door op de PrtScn-knop (Print Screen) te drukken, de standaard globale sneltoets voor vastleggen. U kunt ook de globale sneltoets voor vastleggen aanpassen en wijzigen.
Stap 4: Klik en sleep het dradenkruis om een screenshot van het actieve venster te maken.
Hoe maak je een screenshot van een venster (op Windows op Windows 7, 8 en 10)
Stap 1: Klik op de Capture-knop of druk op PrtScn (Print Screen).
Stap 2: Beweeg de cursor over het venster om vast te leggen. Wanneer een oranje gestippelde rand rond het venster verschijnt, klikt u om het gemarkeerde gebied te selecteren.
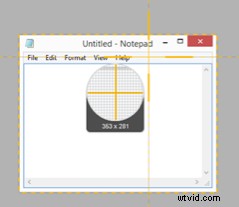
Hoe maak je een screenshot van een menu (op Windows op Windows 7, 8 en 10)
Stap 1: Selecteer eerst het tabblad Afbeelding in het venster Vastleggen.
Stap 2: Selecteer vervolgens Menu in de vervolgkeuzelijst Selectie.
Stap 3: Selecteer de optie Vertraging en stel het aantal seconden voor de vertraging in. (Optioneel)
Stap 4: Klik op de Capture-knop of druk op PrtScn (Print Screen).
Stap 5: Eindelijk begint het aftellen. Open het gewenste menu en beweeg je cursor over het menu om vast te leggen.
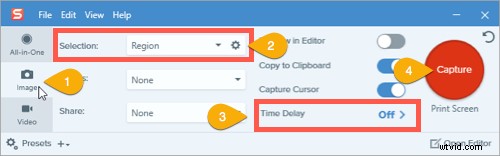 TIP:sla een voorinstelling op
TIP:sla een voorinstelling op Om de opname-instellingen voor toekomstig gebruik op te slaan, selecteert u de vervolgkeuzelijst Voorinstelling toevoegen> Nieuwe voorinstelling van huidige instellingen.
Een screenshot maken op een Mac
Deze methoden werken met verschillende versies van macOS-10.10 (Yosemite) of hoger.
Hoe maak je een screenshot van je volledige scherm (op Mac)
Stap 1: Klik op de Capture-knop of druk op Ctrl-Shift-C.
Stap 2: Zodra het oranje dradenkruis verschijnt, klikt u op de knop Volledig scherm om het volledige scherm vast te leggen.
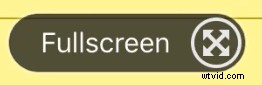
Hoe maak je een screenshot van een geselecteerd gedeelte van je scherm (op Mac)
Stap 1: Open het Capture-venster.
Klik in de menubalk op het TechSmith Snagit-pictogram om het Capture-venster op het scherm te openen. Als u zich in de Snagit-editor bevindt, klikt u op de knop Vastleggen in de werkbalk om het venster Vastleggen te openen.
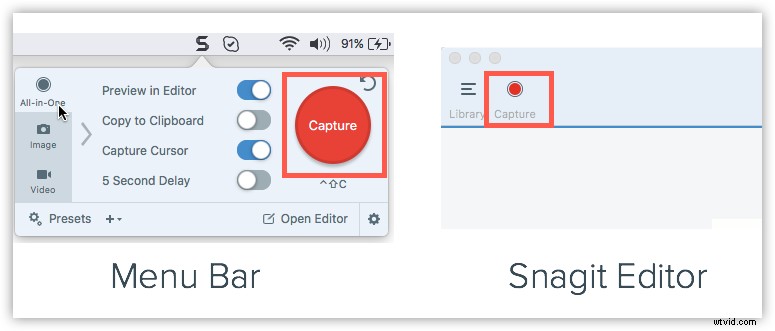
Stap 2: Kies uw instellingen voor schermopname.
Het venster Vastleggen biedt u veel flexibiliteit, afhankelijk van het type schermopname dat u wilt maken. Pak uw hele bureaublad, een regio of een venster met Snagit's All-in-One Capture®. Maak snelle screenshots van afbeeldingen. Of neem zelfs video's op.
Stap 3: Klik op de opnameknop.
Klik op de Capture-knop op een willekeurig tabblad in het Capture-venster om uw schermopname te starten. U kunt ook een opname starten met de huidige instellingen door op de sneltoets Control-Shift-C te drukken, de standaard globale sneltoets voor vastleggen. U kunt ook de globale sneltoets voor vastleggen aanpassen en wijzigen.
Stap 4: Klik en sleep het dradenkruis om een deel van of het hele scherm te selecteren.
Hoe maak je een screenshot van een venster (op Mac)
Stap 1: Klik op de Capture-knop of druk op Control-Shift-C.
Stap 2: Beweeg de cursor over het venster om vast te leggen. Wanneer een oranje gestippelde rand rond het venster verschijnt, klikt u om het gemarkeerde gebied te selecteren.
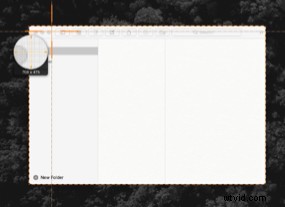
Hoe maak je een screenshot van een menu (op Mac)
Stap 1: Selecteer eerst het tabblad Afbeelding in het venster Vastleggen.
Stap 2: Selecteer vervolgens Menu in de vervolgkeuzelijst Selectie.
Stap 3: Selecteer de optie Vertraging en stel het aantal seconden voor de vertraging in. (Optioneel)
Stap 4: Klik op de Capture-knop of druk op Control-Shift-C.
Stap 5: Eindelijk begint het aftellen. Open het gewenste menu en beweeg je cursor over het menu om vast te leggen.
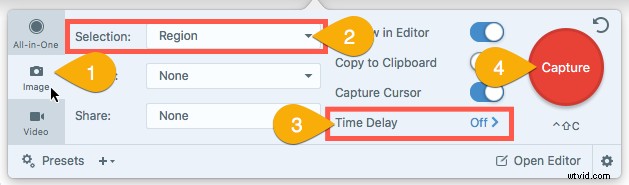
Nadat u klaar bent, kunt u uw schermafbeeldingen opslaan of polijsten met de beeldbewerkingsfuncties in Snagit. Dit geeft je een snellere en betere workflow dan alleen de printscreen-toets en Microsoft Paint te gebruiken.
Veelgestelde vragen
Hoe maak ik een schermopname?Snagit is de beste tool voor het vastleggen van schermen die je kunt vinden. Het is perfect als je veel screenshots moet maken en meer kracht en flexibiliteit wilt dan ingebouwde opties.
Hoe maak je een screenshot op Windows?Klik op de Capture-knop in Snagit of druk op PrtScn (Print Screen). Klik en sleep vervolgens het dradenkruis om een deel van of het hele scherm te selecteren.
Hoe maak ik een schermopname op een Mac?Klik op de Capture-knop of druk op Ctrl-Shift-C. Klik en sleep vervolgens het dradenkruis om een deel van of het hele scherm te selecteren.
Kan ik schermafbeeldingen omzetten in een video?Met Snagit kun je screenshots nu omzetten in video's met gesproken tekst en annotaties. Leer hoe je video maakt van afbeeldingen.
Hoe maak je een scrollende screenshot?Klik op het tabblad Alles-in-één van Snagit op de knop Vastleggen, beweeg het dradenkruis over het venster om vast te leggen en klik op een van de gele pijlen, afhankelijk van de richting waarin u wilt bladeren. Snagit legt alles vast wat zichtbaar is in het venster en maakt een enkele afbeelding die u kunt bewerken.
Hoe maak ik een screenshot van een menu?Selecteer eerst het tabblad Afbeelding in het venster Vastleggen. Selecteer vervolgens Menu in de vervolgkeuzelijst Selectie. Selecteer de optie Vertraging en stel het aantal seconden voor de vertraging in. Klik op de Capture-knop of druk op PrtScn (Print Screen). Eindelijk begint het aftellen. Open het gewenste menu en beweeg je cursor over het menu om vast te leggen.
Noot van de redactie:dit bericht is oorspronkelijk gepubliceerd in 2017 en is bijgewerkt voor nauwkeurigheid en volledigheid.
