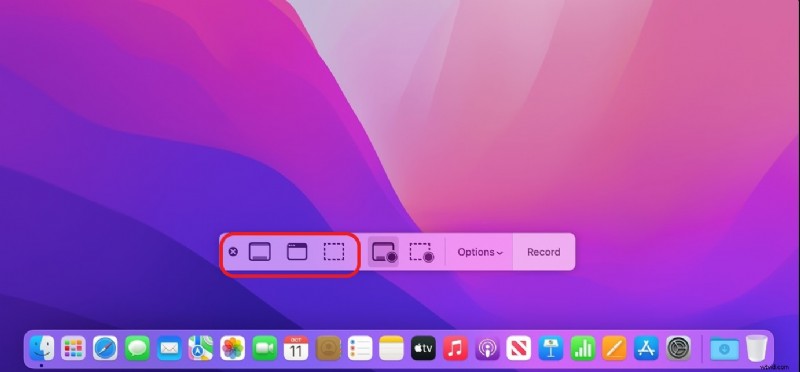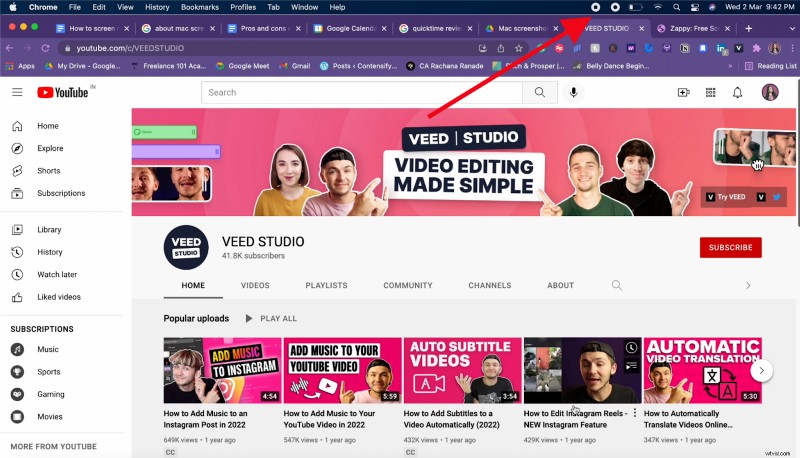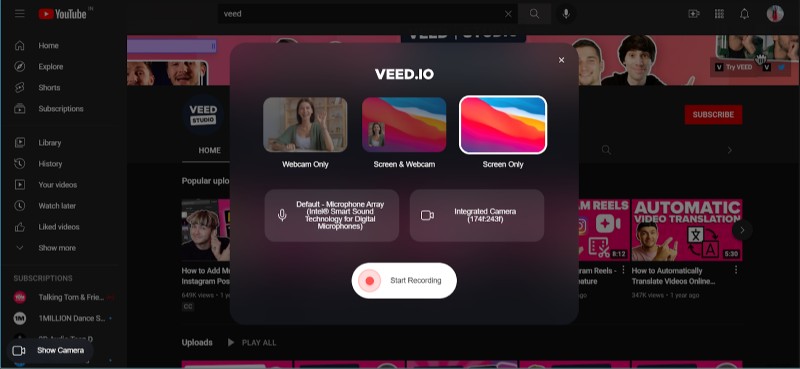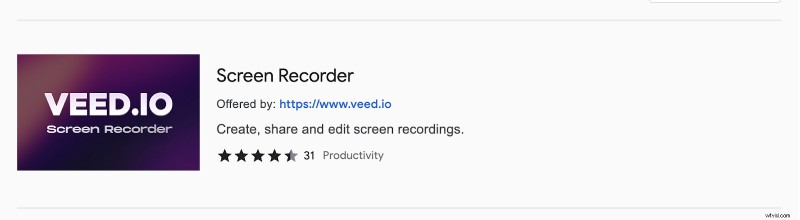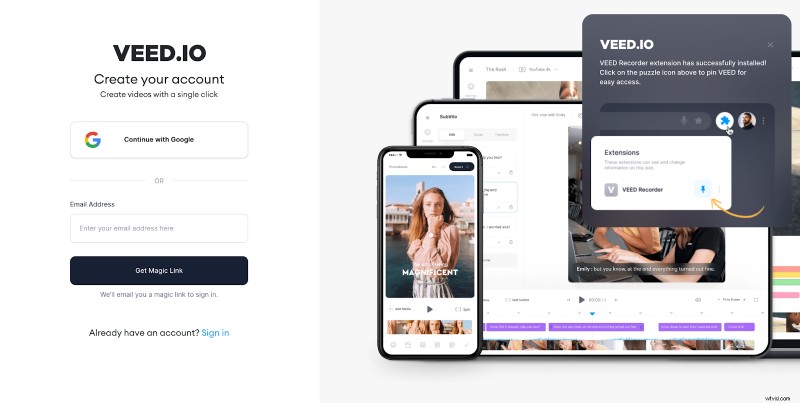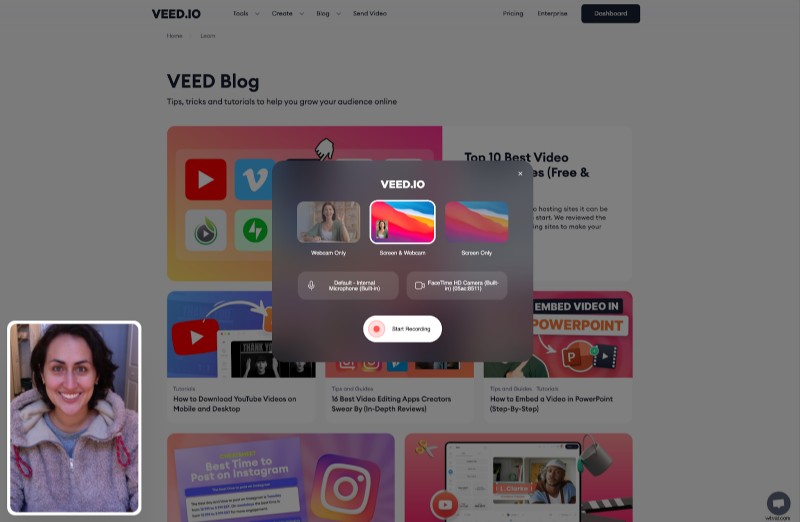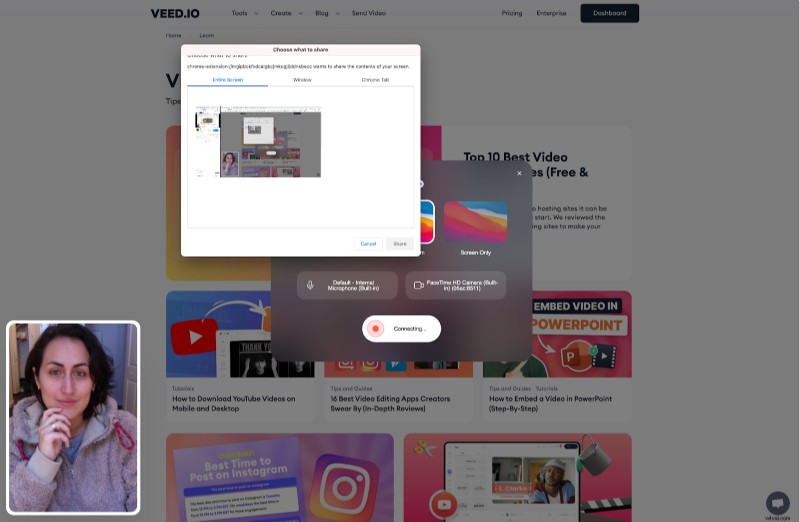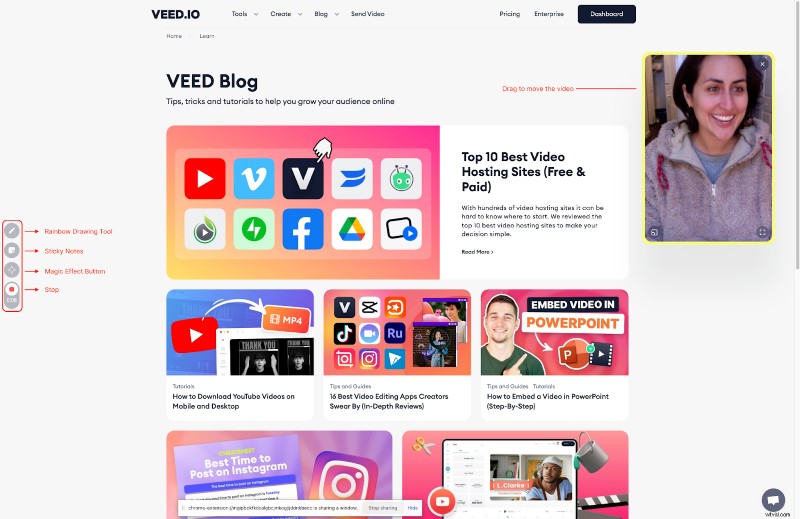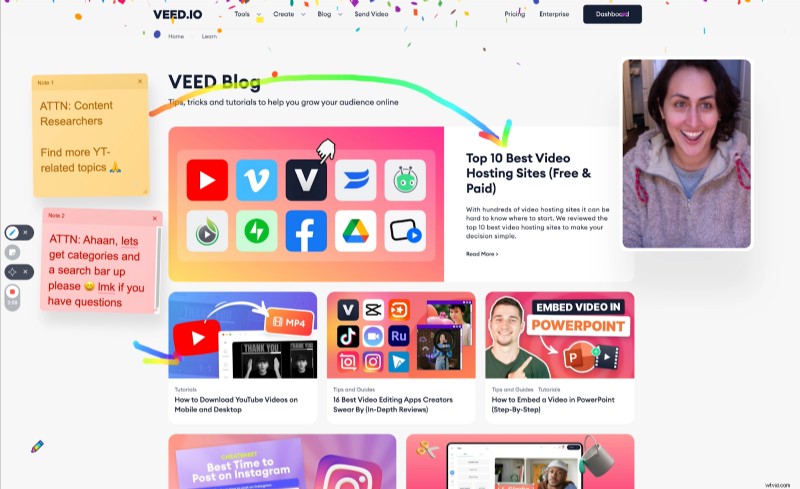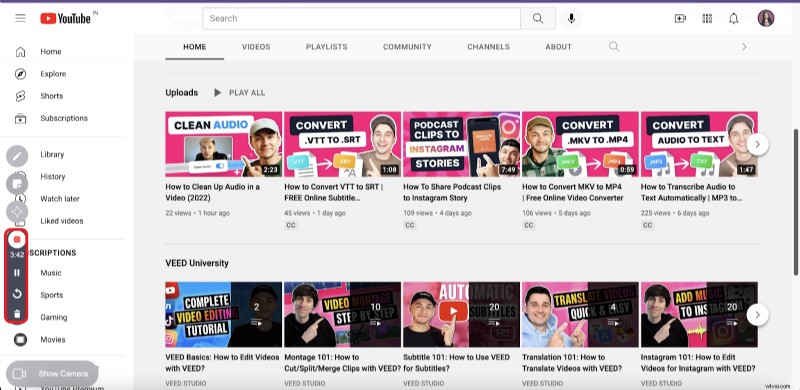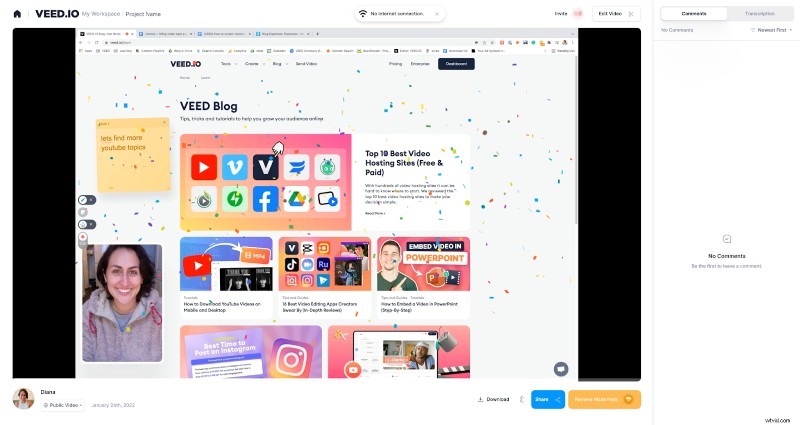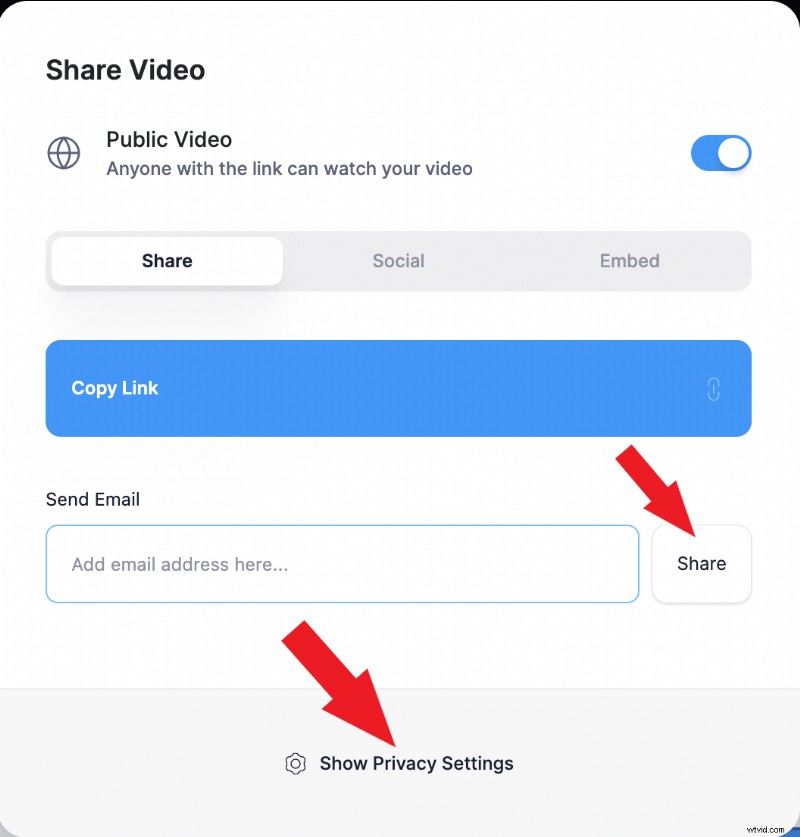Met talloze Mac-schermrecorders waaruit u kunt kiezen, kan het ingewikkeld zijn om degene te kiezen die aan uw behoeften voldoet en gemakkelijk te gebruiken is.
We hebben het grondwerk gedaan en een lijst gemaakt met de drie beste schermopnametools voor Mac. Aan het einde van deze blog weet je niet alleen hoe je opnames op Mac kunt screenen, maar ook welke Mac-schermopnamesoftware het beste bij je past en waarom.
We behandelen:
- Uw scherm opnemen met QuickTime op Mac
- Opname screenen op Mac met behulp van de Screenshot-werkbalk
- Hoe u uw scherm kunt opnemen met de gratis Screen Recorder-browserextensie van VEED
[#TOC1]Je scherm opnemen met QuickTime op Mac[#TOC1]
Beste voor: Mensen die een gratis ingebouwde snelle oplossing nodig hebben om korte en eenvoudige tutorials op te nemen.
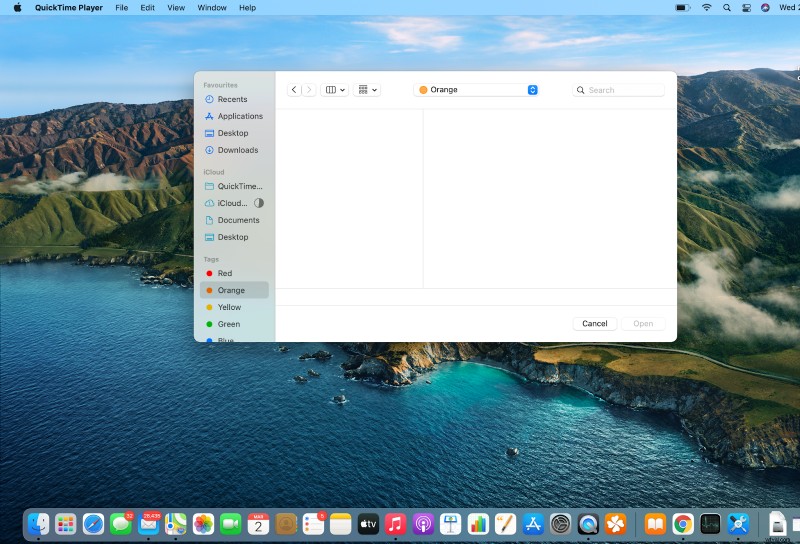
QuickTime is een ingebouwde, gratis schermopnamesoftware voor Mac die verschillende afbeeldingen en videoformaten aankan. De meeste mensen kennen het voor het bekijken van video's, maar weten minder van de krachtige opnamefuncties. Het is ideaal voor mensen die kleine en lichte opnames nodig hebben.
Hiermee kunt u ook de video inkorten volgens de behoeften. Maar als je software verwacht met krachtige tools die de video-ervaring voor kijkers verbeteren, dan is QuickTime niet de ideale keuze voor jou.
Het heeft een betaalde versie die wordt geleverd met een aantal extra functies, zoals:
- Videocompressor
- Video's bewerken
- Bijsnijden en verkleinen van video's
OPMERKING: Bestandsgroottes met QuickTime zijn groot. En je hebt een videocompressor nodig om de ruimte voor delen of opslaan te verkleinen.
- Open de QuickTime-speler
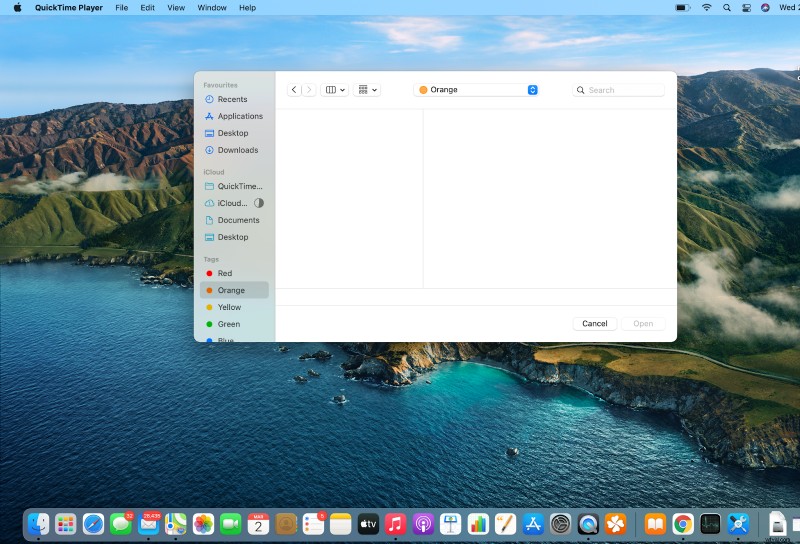
- Klik in de bovenste balk op 'Bestand' en selecteer nieuwe schermopname.
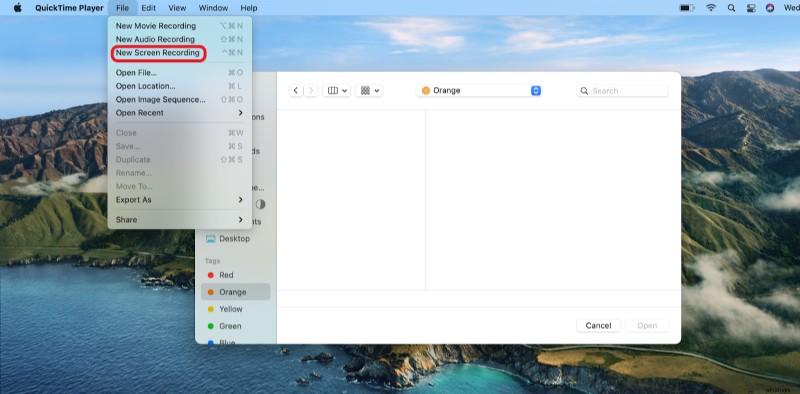
- Eenmaal op het scherm kunt u kiezen tussen opties voor het wijzigen van het formaat van uw scherm.
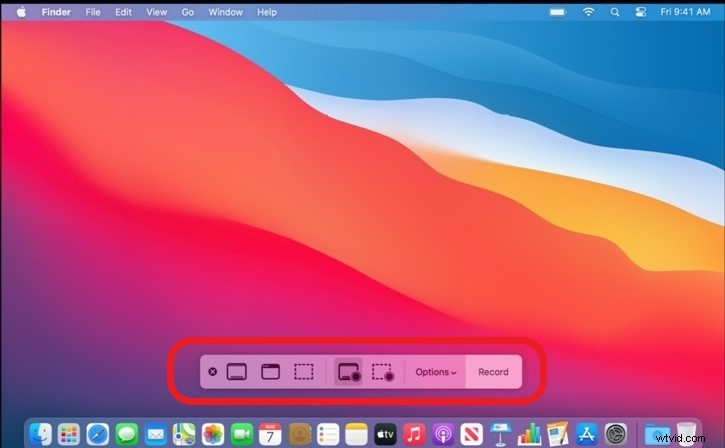
- Om het scherm op te nemen met je audio. Klik op 'Opties' en kies de microfoon van uw keuze om de audio op te nemen.
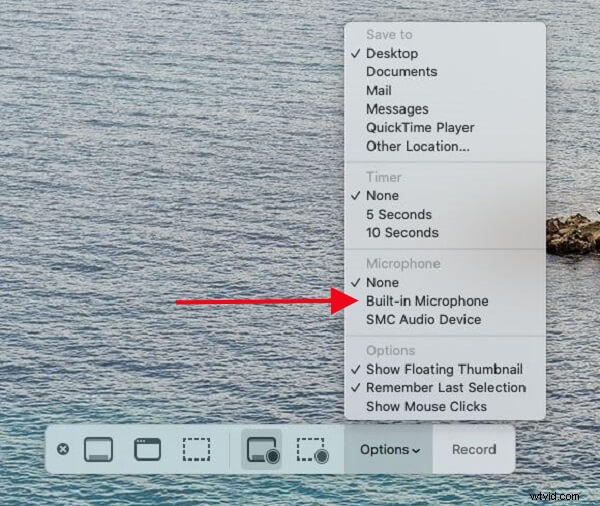
- Als je klaar bent met de installatie, klik je op opnemen om de opname te starten.
Opmerking:de opname begint direct, dus zorg ervoor dat je alle instellingen hebt voltooid.

- Om de opname te stoppen, klikt u op het stoppictogram rechtsboven.
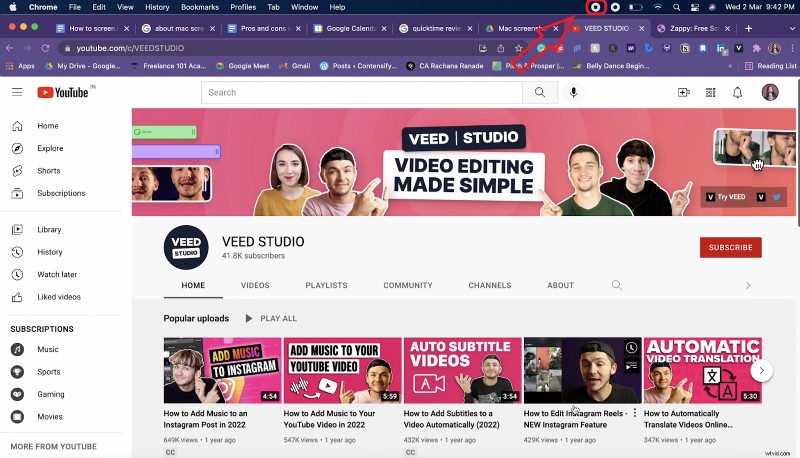
- Als je klaar bent, kun je de opname vinden op het bureaublad of in de map van je voorkeur.
[#TOC2]Opname screenen op Mac met behulp van de Screenshot-werkbalk[#TOC2]
Beste voor: mensen die het scherm snel willen vastleggen voor een directe zelfstudie.
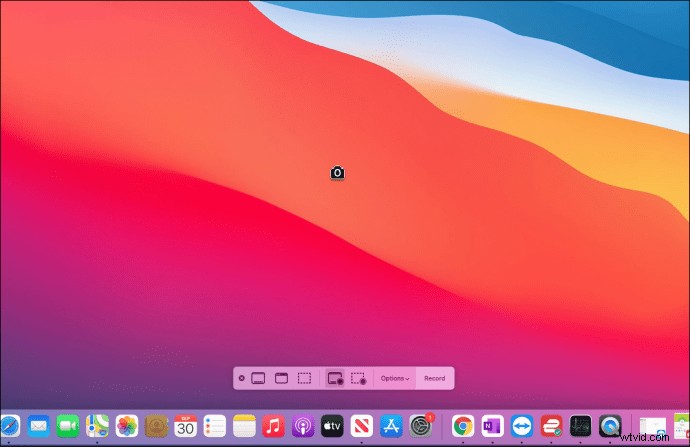
De screenshot-werkbalk is toegankelijk via een sneltoets waarmee u uw scherm direct kunt opnemen. Dus als je iemand bent die graag met sneltoetsen werkt, dan is het opnemen van je scherm met een screenshot-werkbalk de juiste optie voor jou.
Met deze methode hoeft u uw dock niet vol te proppen met alle apps en is deze gemakkelijk toegankelijk.
De screenshot-werkbalk biedt u meerdere opties:
- Record the entire screen, a specific window, or you can select a particular area to record it.
- Choose the specific folder in which you want to save this recording.
- Easily choose the option to add your voice with the microphone.
| Pros | Cons |
|---|---|
| Quick to use | Recorded videos cannot be saved in DivX, .wmv, and .mkvs |
| Easily accessible | Few editing features |
| Option to choose the folder to save the work | No countdown before the recording begins. |
| Various options to choose from | Not suitable for lengthy recordings. |
| Pros | Cons |
|---|---|
| Free unlimited recordings and no limits on recording length | Cannot customize the color of sticky notes or pen |
| Additional features to amp up your recordings | Not available for mobile |
| Saves your work on cloud | |
| Share your screen recording with a share link |