Deze gids leert u hoe u opnames op uw Windows-computer kunt screenen zonder software te installeren. Als bonus leer je ook hoe je je opnamen automatisch uploadt (plus bewerkt) en deelt met je vrienden via deelbare links!
Uw scherm opnemen op Windows 10 (met Xbox Game Bar)
Best voor Windows 10-gebruikers die een gratis ultra-basic oplossing nodig hebben om schermopnamen te maken
Xbox Game Bar is ingebouwde, gratis opnamesoftware voor videogames voor Windows 10. Hoewel de gamebalk is ontworpen voor games, kun je deze gebruiken om elke app uit de Windows 10 Store, Universal Windows Platform of Microsoft Edge op te nemen. Sommige oudere programma's kunnen mogelijk niet worden opgenomen.
Voordat we verder gaan, zijn hier enkele limieten die je zult tegenkomen met de Xbox Game Bar:
- U kunt uw bureaublad, Verkenner en sommige oudere programma's niet screenen.
- Als u alt-tab naar het bureaublad of al uw apps minimaliseert, stopt de opname.
- Je kunt slechts één screenen venster tegelijk.
Als u nog steeds geïnteresseerd bent in het gebruik van deze tool, kunt u doorgaan met de eenvoudige stappen hieronder! Anders is de volgende schermrecorder een betere keuze voor uw behoeften.
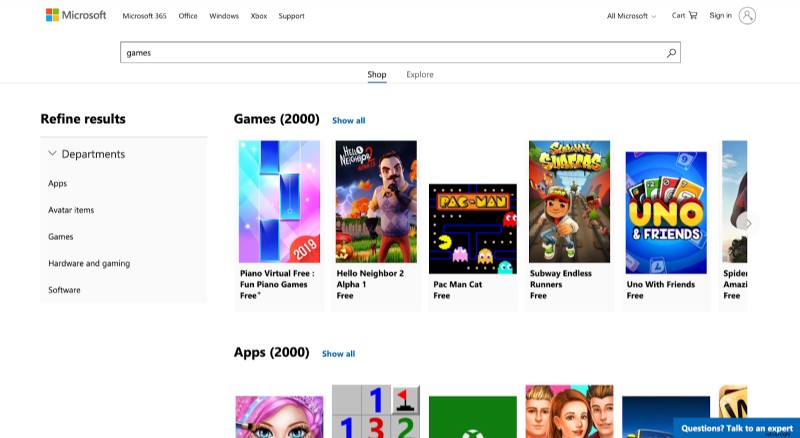
Onthoud dat u de Xbox Game Bar niet kunt gebruiken om video's van uw bestandsverkenner of uw bureaublad vast te leggen. Dit komt door de beperkingen van het schermopnameproces in Windows 10.
Pro-tip:als u uw bureaublad of uw volledige scherm moet opnemen, probeer de gratis schermrecorder van VEED uit.
Als dit de eerste keer is dat je de gamebalk opent, krijg je een dialoogvenster dat eruitziet als de onderstaande afbeelding.
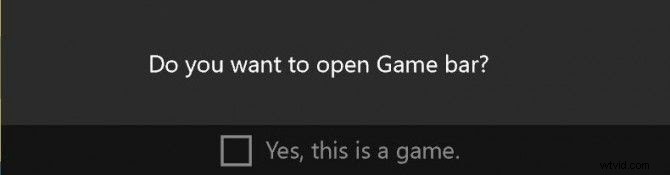
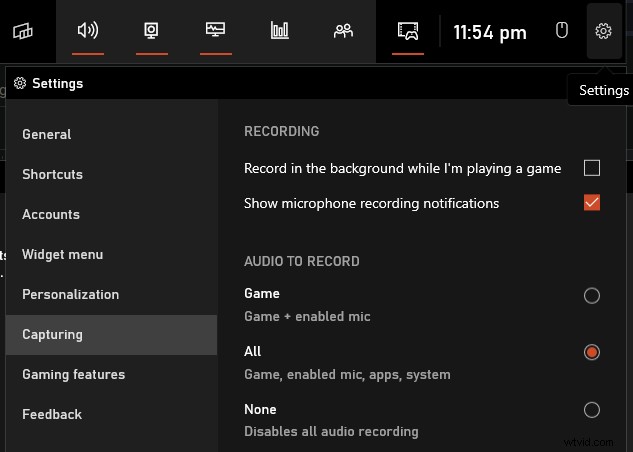
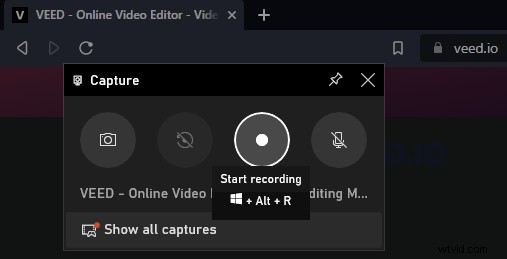
Een indicator met de verstreken tijd in de rechterbovenhoek van uw scherm verschijnt wanneer u begint met opnemen. Je kunt de opname daar stoppen of je microfoon dempen indien nodig.
In dezelfde spelbalk vindt u de optie "Alle opnames weergeven" om uw opnamen te lokaliseren en te bekijken.
Een andere manier om naar uw opnamen te navigeren, is door naar de map Gaming in de bestandsverkenner van uw Windows-pc te gaan en de submap Captures te openen. Daar kun je ze vinden. Voor gebruikers van de Xbox-app:je kunt je opnamen vinden in het Game DVR-menu.
Je kunt ook screenshots maken met de Xbox Game Bar. In plaats van op de knop "Opname starten" te klikken, klikt u op het camerapictogram om een screenshot te maken. Of druk tegelijkertijd op Print Screen + Win + Alt. Je zou de screenshots in dezelfde submap Gaming moeten kunnen vinden.
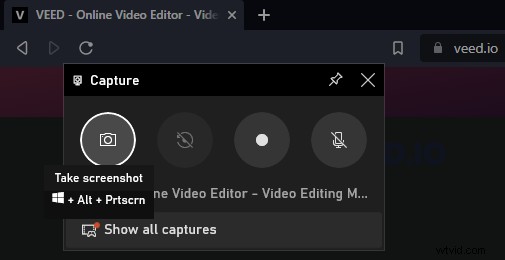
Uw scherm opnemen met Microsoft Stream
Best voor Office 365-abonnees die willen profiteren van een schermrecorder waarvoor ze al betalen
Microsoft Stream is een tool voor het delen van video's die door Microsoft is ontwikkeld om de Office 365-video te vervangen. Het is een betaalde tool die wordt geleverd met een Office 365-abonnement, dus als je geen Office 365-account hebt en je je vandaag nog niet wilt abonneren, ga dan verder met de volgende methode.
Hier ziet u hoe u opnames kunt screenen met Microsoft Stream:
1. Ga in je browser naar stream.microsoft.com en log in op je Microsoft 365-account.
2. Navigeer daarna naar Maken tabblad en selecteer Scherm opnemen .
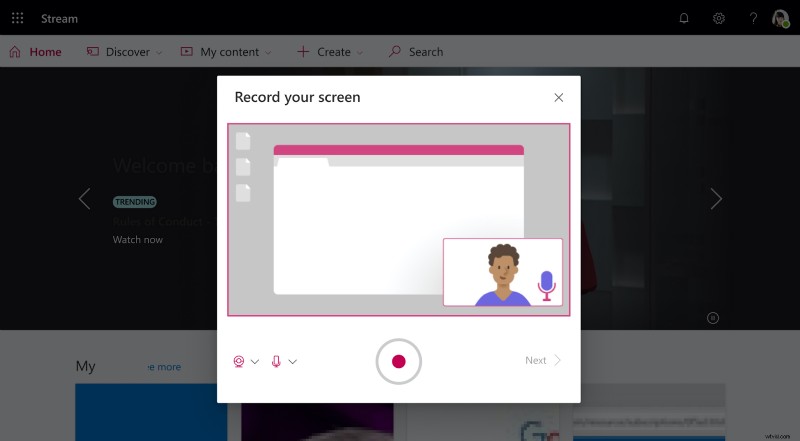
Als daarom wordt gevraagd, Toestaan Microsoft Stream-toegang tot uw camera- en microfoonmachtigingen. Voor het geval je geblokkeerd bent de machtigingen, klik gewoon op het vergrendelingspictogram in de adresbalk van uw browser en wijzig de machtigingen in Toestaan .
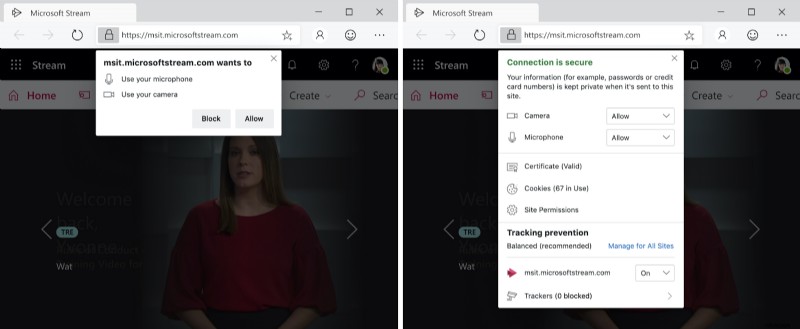
- Nu Microsoft Stream toestemming heeft, klikt u op de webcam en microfoon pictogrammen om uw opnameapparaten in te stellen.
- Zodra alles klaar is om op te nemen, klikt u gewoon op de opnameknop om te beginnen met opnemen!
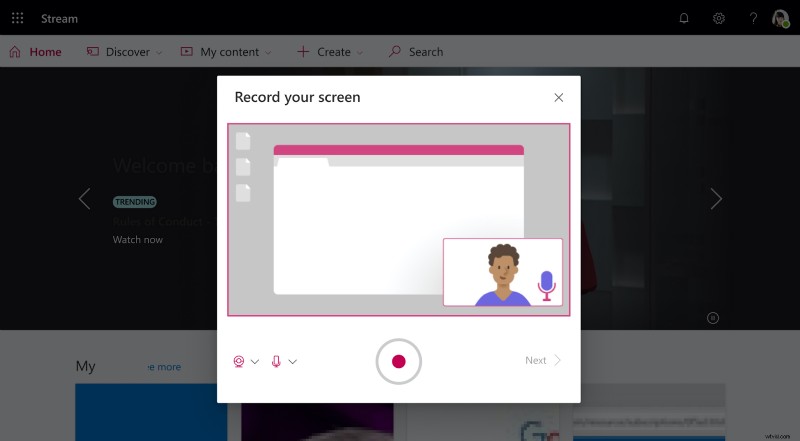
3. Selecteer het scherm dat u wilt opnemen en klik op Delen . U kunt kiezen tussen een applicatievenster, browsertabblad of uw volledige scherm.
Hierdoor wordt er afgeteld om het begin van de opname aan te geven. Microsoft Stream staat slechts 15 minuten toe van schermopname, dus zorg ervoor dat u vooruit plant. U kunt de opname op elk moment pauzeren en hervatten.
4. Als je klaar bent, hoef je alleen maar te Pauzeren de opname en klik op Volgende om de video op te slaan. U wordt doorgestuurd naar een andere pagina waar u de opname kunt bekijken.
5. Als je tevreden bent met de opname, ga je gang en uploaden naar stream om uw opname op te slaan en deze gemakkelijk te delen.
U kunt ofwel Publiceren uw video's en stuur deze via een link naar uw vrienden of voer zelfs eenvoudige bewerkingen uit, zoals bijsnijden via de Meer actiemenu.
Hoe u uw scherm op Windows 10 kunt opnemen vanuit uw webbrowser (met VEED)
Het beste voor iedereen – Windows-, Mac- of Linux-gebruikers – die een krachtige en gratis online schermrecorder en editor zonder limieten voor videoduur.
VEED helpt u bij het bewerken, delen en beheren van uw schermopnamen allemaal op één website.
Hier zijn meteen enkele extra voordelen die u kunt halen uit de schermrecorder van VEED:
- U kunt uw volledige scherm opnemen, inclusief het bureaublad en schakelen tussen tabbladen of apps
- VEED heeft een online video-editor met tal van functies die je kunt gebruiken als je klaar bent met schermopnamen
- Nadat u uw scherm hebt opgenomen, kunt u uw video eenvoudig delen via VEED door een voorbeeldlink te genereren
Zo kunt u aan de slag met VEED:

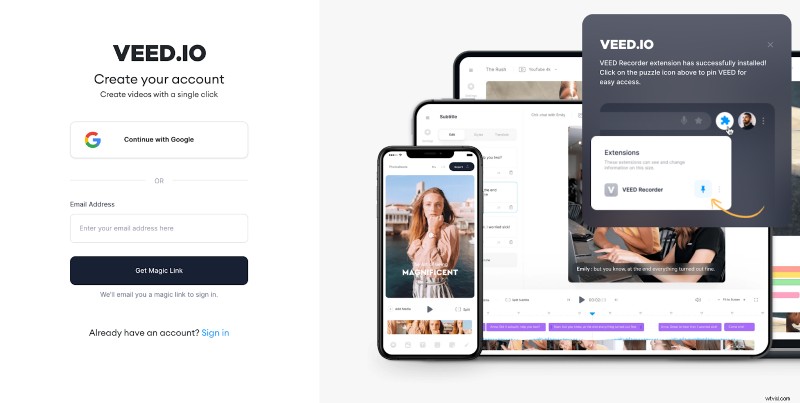
U kunt de VEED-extensie aan uw browserwerkbalk vastmaken om deze toegankelijker te maken wanneer u deze nodig heeft nadat uw account is aangemaakt.

- Scherm en webcam
- Alleen webcam
- Alleen scherm
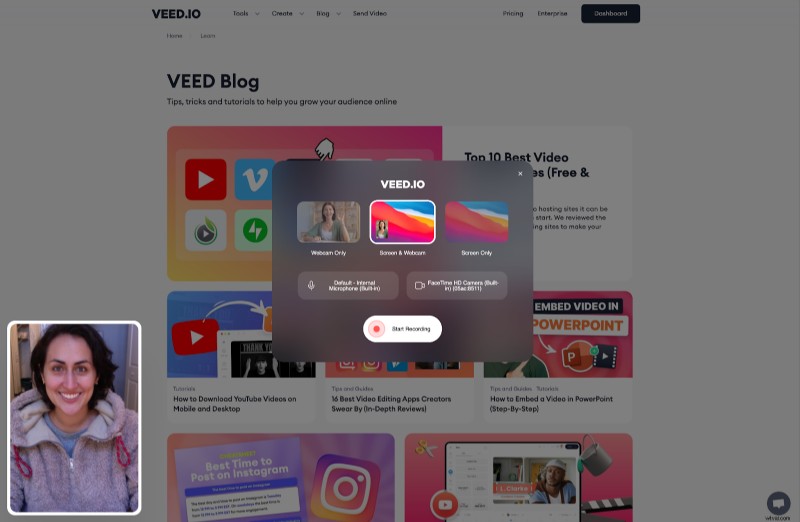
U vindt ook twee vakken in het midden van de pagina met opties voor uw camera- en microfoontoegang. U kunt een extern of ingebouwd apparaat gebruiken om uw computerscherm met geluid op te nemen.
- Volledig scherm
- Venster
- Chrome-tabblad
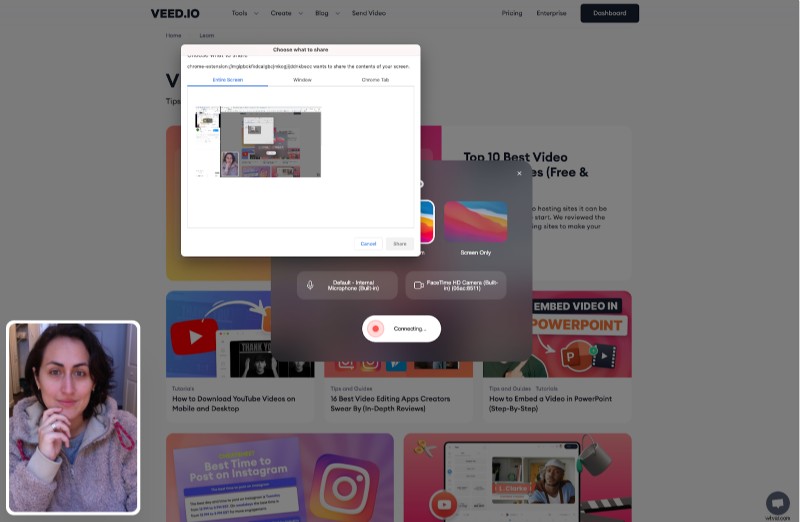
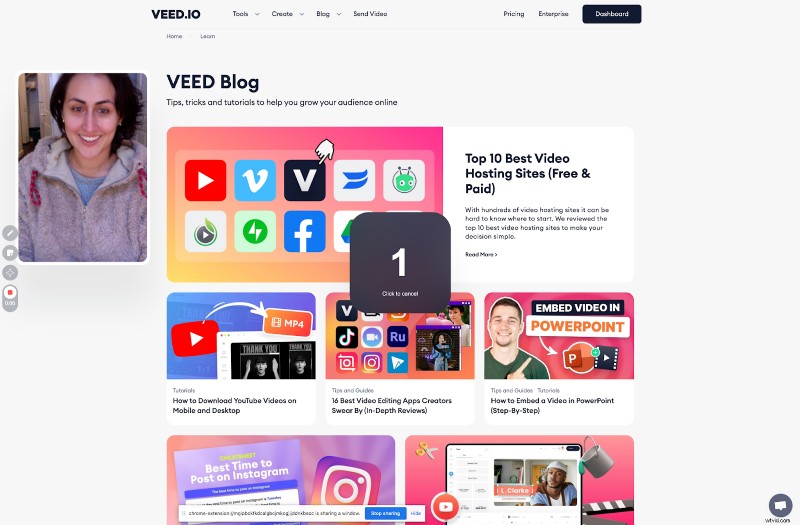
De werkbalk bevindt zich aan de linkerkant van het scherm, terwijl het webcamvoorbeeld verplaatsbaar is. Dus als je merkt dat het je zicht blokkeert, kun je het altijd verplaatsen om er een perfecte plek voor te vinden. Of u kunt zelfs het formaat van het webcamvoorbeeld wijzigen als u dat wilt.
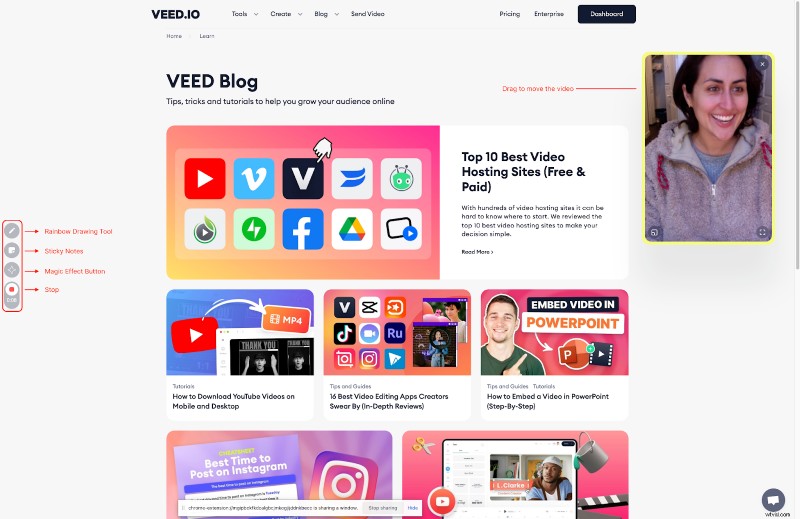
- Rainbow Draw-tool (penpictogram) voor aantekeningen en markeringen
- Plaknotitie voor het typen van extra informatie voor toekomstig gebruik
- Magisch hulpmiddel om meer pit aan uw opname toe te voegen (d.w.z. confetti en andere goocheltrucs van VEED)
Al deze geavanceerde functies zijn gratis te gebruiken, dus voel je vrij om er het maximale uit te halen.
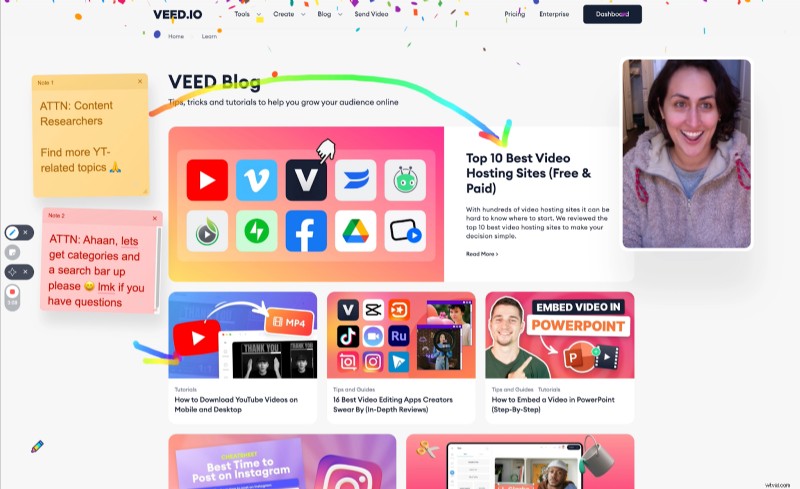
Vergeet niet dat u onbeperkte opnames kunt maken zonder enige beperking van de lengte van de schermopname. Als u meer video's wilt opnemen, slaat VEED automatisch opnamen op in uw VEED-account.
Vanaf hier heb je twee opties:deel je video of bewerk de opname via VEED en maak het een beetje professioneler!
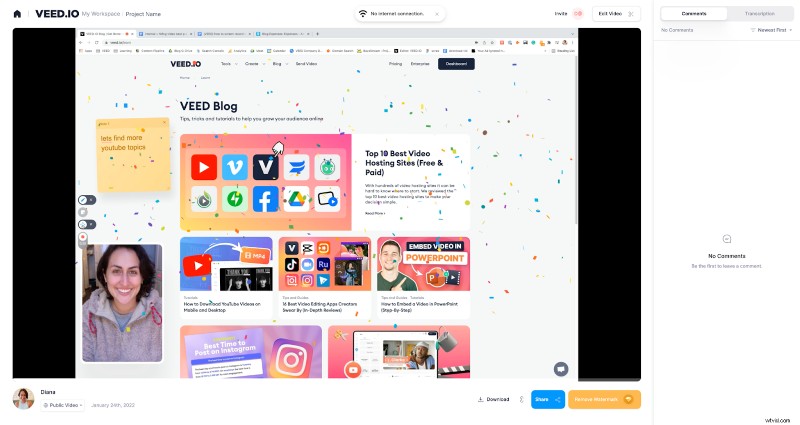
Voor degenen onder u die uw video meteen willen delen, hier is hoe u dat kunt doen.
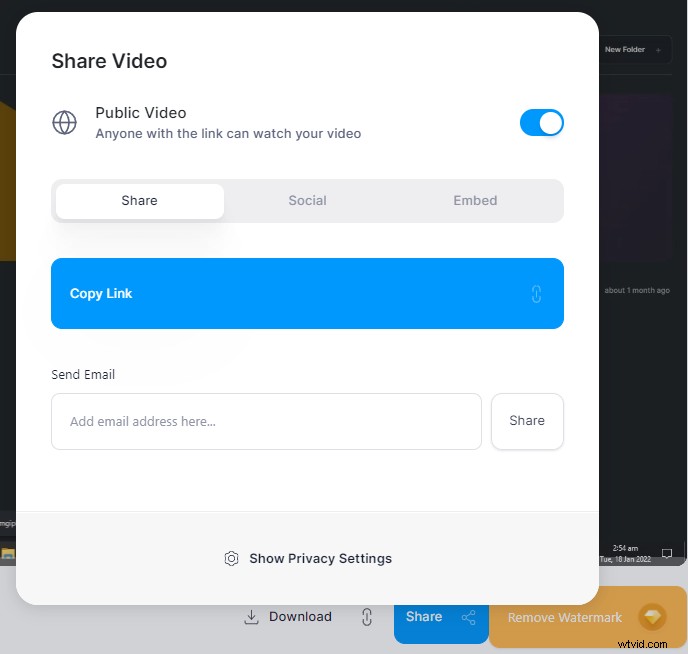
Bonustip: U kunt door de Privacyinstellingen rommelen zodat mensen kunnen reageren op je video of deze zelfs kunnen downloaden.
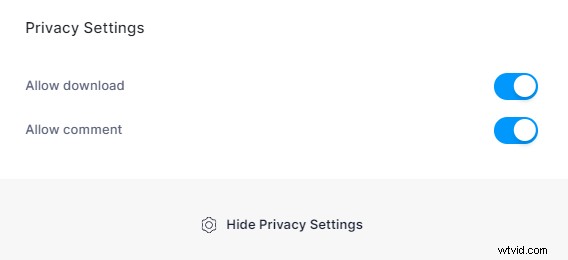
Schermopnamen in enkele minuten omzetten in professionele video's met VEED
Als je een extra minuut wilt nemen en je schermopname wilt verfraaien tot een professionele video, dan kun je dat als volgt doen met VEED!
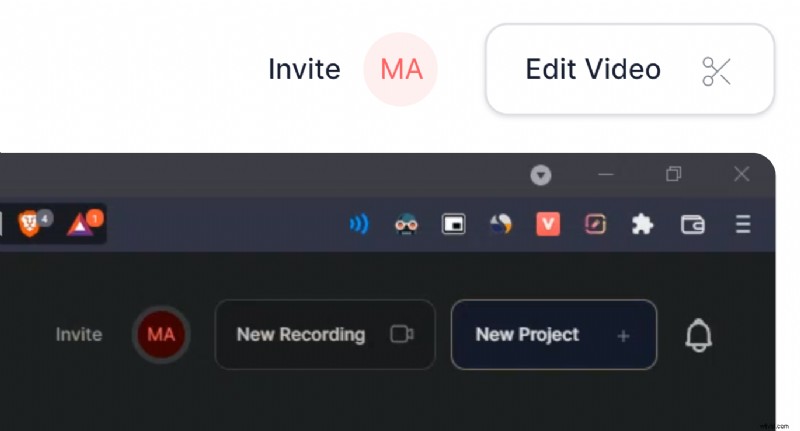
- Automatische ondertiteling — ondertiteling geeft meer duidelijkheid aan uw opnamen
- Video-overgangen — definieer duidelijk elk gedeelte van uw video
- Elementen (voortgangsbalken, muziekvisualizers, vormen, emoji's, effecten, logo's en meer)
- Tekenen — gebruik de tekenpen om aantekeningen te maken op video
- Sjabloon - weet je niet zeker wat je moet maken? Kies een lay-outontwerp!
- Video's bijsnijden, splitsen, bijsnijden en formaat wijzigen — video's aanpassen, formaat wijzigen en hergebruiken voor verschillende platforms
Als je regelmatig video-inhoud maakt en on-brand video's nodig hebt, bekijk dan de Pro-versie van VEED om meer aanpassingsopties te ontgrendelen, zoals de merkkit. En als u een oplossing nodig heeft voor uw team, neem dan contact met ons op voor Enterprise-abonnementen.
Veelgestelde vragen
Hoe een computerscherm met geluid opnemen?
Ten eerste heb je een tool nodig die een scherm en audiorecorder heeft om mee te beginnen, zoals VEED! Kies vervolgens de lay-outoptie waarmee u een computerscherm met audio kunt opnemen. Gebruik een goede externe microfoon en webcam voor video en audio van betere kwaliteit.
Hoe neem ik mijn scherm gratis op in Windows 10?
Gebruik Game Bar op uw Windows om uw scherm op te nemen. Dit is een ingebouwde tool die gratis te gebruiken is op uw pc. Druk op de Win + G-toetsen en het dialoogvenster Game Bar verschijnt. Vanaf hier kunt u ervoor kiezen om screenshots van de apps op uw Windows-pc op te nemen of te maken.
Hoe bewerk ik mijn schermopname op Windows?
U kunt uw schermopname in Windows bewerken met de Foto's-app. Klik op de optie Bewerken en maken, Sla een kopie van uw bewerkte bestand op en u bent klaar om te gaan. Maar als u professionele details wilt toevoegen, bekijk dan de online video-editor en schermrecorder van VEED.
Wat is de beste software voor het vastleggen van schermen voor Windows 10?
De beste algemene schermopnamesoftware voor Windows 10 is VEED. Het is gemakkelijk te gebruiken, er zijn geen grenzen aan wat u kunt opnemen, het maakt het delen van video's eenvoudig en het doet ook dienst als editor met hun online video-editor.
Nu heb je alles geleerd wat er te weten valt over het screenen van opnames op Windows.
Voor Windows 10-gebruikers die alleen de basis nodig hebben, is Xbox Game Bar nog steeds de beste, gratis ingebouwde tool voor het vastleggen van schermen. Het is eenvoudig en heeft alle functies die je nodig hebt voor het maken van video's en het maken van schermafbeeldingen. Maar dat zijn basisfuncties die de gewenste uitvoerkwaliteit kunnen beperken.
Als je op zoek bent naar een alles-in-één tool die perfect is om te gebruiken tijdens het maken van video's, dan is VEED iets voor jou. Het heeft geavanceerde functies zoals tekeningen op het scherm, ondertitels en andere speciale effecten die u in uw opname kunt bewerken. Eén klik op de werkbalk van uw browser en de schermrecorder van VEED is klaar voor gebruik.
De kers op de taart? Met VEED kunnen gebruikers onbeperkt opnemen in termen van tijd en het aantal opnames dat u maakt!
Probeer de Chrome-extensie voor schermrecorder van VEED gratis!
