Screenshots zijn zo alomtegenwoordig geworden dat we er niet veel aandacht meer aan besteden. Toch gebruiken we ze dag in dag uit om te laten zien, uit te leggen en te communiceren. Screenshots helpen ons onze dagelijkse communicatie te verrijken en te verlevendigen, of het nu gaat om het delen van een afbeelding van een softwarefout met de klantenondersteuning, het verzenden van een snelle instructie-gif naar een collega of het schrijven van een oprechte grap aan een geliefde.
Veel Mac-gebruikers hebben een alom gewaardeerd, multifunctioneel MacBook-knipprogramma nodig. Alle Mac-gebruikers moeten weten hoe ze de knipprogramma's moeten gebruiken, met name verkoopvertegenwoordigers en klantenservicemedewerkers die schermafbeeldingen gebruiken voor productdemo's en probleemoplossing. De eenvoudigste manier om uw scherm op Mac te delen, is door een screenshot te maken.
Een Mac-gebruiker moet echter een knipprogramma gebruiken om foto's te maken. Ondanks de populariteit van de Windows Snipping Tool, hebben Mac-gebruikers zich afgevraagd hoe ze het moesten gebruiken. Het goede nieuws is dat er verschillende knipprogramma's zijn die zijn afgestemd op de systeemvereisten van Mac. In dit artikel zullen we de lijst met enkele van de beste knipprogramma's voor MAC bekijken.
1.Snagit
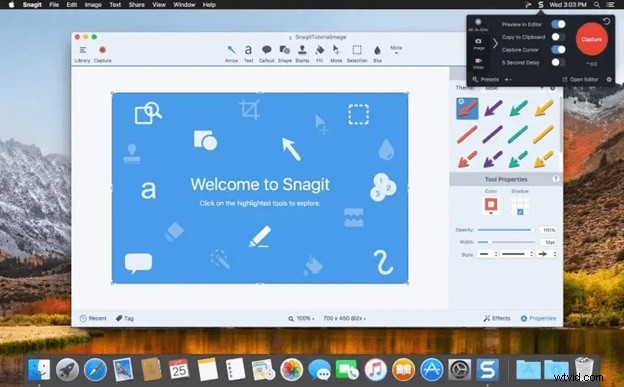
Wat software voor het vastleggen van schermen betreft, is Snagit de gouden standaard. Vanwege de aantrekkelijke interface en krachtige functies is het erg populair bij zakelijke klanten. Onder de vele functies zijn schermopname en -bewerking. Een belangrijk aspect van de app is de intuïtieve gebruikersinterface.
Boven aan uw scherm wordt een klein bedieningspaneel weergegeven. Er kunnen screenshots worden gemaakt, instellingen kunnen worden gewijzigd en sneltoetsen kunnen worden aangepast. De editor biedt verschillende handige hulpmiddelen, waaronder toelichtingen, pijlen, vervaging en andere. Vanuit de app kun je ook geanimeerde gifs en video's maken. Het proces van het vastleggen en bewerken van afbeeldingen en video's op een Mac is naadloos en zelfs de minst technisch onderlegde gebruiker zal het gemakkelijk te gebruiken vinden.
Er zijn verschillende manieren om je scherm vast te leggen met Snagit. Een volledig scherm kan worden vastgelegd, een specifiek gebied of een specifieke toepassing. Scanners en camera's kunnen ook worden gebruikt om afbeeldingen te importeren. Een geweldige functie van dit knipprogramma voor Mac is de mogelijkheid om tekst van een foto vast te leggen en in een teksteditor te plakken. Je moet $ 50 betalen om toegang te krijgen tot alle functies, wat vrij duur is in vergelijking met andere tools.
2.Lightshot
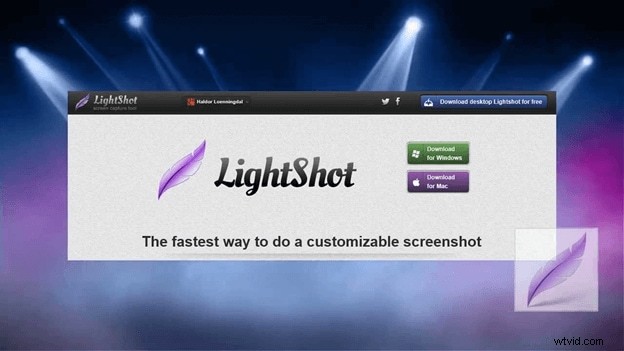
De Lightshot-tool voor schermopname is extreem licht van gewicht. Het gebruik ervan is ook heel eenvoudig. U kunt deze tool gebruiken als u zich zorgen maakt over het gebruik van de knipprogramma op Mac. U hoeft alleen maar op de printscreen-knop op uw toetsenbord te drukken en uw interessegebied te selecteren. Al het andere wordt geregeld door de app.
Naast tekst en kleuren kun je ook vormen en andere elementen aan je screenshots toevoegen. De software heeft een eenvoudige interface, maar kan alleen worden gebruikt op het scherm voor het vastleggen van het scherm zelf. Een van de meest opvallende kenmerken is het gemak waarmee schermafbeeldingen kunnen worden gemaakt, opgeslagen en geüpload. Het is de enige tool waarmee je snel achter elkaar meerdere screenshots kunt maken.
3.MonoSnap
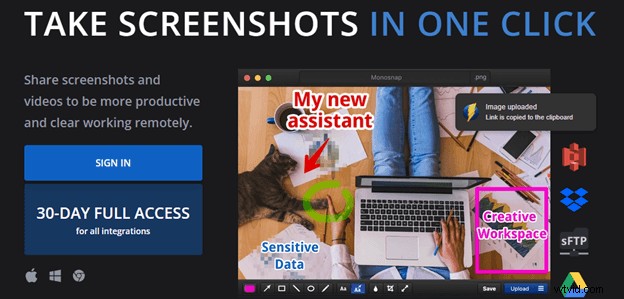
Het Monosnap-platform voor schermopname is een webgebaseerde toepassing. Met sterke beveiliging en geweldige compatibiliteit met zowel Windows als Chrome, kan deze tool gebruikers met gemak tevreden stellen.
Monosnap is uitgerust met een krachtige editor, waarmee u uw snapshots kunt aanpassen en delen met anderen. Naast het maken van snapshots van het volledige scherm, kan de capturer ook snapshots maken van geselecteerde gebieden. Er zijn handige hulpmiddelen zoals pennen, rechthoeken, pijlen, enz. Monosnap heeft een bijsnijdhulpmiddel om ongewenste details te verwijderen. Als u gebruik wilt maken van de aangeboden cloudopslag, moet u inloggen via Facebook of e-mail. Het is mogelijk om opgeslagen snapshots voor het gemak in mappen te sorteren.
4.Greenshot Mac

In de vergelijking tussen Greenshot en Snagit kiezen veel mensen voor Greenshot omdat het een grote selectie aan functies heeft. Er zijn sneltoetsen beschikbaar en u kunt uw momentopname naar uw klembord kopiëren en deze vervolgens naar elk cloudgebaseerd programma of elke printer sturen.
Deze screenshot-maker is een van de beste omdat je hiermee wat persoonlijke informatie kunt vervagen, zodat je je privacy kunt beschermen. Greenshot wordt geleverd met een geïntegreerde bewerkingstool waarmee u het uiterlijk van uw snapshots kunt bewerken. Bovendien kunt u met Greenshot enkele standaardinstellingen configureren en sneltoetsen aanpassen.
5.SnapNDrag
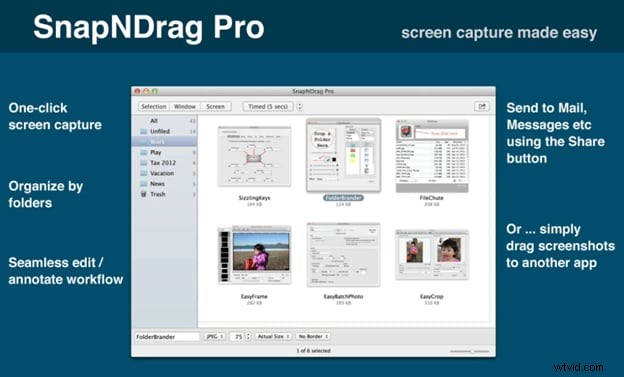
Maak snel en gemakkelijk screenshots van het volledige scherm of delen ervan met SnapNDrag, een krachtige Mac-knipprogramma. U kunt profiteren van veel handige functies in de gratis versie. Als je de pro-versie koopt, kun je sneltoetsen aanpassen en vervelende advertenties verwijderen. Een abonnement aanschaffen is een goed idee als u in het kader van uw professionele activiteiten met snapshots moet werken. In SnapNDrag kunt u schermafbeeldingen wijzigen en annotaties toevoegen met behulp van de voorbeeldmodus. De momentopname wordt geopend in het venster "Voorbeeld" wanneer u er twee keer op klikt.
Eindoordeel
U hoeft geen Mac-expert te zijn om schermafbeeldingen te maken. Snelkoppelingen zijn niet eens nodig. Onze zorgvuldig samengestelde lijst met tools helpt u uw taak te voltooien zonder te zweten. De vijf beste knipprogramma's die hierboven zijn genoemd, kunnen u gemakkelijk helpen bij het knippen en bewerken van foto's. Het is aan jou om te kiezen welke je wilt gebruiken. Knipprogramma's moeten worden gekozen op basis van uw behoeften. Het is het beste om al deze apps te downloaden en te beslissen welke het beste voor u is.
