Wanneer klanten technische problemen ondervinden bij het gebruik van een app of platform, zoeken ze vaak hulp via e-mail, skyping of bellen met het technische ondersteuningsteam/de helpdesk. Wanneer er echter sprake is van een misverstand, kunnen honderden woorden of tientallen discussies geen vreugdevolle resultaten opleveren. Bent u op zoek naar een gemakkelijke manier om video's op uw computer vast te leggen? In ons artikel wordt uitgelegd hoe u een video opneemt op een computer en welke software voor schermopname u nodig heeft om aan de slag te gaan.
De waarde van video-inhoud wordt erkend door zowel inhoudsaanbieders, podcasters als bedrijfseigenaren. Het is van onschatbare waarde om vanuit het comfort van uw eigen huis HD-films van studiokwaliteit te kunnen maken. Video's kunnen uw digitale aanwezigheid snel een boost geven door u in staat te stellen contact te maken met uw publiek en uw andere marketingelementen aan te vullen. U kunt een stappenvideo filmen waarin wordt uitgelegd hoe het probleem zich voordoet en hoe u het kunt repareren om misvattingen en onaangename gebruikerservaringen te minimaliseren. Een helpdeskmedewerker kan de problemen van klanten snel dupliceren door dit soort films te bekijken, en klanten kunnen snel achterhalen wat er aan de hand is en stappen ondernemen om het op te lossen.
1. Filmora - HD-videorecorder voor computer
Probeer je de beste manier te vinden om video van verschillende bronnen vast te leggen? Filmora HD Screen Recorder is een goede optie. U kunt niet alleen instellingen direct aanpassen, maar u kunt ook kiezen tussen schermopname en video-opname van uw camera of een andere bron op het scherm. Filmora HD Recorder biedt een gebruiksvriendelijke interface en complexe mogelijkheden zoals het plannen van opnames en het vastleggen van slechts een deel van het scherm in plaats van het hele scherm. Je kunt de filmpjes ook gebruiken om op te tekenen om je te helpen herinneren wat je hebt geleerd.
Stappen om HD-video's op te nemen met Filmora:
Stap 1:Download Filmora Screen Recorder en installeer het.
Op de website is de software beschikbaar om te downloaden. Om het video-opnameprogramma te installeren, voert u het gedownloade bestand uit en volgt u de instructies op het scherm. Dubbelklik daarna op het applicatiepictogram om de recorder te starten.
Stap 2:Maak aanpassingen aan de parameters
Klik op Voorkeuren in de zijbalk om de opname-instellingen aan te passen voordat je begint met opnemen.
Stap 3:maak een video op uw computer
Klik op de opnameknop om het opnameproces te starten. Voordat de schermopname begint, wordt er 3 seconden afgeteld. Indien nodig kunt u de opname op elk moment pauzeren. Klik op de Stop-knop om de opname te beëindigen.

Stap 4:Voltooi het bewerken en sla je video op
U kunt nu de opgenomen video bewerken om overbodige elementen te verwijderen. Beweeg hiervoor de muis naar de rand van het ongewenste segment en klik op Knippen. Herhaal het proces indien nodig. Kies vervolgens het gedeelte dat u wilt verwijderen en druk op de knop Fragment verwijderen.
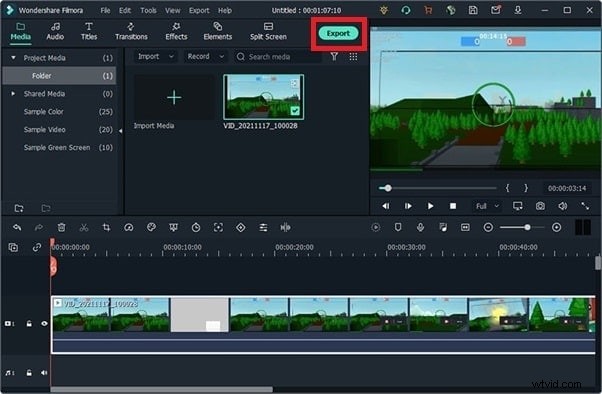
Stap 5:Sla de HD-opname op uw computer op
Kies daarna voor Exporteren. U kunt het uitvoerformaat, de bestandsnaam en de exportmap wijzigen in het dialoogvenster dat verschijnt. Nadat u alle vereiste aanpassingen heeft uitgevoerd, klikt u op Opslaan.
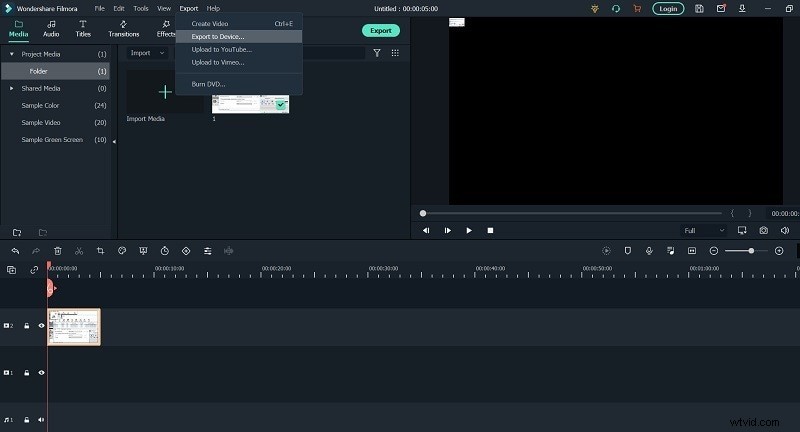
2. LiteCam - HD-webcamrecorder
LiteCam-schermrecorder is een Windows-toepassing waarmee gebruikers screencast-films in hoge definitie kunnen vastleggen. Als gevolg hiervan is het een van de beste opties voor het vastleggen van streaming films, webcasts, podcasts en zelfs webcamvideo. Dit artikel biedt een grondig onderzoek van het programma. LiteCam is ontworpen met een eenvoudige gebruikersinterface om de opnameprocedure zo eenvoudig mogelijk te maken, en gebruik vervolgens de ingebouwde editor om de video te perfectioneren. Het is erg handig voor mensen die videolessen willen maken en deze op YouTube willen uploaden. Het is een volledige oplossing waarmee gebruikers alles kunnen opnemen wat er op het scherm gebeurt, inclusief geluid, met behulp van de ingebouwde microfoon.
Stap 1:Download LiteCam en installeer het op uw computer
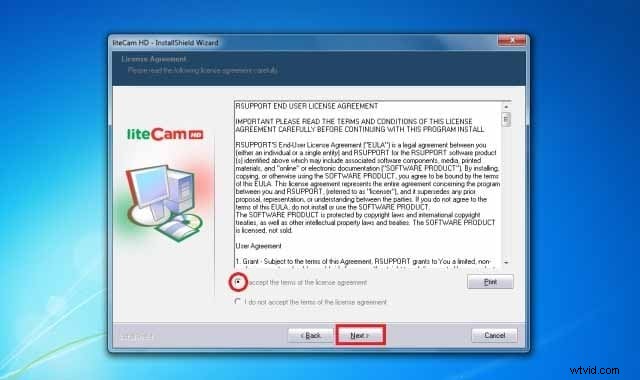
De eerste stap is het downloaden en installeren van de applicatie op uw computer. Hoewel u een gratis proefversie van de applicatie kunt downloaden, moet u er rekening mee houden dat het nut ervan beperkt zal zijn.
Stap 2:Pas de instellingen aan
Als dit de eerste keer is dat u LiteCam gebruikt, moet u mogelijk de instellingen naar wens aanpassen of afhankelijk van het soort video dat u wilt opnemen. Als u het geluid wilt opnemen, moet u ook de microfoon inschakelen. Om te beginnen met het wijzigen van de opname-instellingen, kiest u de optie "Videorecorder" in het hoofdvenster. U kunt ervoor kiezen om het hele scherm of een specifiek gedeelte van het scherm hier op te nemen.
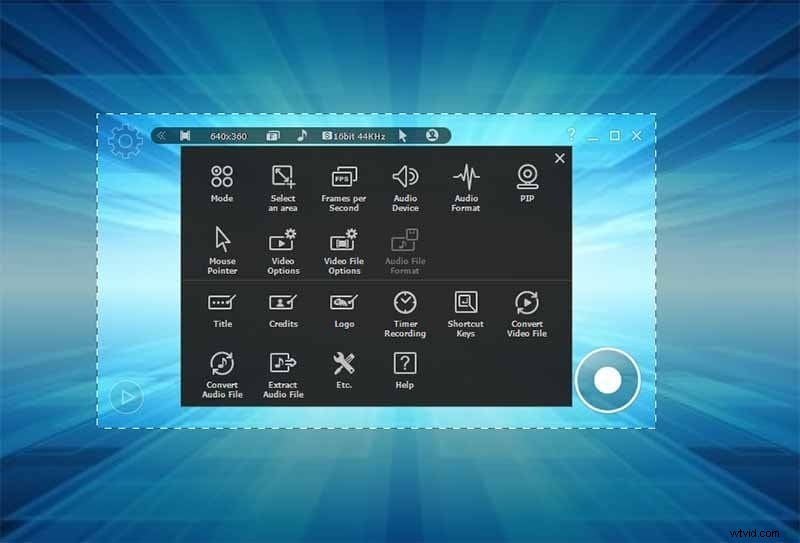
Stap 3:Begin met opnemen
Zodra u alles hebt ingesteld zoals u het wilt, klikt u op Opnemen om het scherm op te nemen. Houd er rekening mee dat u tijdens de opname de cursoreffecten kunt gebruiken om de video te benadrukken. Om de opname af te sluiten, drukt u nogmaals op de opnameknop. Daarna kunt u de opname bekijken en deze aanpassen met behulp van de bewerkingsoptie. Vergeet niet om de video op te slaan als je klaar bent.
3. Xrecorder - HD-recorder voor Android
Als het gaat om videotools, is XRecorder een bekende ontwikkelaar op Google Play. De schermrecorder-app is een van de meest populaire op de markt. Het kan voor verschillende taken worden gebruikt, waaronder het filmen van instructievideo's en videogames. Er is ook interne audio-opname en een lichte video-editor om dingen op te ruimen, en er is geen watermerk. Het presteert goed voor de taak die voorhanden is. Sommige functies hebben een lidmaatschap nodig, maar het is over het algemeen uitstekend. Veel streamingproviders bieden nu compatibiliteit met smartphones. Twee van de meest populaire zijn Twitch en YouTube Gaming. Je zendt je games gewoon uit zoals gewoonlijk. Nadat je beide services hebt gebruikt, kun je je video downloaden. Het is vooral een uitstekende optie voor gamers.
Stap 1. Start de app Instellingen op uw iOS-apparaat.

Stap 2. In de volgende stap moet je naar beneden scrollen en op de cameraknop tikken.
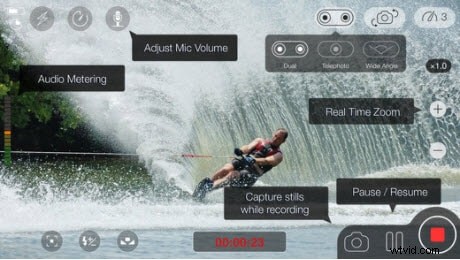
Stap 3. Tik op Video opnemen en selecteer vervolgens een resolutie en framesnelheid om video op op te nemen. Merk op dat het fotograferen van de 4K-opties de meeste ruimte in beslag neemt.
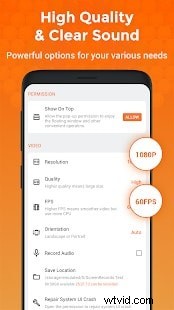
4. MoviePro - Beste HD-videorecorder voor iOS
De MoviePro-app is de beste van de beste video-opname-apps, omdat je hiermee elk onderdeel van de instellingen kunt aanpassen bij het opnemen van films op je iPhone. MoviePro is een gratis video-opnameprogramma waarmee u schermitems kunt opnemen en deze in AVI-indeling kunt opslaan. Met audiometers op het scherm en Bluetooth-microfooningangskeuzes zijn de mogelijkheden voor audio-opname en monitoring net zo gevarieerd. Dit programma heeft verschillende handige functies die uw leven gemakkelijker zullen maken. Het wordt geleverd met verschillende handige mogelijkheden, waaronder high-definition schermopname, videocompressie en meer. De software wordt geleverd met een overvloed aan functionaliteit, waaronder handmatige bediening voor vrijwel alle functionaliteiten van het programma en een verscheidenheid aan video-opnamemogelijkheden.
Stap 1. Ga op je iOS-apparaat naar de App Store en download de app.
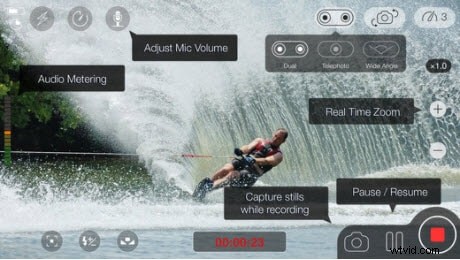
Stap 2. Scroll naar beneden naar Camera en tik erop. Tik op de knop Video opnemen.
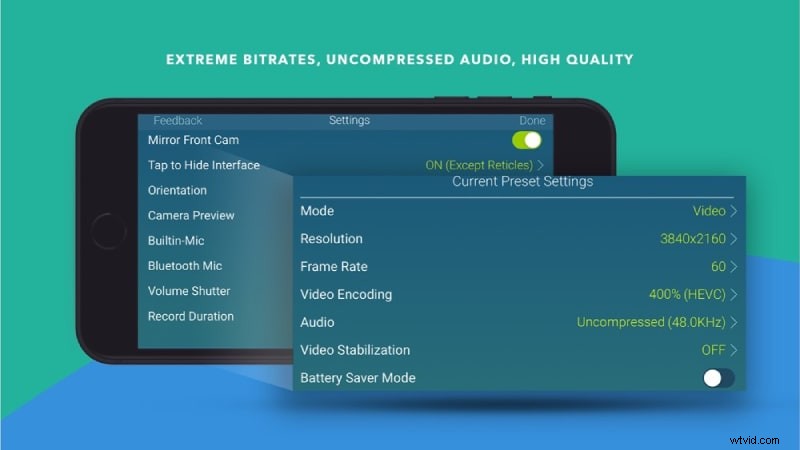
Stap 3. Kies een resolutie en framesnelheid om video op te nemen. Het is vermeldenswaard dat filmen in 4K de meeste ruimte in beslag neemt.
Conclusie
Het is van cruciaal belang om een paar dingen over deze programma's te begrijpen voordat u degene kiest die bij u past. U kunt kiezen welke voor u ideaal is door zorgvuldig hun kenmerken te overwegen. Naast afbeeldingen moet u mogelijk video's verzamelen, met name voor instructie-instructies en zelfstudies voor verschillende presentaties. Video kan ook worden opgenomen voor persoonlijke of amusementsdoeleinden. Wat uw doelstellingen ook zijn, het goede nieuws is dat er verschillende softwareoplossingen voor HD-videorecorders beschikbaar zijn op internet.
