De VFX-methode, bekend als 'groen scherm', omvat de gelaagdheid of composiet van twee foto's of videostreams. Editors wissen vaak de originele achtergrond van de opname om surrealistische of buitenaardse in te voegen. Simpel gezegd, je creëert de illusie van een enkele foto door een afbeelding of videostream over een andere te plaatsen.
Toepassingen die kunnen worden gebruikt om de achtergrond van een video te wijzigen, worden greenscreen-software genoemd. De videotijdlijn kan eenvoudig worden bewerkt en bijgesneden met behulp van deze applicatie. Ze bieden u de mogelijkheid om de achtergrondkleur van de videoclip te wijzigen. Met veel van deze tools kun je video opnemen met een virtuele achtergrond zonder groen scherm.
Deel 1. Waarom groen scherm gebruiken in opnamen
Uw film moet zich onderscheiden van de massa om succesvol te zijn in het steeds drukker wordende videomarketing- en productieveld. Een greenscreen is een uitstekend hulpmiddel om de kwaliteit van uw multimediaproductie te verbeteren. Hier zijn enkele voordelen van het gebruik van een opname op een groen scherm.
Professionele achtergronden:iedereen kan een schone, professioneel ogende achtergrond voor zijn films creëren door een digitale achtergrond te gebruiken. Vanwege het zeer competitieve karakter van videomarketing en het maken van inhoud, is het nu belangrijker dan ooit om ervoor te zorgen dat uw video zich onderscheidt van de rest.
Draagbaarheid:in dat opzicht is de mobiliteit van het groene scherm heel gunstig. Er is niet veel aan de hand nadat je hebt geleerd hoe je het groene scherm en onderwerp van je opname kunt verlichten. Je kunt het overal mee naartoe nemen.
Bespaar tijd:de vrijheid om te filmen waar en wanneer u wilt, is een van de belangrijkste voordelen van een groen scherm. Het elimineert de noodzaak voor extra productietijd en geeft u één plek met eindeloze opties.
Het is betaalbaar:de vrijheid om te filmen waar en wanneer u wilt, is een van de belangrijkste voordelen van een groen scherm.
Deel 2. Beste Green Screen Recorders
Wanneer je moet filmen op een plek die je fysiek niet kunt bezoeken, kan een greenscreen een handig hulpmiddel zijn. Een groen scherm kan ook worden gebruikt om meer praktische redenen, zoals geld en reistijd. Hier volgen enkele van de beste opname-apps voor groen scherm voor videografen en multimediamakers:
1. Filmora
Filmora is een snelle, gebruiksvriendelijke video-opnamesoftware met alle nieuwste functies die je nodig hebt om professioneel ogende video's te maken. Het is ideaal voor gebruik thuis en op kantoor en voor het bewerken van greenscreen-films.
Filmora is een geavanceerde maar eenvoudig te gebruiken applicatie om je scripts tot leven te brengen op het scherm. Met functies zoals lagen, titels, MultiCam Editor en andere effecten kun je je ideeën in daden omzetten met dit programma voor het maken van films.
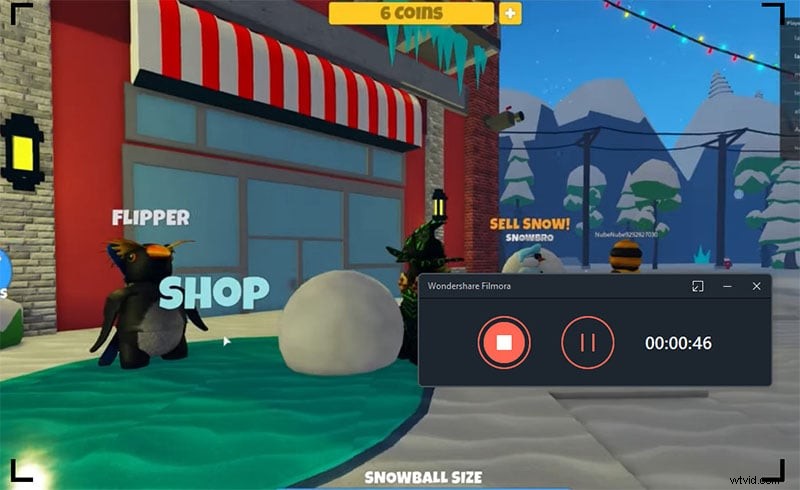
Hoe het te gebruiken?
Stap 1. Voeg de achtergrondbeelden in de eerste videotrack in de tijdlijn in en sleep de groene schermvideo naar de weg ruim boven de achtergrondopnametrack.
Stap 2. Het bewerkingsvenster kan worden geopend door te dubbelklikken op de achtergrondvideo. Kies op het tabblad Video de optie Chromakey.
Stap 3. Gebruik de kiezer om het groene scherm te kiezen en er een ouder van te maken, zodat u dichter bij de gewenste kleur kunt komen. Door de schuifregelaar te slepen, kan chroma-keying worden verfijnd door de instellingen voor tolerantie, randdikte en doezelaar aan te passen.
Stap 4. Bekijk het resultaat en breng de nodige aanpassingen aan.
2. Screencast-o-Matic
In Screencast-O-Matic kun je snel je achtergrond vervangen met behulp van groene schermtechnologie. Met behulp van deze twee Screencast-O-Matic-mogelijkheden kunt u uw films op verschillende manieren verbeteren. Breng gewoon je fantasie naar de oppervlakte en je zult in een mum van tijd ongelooflijke films maken!
Op Screencast-O-Matic zijn er twee methoden om een groen scherm te gebruiken. U kunt de groene achtergrond verwijderen met behulp van de groene schermrecorder of videobewerkingssoftware. Hier leest u hoe u de schermsoftware van Screencast-O-green Matic gebruikt. We hebben verschillende chroma-keying-tools toegevoegd om je te helpen bij je videoproductie.
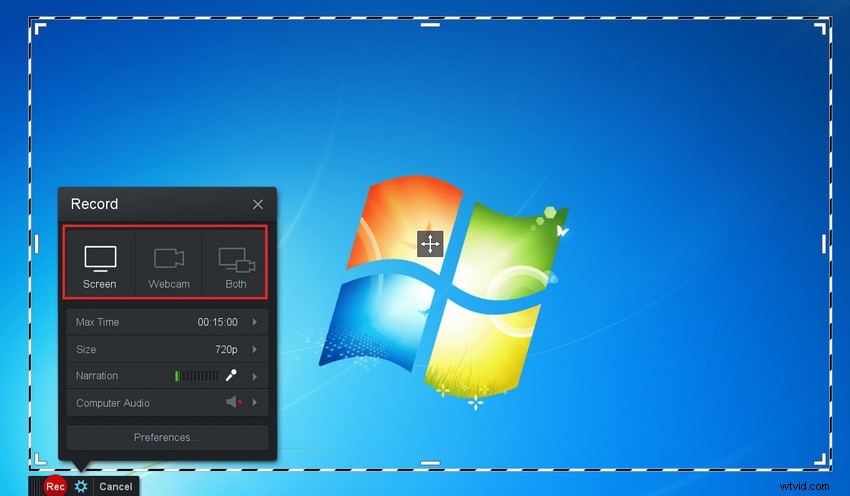
Hoe het te gebruiken?
Stap 1. Je hebt de mogelijkheid om het groene scherm van je camera te verwijderen tijdens het opnemen of 'beide' (met behulp van het scherm en de webcam). In de rechterbovenhoek van je camera verschijnt een potloodsymbool.
Stap 2. Er verschijnt een menu waarin u kunt kiezen of u uw backdrop wel of niet wilt verwijderen. Door de kleurenkiezer te gebruiken, kunt u de kleur selecteren die u wilt verwijderen. Door de schuifregelaar aan te passen, kunt u ook de tolerantie wijzigen.
Stap 3. Houd er rekening mee dat u tijdens het bewerkingsproces de mogelijkheid heeft om een foto- of video-achtergrond aan uw project toe te voegen. U kunt niets toevoegen aan een opname terwijl deze bezig is.
3. Bandicam
Bandicam is een van de meest gebruikte schermopnameprogramma's op de markt. Schermopname met Bandicam is eenvoudig. De interface van de Bandicam greenscreen videorecorder is uitstekend, waardoor het een genot is om te gebruiken. Een computer kan eenvoudig een scherm opnemen met audio en video met Bandicam.
U kunt eenvoudig een Chroma Key-film maken terwijl u uw pc-scherm vastlegt met Bandicam. Chromakey is een methode voor visuele effecten die wordt gebruikt om twee videostreams te combineren tot één. De weersvoorspelling is het meest typische gebruik van Chroma Key.
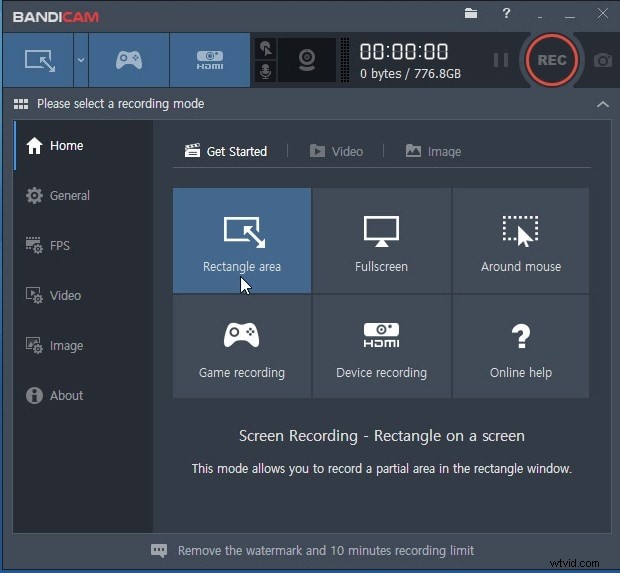
Hoe het te gebruiken?
Stap 1. Installeer schermopnamesoftware die compatibel is met Chroma Key.
Stap 2. Start Bandicam, ga naar de pagina 'Video', selecteer de knop 'Instellingen' en vink onder het tabblad 'Webcam' de optie 'Webcam-overlay toevoegen aan video'" aan. Om het voorbeeldscherm in of uit te schakelen, kiest u 'Preview webcam op scherm' of 'Schakel sneltoets preview in'.
Stap 3. Klik op de knop en vervolgens op de achtergrond van de video op het voorbeeldscherm en wijzig vervolgens de instellingen "Overeenkomst" en "Blend" om het kleurenspectrum aan te passen.
Stap 4. Zodra u begint met opnemen, kunt u uw gezicht zien in de videobeelden.
4. veed.io
Het verwijderen van groene schermachtergronden is een fluitje van een cent met VEED's online chroma key-editor. Verwijder de backdrop automatisch uit je video. Het is echt snel en gemakkelijk te doen. Om het groene scherm te verwijderen, upload je gewoon je film, zet je de Chroma Key aan en klik je op het groene scherm.
U kunt het dan veranderen met een aangepaste achtergrondafbeelding. Binnen VEED kunt u uw camera ook gebruiken om een video van uzelf op te nemen tegen een groene achtergrond. Het heeft geen gebruik van een app van derden nodig. Gebruik de webcamrecorder van VEED om een video te maken, deze te bewerken en op uw apparaat op te slaan.
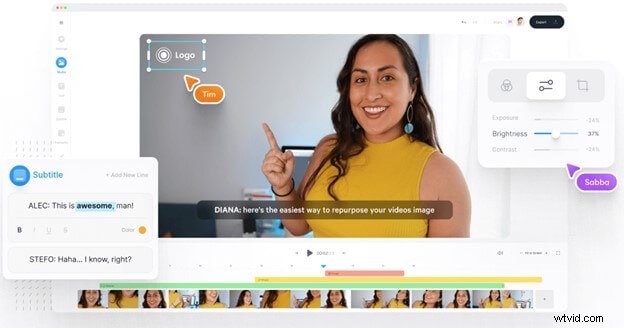
Hoe het te gebruiken?
Stap 1. Selecteer de video die je hebt gemaakt met een groene achtergrond door op de knop 'Video kiezen' te klikken. Je kunt het ook in de editor neerzetten door het te slepen en neer te zetten.
Stap 2. Schakel de optie 'Chroma Key' in na het selecteren van de video op de tijdlijn. Selecteer het groene scherm met behulp van de pipet. Het zal verdwijnen en u kunt een andere afbeelding kiezen om deze door te vervangen.
Stap 3. Als u tevreden bent met uw video-aanpassingen, klikt u op 'Exporteren' om uw video naar uw smartphone te downloaden.
5. Camtasia
Camtasia is een eenvoudig te gebruiken video-editor en chroma key-programma dat mogelijk voldoet aan uw basisvereisten voor het bewerken van een groen scherm. Als beginner zonder kennis van montage is dit de ideale video-editor voor het maken van kwaliteitsfilms, of je nu een amateur of een professional bent die je materiaal wil verfraaien.
Het is een multifunctioneel videobewerkingsprogramma dat perfect is voor beginnende editors die net beginnen met videobewerking op een groen scherm. Tenzij je een echte videobewerkingsspecialist bent, kan het intimiderend zijn om gespecialiseerde greenscreen-software te gebruiken.
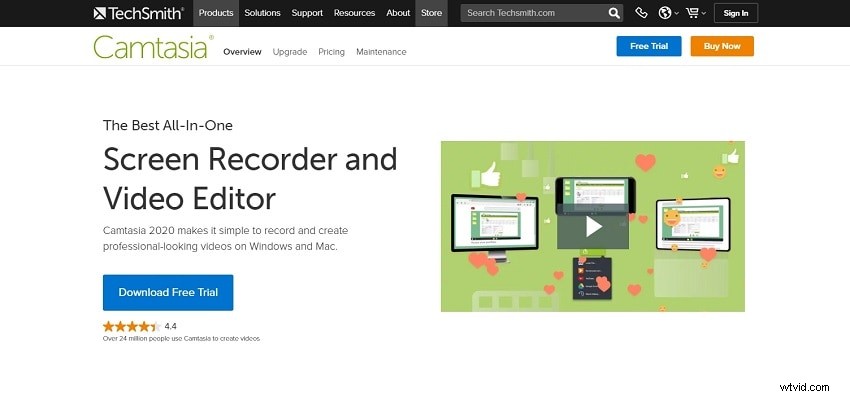
Hoe het te gebruiken?
Stap 1. Ga in Camtasia naar het menu met visuele effecten en kies de tool "een kleur verwijderen". Om het proces te voltooien, sleept u de clip gewoon naar uw computerscherm. Dat is het!
Stap 2. Selecteer de kleur uit je scène die je wilt verwijderen. Dit is over het algemeen het meest effectief wanneer de kleur groen of blauw aanwezig is in uw scenario. Groen en blauw zijn twee van de meest gebruikte kleuren om de achtergrond in films te veranderen vanwege hun veelzijdigheid.
Stap 3. Wijzig de afbeelding of achtergrond in uw scène in de film, achtergrond of afbeelding die u kiest. In Camtasia kunt u uw afbeelding snel schalen door deze in het eigenschappenvenster te roteren en de rotatiegereedschappen te gebruiken om de afbeelding belangrijker te laten lijken.
Conclusie
Om de aandacht van een kijker te trekken, zijn altijd visuele elementen zoals een groen scherm nodig. Om op te vallen in de enorme internetmarkt heeft een videograaf niet altijd de luxe om in de ideale setting te filmen. Het gebruik van op software gebaseerde simulatie, die de eigenlijke video-achtergrond vervangt door de vereiste chroma-keying, is een eenvoudige oplossing voor dit probleem. Verwijder de achtergrond van de video met een van de drie beschikbare methoden.
