Tegenwoordig gebruikt u Windows 10 waarschijnlijk al heel lang, maar u weet misschien niet alles wat het biedt. Er zijn veel verborgen ingebouwde functies die Windows 10 biedt om uw gebruikservaring te verbeteren. En een van deze ingebouwde functies is schermopname.
Ja, je hoort het goed! Windows heeft een ingebouwde schermrecorder, die u kan helpen bij het uitvoeren van enkele eenvoudige schermopname-activiteiten. Op deze pagina laten we u zien hoe u deze ingebouwde schermrecorder van Windows 10 kunt inschakelen en hiermee schermopname kunt starten. Bovendien, als je professionele schermopnamesoftware voor Windows 10 nodig hebt, kun je in dit bericht ook enkele ingebouwde Windows-schermrecorderalternatieven leren.
De ingebouwde schermrecorder van Windows 10 inschakelen en gebruiken
Er is een ingebouwde schermrecorder in Windows 10 en deze wordt "Game Bar" genoemd.
Zoals de naam al aangeeft, wordt dit programma meestal gebruikt voor het opnemen van games. Afgezien daarvan kan het echter ook meer dan alleen gamen. Met zijn hulp kunt u bijvoorbeeld eenvoudig binnen enkele seconden schermen opnemen op uw Windows-computer of schermafbeeldingen maken op Windows 10 met sneltoetsen. Nou, het woord zegt niet meer! Laten we nu eens kijken hoe we deze ingebouwde opnamefunctie van Windows 10 kunnen inschakelen.
Schakel de ingebouwde schermrecorder van Windows 10 in
Als je deze functie nog niet eerder hebt gebruikt, heb je misschien geen idee om het ingebouwde schermopnameprogramma te vinden en te starten. Bekijk dus eerst de volgende methoden om dit programma te starten.
Stap 1. Klik op het Windows-pictogram en selecteer de tandwielknop om het menu Instellingen te openen.
Stap 2. Klik op de optie "Gaming" in Windows-instellingen. Klik vervolgens op "Spelbalk" en zorg ervoor dat deze is ingesteld op Aan, zoals hieronder weergegeven.
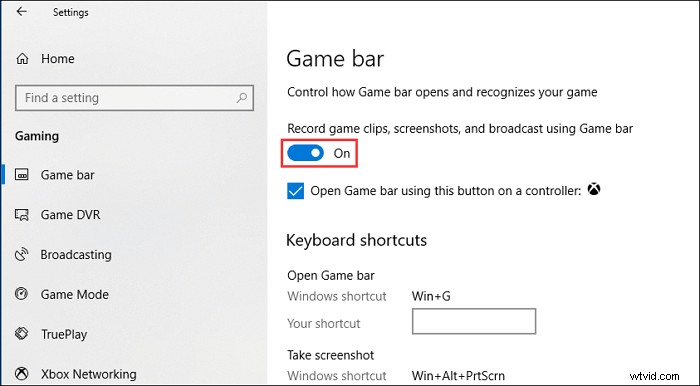
Opnamescherm met gamebalk voor Windows 10
Nadat je de gamebalk hebt ingeschakeld, kun je nu beginnen met het opnemen van video's, games of andere items.
Stap 1. Druk op "Win+G" om de spelbalk te openen. Schakel indien nodig het selectievakje "Ja, dit is een spel" in.
Stap 2. Druk op de knop "Start/Stop Recording" om een opname te starten/stoppen. Gebruik desgewenst de knop "Microfoon in-/uitschakelen" om de microfoon in of uit te schakelen.
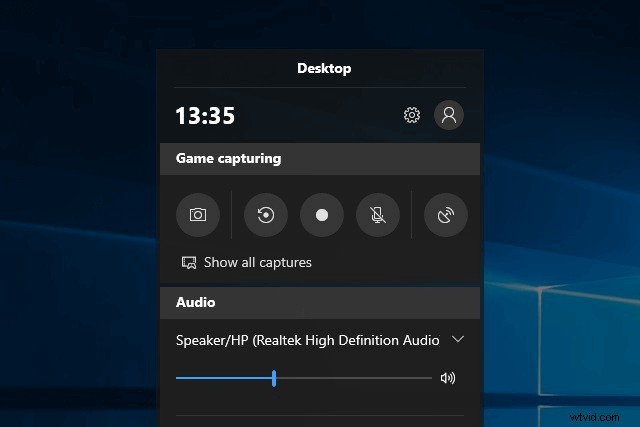
Stap 3. Na de opname kun je je video bijsnijden of de naam ervan wijzigen in de Xbox-app. Je video wordt opgeslagen in de map 'Captures', die standaard in je map 'Videos' staat.
Het is echter erg handig om de opname te screenen met deze ingebouwde schermrecorder van Windows, u kunt het opnamegebied niet selecteren, een geplande opname maken of een scherm met audio vastleggen. Als u aan deze vereisten voldoet, is deze ingebouwde schermrecorder van Windows 10 mogelijk geen goede optie. U kunt dus de volgende professionele Windows 10-schermrecorders controleren.
Top 5 Windows 10 ingebouwde schermrecorder-alternatieven [Professioneel]
Als u een aantal handige schermrecorders nodig heeft, is dit wat u zoekt. Hier hebben we vijf effectieve schermopnameprogramma's opgesomd. Laten we ze eens bekijken.
Bovenste 1. EaseUS RecExperts
Voor een gemakkelijke maar professionele schermrecorder mag je EaseUS RecExperts niet missen, een programma zoals de ingebouwde schermrecorder van Windows. Met een intuïtieve gebruikersinterface en workflow is het gemakkelijk te gebruiken. Terwijl u met deze software werkt, kunt u een deel van het scherm of volledig scherm opnemen zoals u wilt. Daarnaast kun je ervoor kiezen om het scherm met of zonder audio vast te leggen.
Dit programma is beter dan deze ingebouwde Windows-schermrecorder en stelt je in staat om geplande opnametaken te maken, opnamen te wijzigen en ze in verschillende formaten te exporteren. Al met al wordt hier aan bijna al uw opnamebehoeften voldaan.
EaseUS RecExperts
- Systeemgeluiden en de stem van de verteller opnemen met een microfoon
- Ondersteunt zowel online als offline opname
- Bied basisbewerkingstools aan na het opnemen
- Sta het maken van screenshots altijd toe
- Opnamen exporteren in meer dan 10 formaten
Bovenste 2. ActivePresenter
ActivePresenter is een alles-in-één schermrecorder en video-editor voor Windows. Het heeft vrijwel alle functies en effecten die je nodig hebt om scherm op te nemen en video's te bewerken.
De gratis versie van ActivePresenter is gratis zonder watermerk of tijdsbeperking. Na de opnamefase mag je je opname inkorten, knippen, splitsen, de snelheid en het volume wijzigen, ondertiteling toevoegen en meer. Er zijn geavanceerdere audio- en videobewerkingsfuncties beschikbaar om indrukwekkende video's te maken, en softwaresimulaties zijn alleen beschikbaar wanneer u een upgrade naar de betaalde versie uitvoert.
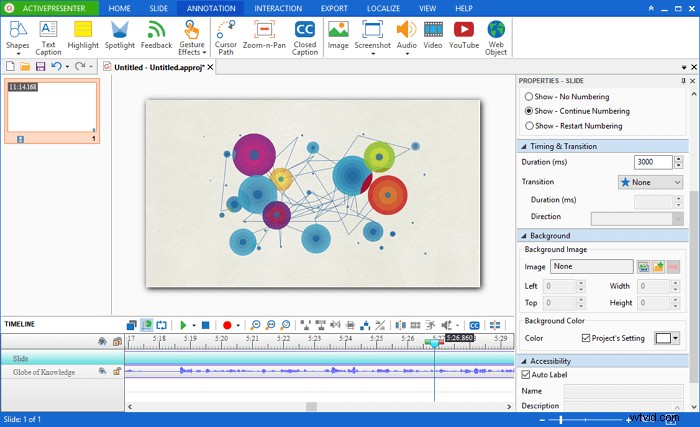
Pluspunten
- Op volledig scherm, venster, regio, webcam, microfoon, computergeluid opnemen
- Beschik over een video-editor om zowel vastgelegde als geïmporteerde video's te bewerken
- Publiceer video's rechtstreeks op YouTube
Nadelen
- Niet toegestaan om opnamen te plannen
- Geen functie voor het bijsnijden van video's, hoewel er een oplossing is
- Alleen 64-bits ondersteuning
Bovenste 3. OBS Studio
OBS Studio is gratis schermopnamesoftware voor video-opname en livestreaming zonder watermerk of tijdslimiet. Met OBS Studio kunt u niet alleen het volledige scherm of een venster vastleggen, maar ook van webcam en microfoon. Als het op streaming aankomt, kun je met het programma selecteren welke desktopapplicaties en audiobronnen je wilt delen en gelaagde video's maken voor de webcam.

Pluspunten
- Op volledig scherm, venster, regio, webcam, microfoon, computergeluid opnemen
- Streamen naar Twitch, YouTube, Mixer, DailyMotion en meer
- Geen watermerk en tijdslimiet
Nadelen
- Niet stoppen tijdens opname
- Geen ingebouwde video-editor
- Beginners vinden het misschien moeilijk te gebruiken
Top 4. Flashback Express
Flashback Express is gratis software voor het vastleggen van schermen die scherm, webcam en geluiden kan opnemen. Het stelt geen tijdslimiet in voor het opnemen en stempelt ook geen watermerk op de uitgevoerde video's. U kunt schermen opnemen op meerdere monitoren of het vastleggen beperken tot één monitor. J
U kunt ook gebruikmaken van geplande opnames om de opname te starten en te stoppen op geplande tijden of wanneer een bepaalde applicatie wordt gestart. De gratis versie bevat geen videobewerkingsfuncties, annotaties of effecten. Na het opnemen kunnen gebruikers video's zoals MP4, AVI of WMV opslaan en rechtstreeks video's uploaden naar YouTube.
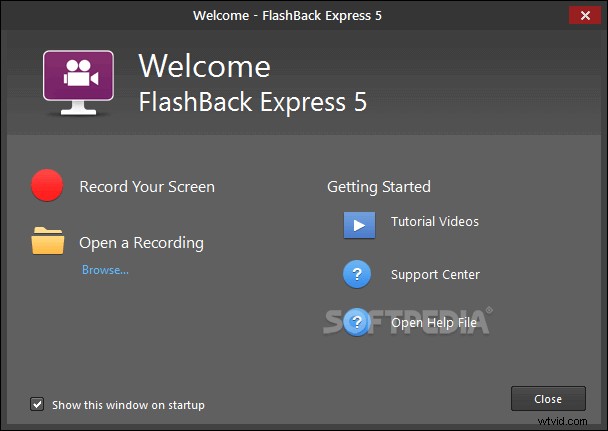
Pluspunten
- Op volledig scherm, venster, regio, webcam, microfoon, computergeluid opnemen
- Meerdere monitoren opnemen
- Geplande opnames
Nadelen
- Niet toegestaan om alleen webcam op te nemen
- Uitvoerformaten beperkt tot MP4, AVI, WMV
- Geen ingebouwde video-editor
Top 5. Camtasia
Camtasia is momenteel een van de duurste software voor het vastleggen van schermen. Als een alles-in-één schermrecorder en video-editor, wordt Camtasia geleverd met een verzameling gloednieuwe video-items, zoals aanpasbare intro's, outro's, enz. Het bevat ook een aantal thema's om een consistent uiterlijk te behouden in een reeks aantal video's.
U kunt een video direct na het opnemen bewerken met basisfuncties voor videobewerking. Er is een gratis proefperiode van 30 dagen beschikbaar met toegevoegd watermerk. Als je er een uitgebreidere service van wilt, moet je upgraden naar een betaalde versie.
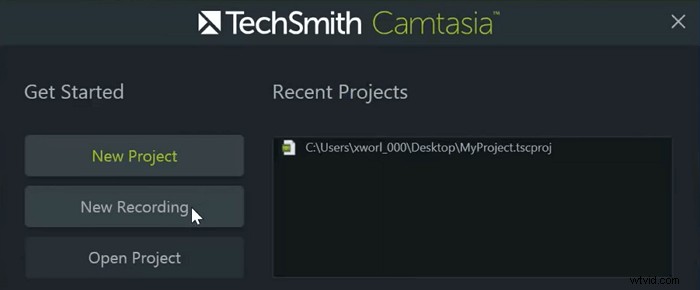
Pluspunten
- Op volledig scherm, venster, regio, webcam, microfoon, computergeluid opnemen
- Beschik over een video-editor om zowel vastgelegde als geïmporteerde video's te bewerken
- Videobewerkingsfuncties:bijsnijden, knippen, splitsen, snelheid/volume wijzigen, zoom-n-pan toevoegen, annotaties, multimedia, animaties, overgangen, in- en uitfaden van audio, groen schermeffect en meer
Nadelen
- Relatief duur in vergelijking met andere screencasting-software
- Alleen 64-bits ondersteuning
- De operatie is relatief moeilijk
Conclusie
Samenvattend, Windows 10 heeft een ingebouwde schermrecorder en we hebben u de gedetailleerde stappen gegeven om het te bedienen. U kunt het rechtstreeks gebruiken om het scherm op te nemen, of u kunt een aantal andere schermrecorders gebruiken om het scherm op te nemen en meer geavanceerde bewerkingen uit te voeren op de opgenomen bestanden. Onder de aanbevolen recorders, EaseUS RecExperts is absoluut de beste keuze voor Windows-beginners. U kunt naar de officiële website gaan en deze downloaden.
