We leven in het digitale tijdperk en daarom staat het onderwerp defecte elektronica dicht bij ons. De meesten van ons hebben meer dan eens statische tv, een monitorstoring of een andere storing van een beeldscherm gezien, en het is niet verwonderlijk dat een groeiend aantal filmmakers en makers van videocontent naar storingen in hun werk verwijst.
Glitches kunnen worden gebruikt in de openingstitels, als overgangen of effecten die op een hele video worden toegepast, maar u moet ze in de juiste context plaatsen, aangezien glitches niet met alle videostijlen overeenkomen. U bent hier aan het juiste adres als u meer wilt weten over glitch-video-editors, want in dit artikel gaan we u kennis laten maken met enkele van de beste glitch-video-editors op de markt.
De beste glitch-video-editors [online en desktop]
Vrijwel alle videobewerkingssoftware kan worden gebruikt om een glitch-effect te creëren, maar u moet er rekening mee houden dat slechts enkele video-editors glitch-effecten in hun effectbibliotheken hebben. Als u videobewerkingssoftware kiest die al vooraf ingestelde glitch-effecten heeft, kunt u deze effecten gemakkelijker in verschillende projecten gebruiken. Laten we eens kijken naar enkele van de beste glitch video-editors.
1. Filmora
Filmora is een veelzijdige video-editor waarmee je veel meer kunt doen dan alleen glitch-effecten op video's toepassen. In feite kunt u uw beeldmateriaal op vrijwel elke gewenste manier manipuleren door u toegang te geven tot enorme bibliotheken met titels, effecten en overgangen en u een breed scala aan videobewerkingstools te laten gebruiken. Filmora laten we glitch-effecten gebruiken in al je projecten, dus hier is hoe je glitch-effecten kunt gebruiken in video's die je in Filmora bewerkt.
1. Hoe maak je een glitch-overgang met Filmora?
Als je Filmora X V10.5 en latere versies gebruikt, kun je nu de glitch-overgangen in het programma vinden. Om de glitch-overgang te vinden, typt u glitch in de zoekbalk voor overgangen en u zult alle glitch-gerelateerde overgangen in de bibliotheek vinden, zoals VHS en glitch-effect, retro-game-intro-pack-overgang en VFX-cyberpunk-pack-overgang.
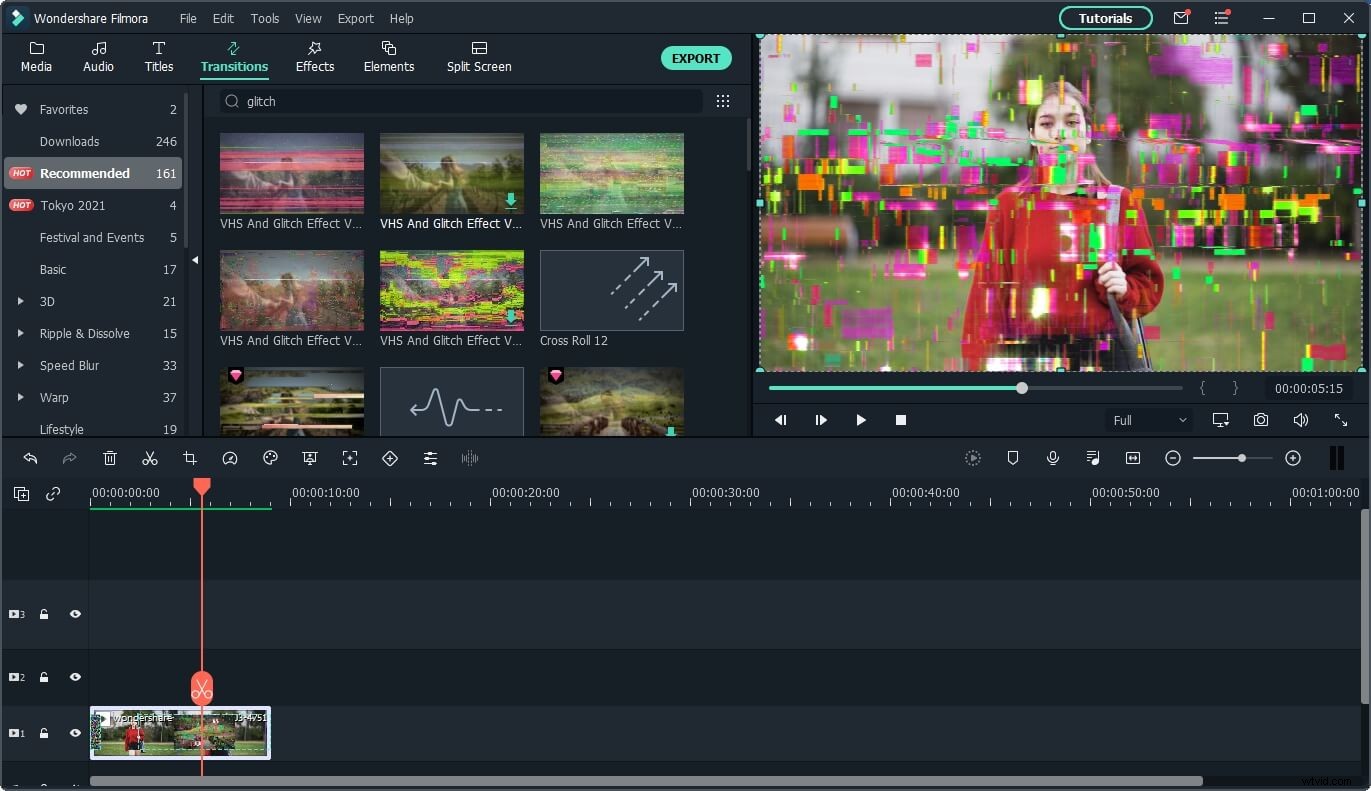
Er zijn echter geen glitch-overgangen in de overgangsbibliotheek van Filmora als u versies vóór V10.5 gebruikt, u kunt hiervoor het Chromatische Aberratie-effect gebruiken.
Het enige dat u hoeft te doen, is twee verschillende videoclips op de tijdlijn te plaatsen en vervolgens naar het tabblad Effecten te gaan. Vouw het menu Filters uit en klik op het submenu Vervorming. Het chromatische aberratie-effect bevindt zich aan de bovenkant van het tabblad, dus sleep het naar de videotrack die zich direct boven de track bevindt waaraan u het beeldmateriaal hebt toegevoegd.
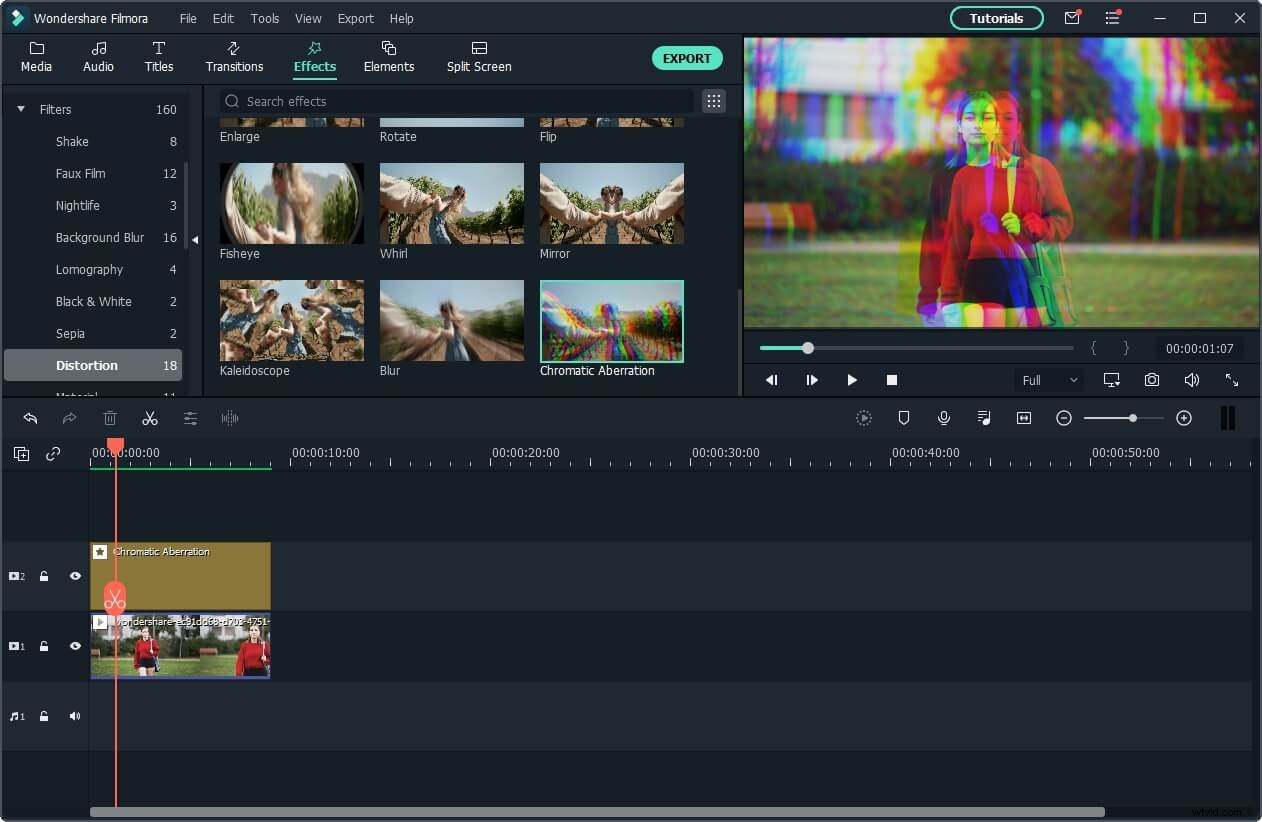
U moet dan de duur van het effect terugbrengen tot zes of acht frames, en u kunt de tijdlijn vergroten om deze taak nauwkeuriger uit te voeren. Nadat je de duur van het effect hebt aangepast, moet je het boven de snede plaatsen, zodat het de laatste vier frames van de eindigende videoclip en de eerste twee frames van de beginnende videoclip bedekt.
Door een geluidseffect toe te voegen dat overeenkomt met de glitch-overgang die u hebt gemaakt, wordt de aandacht van de kijker op de overgang gevestigd en wordt deze realistischer.
Je kunt de video-tutorial hieronder bekijken voor de stapsgewijze video-tutorial of dit artikel lezen om erachter te komen hoe je glitch-effecten aan video kunt toevoegen.
Wil je een VHS-video maken inclusief glitch-effect? Zie dit artikel:Gemakkelijke manieren om VHS-effecten te realiseren met Final Cut Pro.
2. Hoe voeg je het glitch-effect toe aan tekst in Filmora?
Het toevoegen van een glitch-effect aan tekst is eenvoudig, hoewel u verschillende stappen moet doorlopen. Je moet beginnen met het kiezen van een van de beschikbare titels op het tabblad Titel van Filmora en deze op de tijdlijn te plaatsen.
Dubbelklik op de titel die u hebt toegevoegd, klik vervolgens op de knop Geavanceerd en voeg de tekst in het tekstvak in. Ga verder met het instellen van de tekstkleur op wit, pas de grootte aan en selecteer een nieuw lettertype en zorg er vervolgens voor dat de optie Geen animatie is geselecteerd op het tabblad Animatie.
Klik op OK om de aangebrachte wijzigingen te bevestigen, vergrendel vervolgens de videotrack waarop de titel staat, kopieer de titel naar de videotrack hierboven en ontgrendel de videotrack die u hebt vergrendeld. Nadat u de tweede titel heeft gemaakt, moet u dubbelklikken op de eerste titel en de tekstkleur wijzigen in zwart.
Knip twee seconden af op de titel die u hebt gekopieerd en ga vervolgens naar het tabblad Overgang om de overgang Opwaarderen te lokaliseren. Sleep de overgang Naar boven storten van het tabblad Overgang en zet deze neer aan het begin van de titel die u hebt gekopieerd. Exporteer deze titel uit Filmora als een video en importeer hem dan weer in je project.
Verwijder de titels die u aan de tijdlijn hebt toegevoegd en ga verder met het plaatsen van de beelden op de tijdlijn. Daarna moet je de videoclip die je hebt gemaakt direct boven de eerste video plaatsen en overeenkomen met hun duur. Dubbelklik op de videoclip die tekst bevat en verander de Overvloeimodus in Lichter in het Compositing-menu.
Ga verder met het toevoegen van de effecten Shake, Flip en Chromatic Aberration aan de overlappende clip en ga vervolgens naar het menu Video-effecten op het tabblad Video om de instellingen van de effecten die u hebt toegepast aan te passen.
3. Hoe pas je een glitch-effect toe op een video met Filmora?
De snelste manier om een glitch-effect in Filmora op een videoclip toe te passen, is door er het Chromatic Aberration-effect aan toe te voegen. Door het Chromatische Aberratie-effect te combineren met filters, 3D LUT's en audio-effecten, kunt u het effect beter verkopen.
Welke combinatie van de visuele effecten van Filmora je gaat gebruiken, hangt uiteindelijk af van het type glitch-effect dat je wilt creëren. Optioneel kunt u ook keyframes gebruiken om de wijzigingen die u aanbrengt geleidelijker door te voeren. Filmora biedt je tal van manieren om creatief te worden met glitch-effecten, maar het is aan jou om de beste manier te vinden om glitch-effecten in je video's op te nemen.
Als je de Filmora V10.5 en latere versie gebruikt, kun je het Human Glitch-effect toevoegen onder de categorie AI Portrait, waardoor de video-achtergrond zonder glitch-effecten blijft.
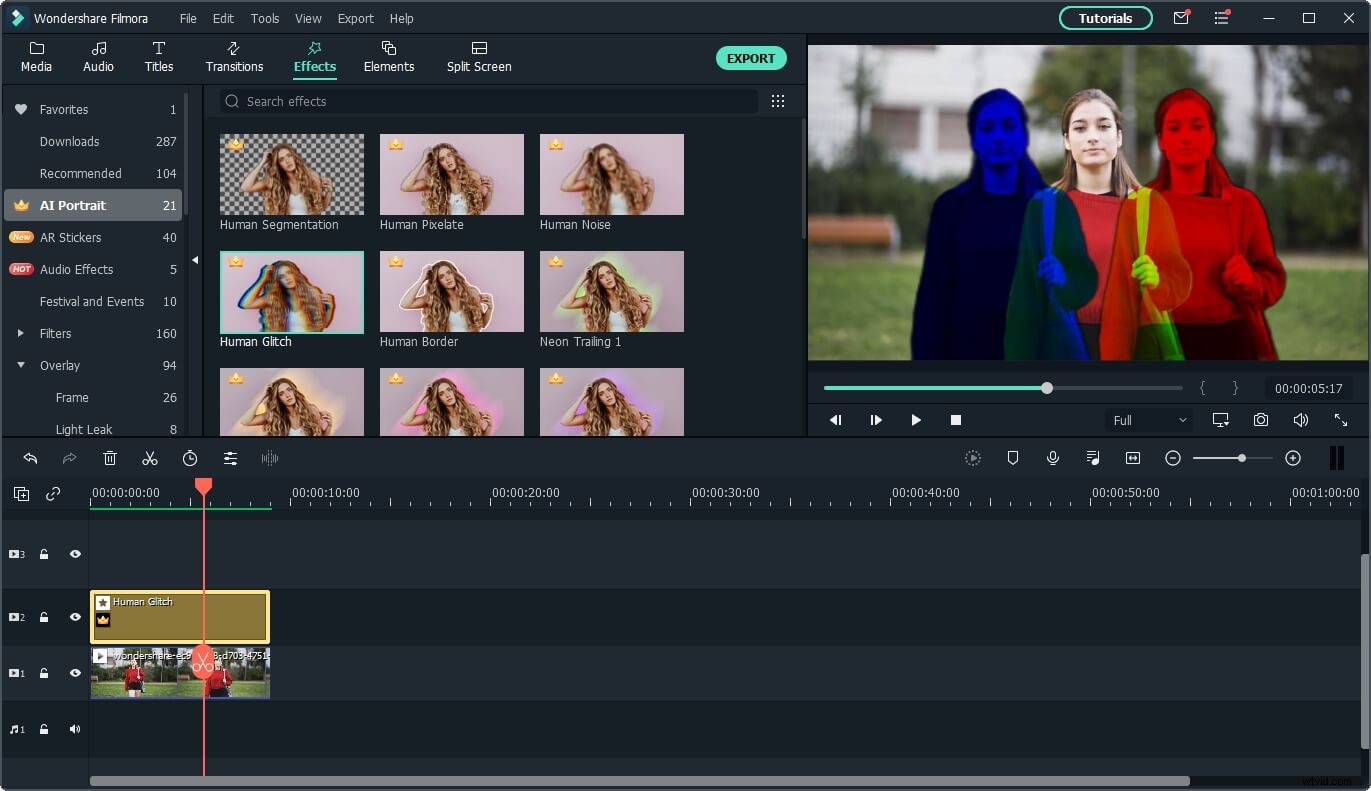
2. iMovie
Prijs: Gratis
Compatibiliteit: macOS
Helaas heeft iMovie geen vooraf ingestelde glitch-effecten in de effectenbibliotheek, maar je kunt het nog steeds gebruiken om helemaal opnieuw een glitch-effect te creëren. Met de video-overlay-instellingen, clipfilter-opties en de functie voor gesplitst scherm kunt u videoclips over elkaar leggen en het glitch-effect simuleren.
Het creëren van een glitch-effect met iMovie vereist dat je uitstekende videobewerkingsvaardigheden hebt en behoorlijk wat creativiteit, aangezien je het hele effect van tevoren moet plannen. Toch zullen de videobewerkingstools die je tot je beschikking hebt beperkt zijn, dus je moet geen adembenemende resultaten verwachten. Door een audio-effect toe te voegen dat bij het glitch-effect hoort, kan dit effect er realistischer uitzien.
3. Veed.io
Prijs: Gratis, prijsopties beginnen bij $ 15 per maand
Compatibiliteit: webgebaseerd
Veed.io is een online foto- en video-editor gericht op producenten van sociale media-inhoud waarmee u vooraf ingestelde glitch-effecten op uw video's kunt toepassen. U hoeft niet eens een account aan te maken om aan een nieuw project te beginnen en u kunt eenvoudig een videoclip van elke lengte naar dit platform uploaden.
Zodra het uploaden is voltooid, wordt u naar het editorvenster geleid waar u de video-instellingen kunt aanpassen, tekstoverlays kunt toevoegen of de afspeelsnelheid van de video kunt wijzigen. Klik op het tabblad Effecten in het menu Filters en ga vervolgens verder met het kiezen tussen VHS-, Glitch- en RGB Split-effecten. Het enige dat u hoeft te doen om een van deze glitch-effecten toe te passen, is erop te klikken en u kunt de resultaten onmiddellijk in het voorbeeldvenster zien. Alle video's die je maakt met de gratis versie van Veed.io krijgen echter een watermerk.
4. Foto Mosh
Prijs: Gratis
Compatibiliteit: webgebaseerd
Dit online platform is volledig gewijd aan het maken van glitch-video's. Photo Mosh is niet alleen ongelooflijk leuk om te gebruiken, maar ook helemaal gratis, dus je hoeft alleen maar een videoclip te uploaden en te beginnen met experimenteren met verschillende effecten.
Bad TV, Duo Tone of Pixelate zijn slechts enkele van de vele glitch-effecten waaruit u kunt kiezen. Vouw eenvoudig het effect uit en klik op het selectievakje AAN om een effect toe te passen en ga dan verder met het aanpassen van de instellingen. Optioneel kunt u op de Mosh-knop klikken die zich onder het voorbeeldscherm bevindt als u twee of meer willekeurige glitch-effecten wilt combineren. Het enige nadeel is dat je je creaties alleen kunt opslaan als JPEG-, GIF- of WEBM-bestanden, en de video's die je opneemt in de WEBM-indeling kunnen een paar seconden duren.
5. Bijtbaar
Prijs: Gratis, tariefplannen beginnen bij $ 19,00 per maand
Compatibiliteit: webgebaseerd
Bitable is een online platform voor het maken van inhoud dat digitale marketeers en alle andere soorten makers van inhoud helpt om hun video's snel te bewerken. Het platform biedt een enorme selectie videosjablonen die voor een breed scala aan doeleinden kunnen worden gebruikt, variërend van onboarding van medewerkers tot zakelijke berichten tot klantberichten.
Het is niet verwonderlijk dat Bitable een Glitch-sjabloon heeft die is samengesteld uit acht scènes die kunnen worden gebruikt om een concert of een nachtclub te promoten. Deze sjabloon kan worden aangepast, zodat u de afbeeldingen die u wilt gebruiken en uw op maat gemaakte promotieboodschap kunt uploaden of de themakleuren kunt wijzigen. Je kunt ook de soundtrack voor de glitch-video kiezen door simpelweg het nummer te uploaden dat je wilt gebruiken. Als u echter kiest voor het Starterspakket van Biteable, kunt u niet meer dan één video per maand exporteren.
6. Renderbos
Prijs: Gratis, prijsopties beginnen bij $ 9,99 per maand
Compatibiliteit: webgebaseerd
Als je op zoek bent naar een online platform waarmee je websites kunt bouwen, video's kunt bewerken, animaties kunt maken en logo's kunt ontwerpen, dan is Renderforest de juiste keuze voor jou. Net als Biteable geeft Renderforest je toegang tot een enorme verzameling videosjablonen die je kunt gebruiken om snel video's te maken.
De sjabloon Glitch Slideshow kan worden gebruikt voor videoportfolio's, feesthoogtepunten of vrijwel elke andere gelegenheid. Je hoeft alleen maar de beelden te uploaden die je in de glitch-diavoorstelling wilt opnemen, de tekst toe te voegen en het nummer voor de soundtrack te kiezen en Renderforest zal de nieuwe video voor je genereren. Je kunt alleen video's van drie minuten maken met een resolutie van 360p als je besluit de gratis versie van dit platform te gebruiken, en alle video's die je vanuit Renderforest exporteert, krijgen een watermerk als je geen van de beschikbare abonnementsmodellen aanschaft.
7. Shotcut
Prijs: Gratis
Compatibiliteit: Windows, macOS, Linux
Het maken van glitch-video's met Shotcut is eenvoudig omdat je met deze open-source video-editor kunt kiezen uit verschillende glitch-effecten. Het effect met de naam Glitch bevindt zich in het menu Filters en u hoeft het alleen maar naar de tijdlijn te slepen en neer te zetten om het op een videoclip toe te passen. Bovendien kunt u de opties Frequentie, Blokhoogte, Verschuivingsintensiteit en Kleurintensiteit aanpassen als u het effect wilt aanpassen aan de eisen van het project.
De RGB-verschuiving is nog een ander effect dat u kunt gebruiken om glitches in uw video's te creëren. Nadat u het op een videoclip hebt toegepast, kunt u de verticale en horizontale waarden aanpassen, maar houd er rekening mee dat het instellen van beide waarden op 50 ze perfect uitlijnt en onzichtbaar maakt. Bovendien kunnen filters zoals Shake, Old Film Projector of Old Film Technicolor allemaal worden gebruikt om storingen in een video te simuleren.
8. VSDC
Prijs: Gratis
Compatibiliteit: Vensters
Pc-bezitters die glitch-effecten aan hun video's willen toevoegen, kunnen de VSDC-videobewerkingssoftware gratis installeren. Deze niet-lineaire bewerkingstoepassing ondersteunt bijna alle gangbare videobestandsindelingen, dus u hoeft zich geen zorgen te maken over de indeling waarin uw video is opgenomen.
Nadat je een nieuw project hebt gemaakt en het beeldmateriaal aan de tijdlijn hebt toegevoegd, moet je op de knop Video-effecten klikken en de optie Glitch selecteren in het submenu Special FX. Er zijn acht glitch-presets om uit te kiezen, en je kunt er een gebruiken of je eigen glitch-presets maken. U kunt de instellingen van het Glitch-effect aanpassen vanuit het venster Eigenschappen. Klik op het vervolgkeuzemenu Eigenschappen in het submenu Glitch-effectinstellingen en kies een van de beschikbare opties of kies de optie Aangepast als u een nieuwe voorinstelling voor glitch-effecten wilt maken.
Veelgestelde vragen over video-editors voor glitch
1. Wat is een glitch-effect?
Een glitch-effect kan elke interventie zijn die u op een videoclip maakt waardoor die video eruitziet alsof deze is opgenomen door een defecte camera of wordt weergegeven op een defect weergaveapparaat. Daarom hoeft u niet per se een glitch-effect te gebruiken om de videoclip er beschadigd uit te laten zien, aangezien hiervoor ook een kleureffect of een cameratrillingseffect kan worden gebruikt. Bovendien is het combineren van verschillende effecten om een glitch in een video te creëren ook een optie, hoewel deze taak overweldigend kan zijn voor onervaren video-editors.
2. Een glitch-effect toepassen op een video in Filmora
Met Filmora kun je glitches op verschillende manieren gebruiken, dus naast het toevoegen van het chromatische aberratie-effect aan een videoclip, kun je het ook gebruiken om een overgang te maken of het op tekst toe te passen. Daarnaast kun je een camerabewegingseffect of filters gebruiken om glitches in je video's te maken. Door het geluidseffect toe te voegen dat bij de glitch hoort, kunt u een meer realistische glitch creëren.
Conclusie
Glitch-effecten zijn de afgelopen jaren erg populair geworden, wat de reden is waarom een groeiend aantal makers van inhoud ze in hun video's gebruikt. Met elk van de glitch-video-editors die we in dit artikel hebben genoemd, kun je moeiteloos glitches in je video's maken, hoewel het gebruik van sommige ervan vereist dat je geavanceerde videobewerkingsvaardigheden hebt. Welke glitch video-editor ga je kiezen? Laat een reactie achter en laat het ons weten.
