Ik zeg niet dat je saaie screenshots maakt. Ik zeg alleen dat veel mensen saaie screenshots maken.
Het gaat meestal als volgt:maak een screenshot, maak kleine bewerkingen, deel of plak in bericht, e-mail, document, enz.

Natuurlijk heeft het geen op deze manier te zijn.
We kunnen onze screenshots meer laten zeggen, opvallen, spreken of, als je wilt, zingen met melodieuze gratie en schoonheid.
Ik maak geen grapje, je kunt screenshots laten zingen met de nieuwe Snagit 2020. Hierover later meer in de post.
1. Zeg meer in screenshots met Snagit Stamps
Hoewel annotaties zoals pijlen en vormen helpen om specifieke elementen in schermafbeeldingen te identificeren, is soms een andere informatielaag nodig om uw punt duidelijk te maken.
Het is bijvoorbeeld moeilijk om iets te weten over wat in de onderstaande schermafbeelding wordt weergegeven, behalve dat het een systeem voor het opslaan of delen van bestanden lijkt te zijn. Is dit een nieuw systeem of interface? Zijn er bepaalde dingen waar ik op moet letten?
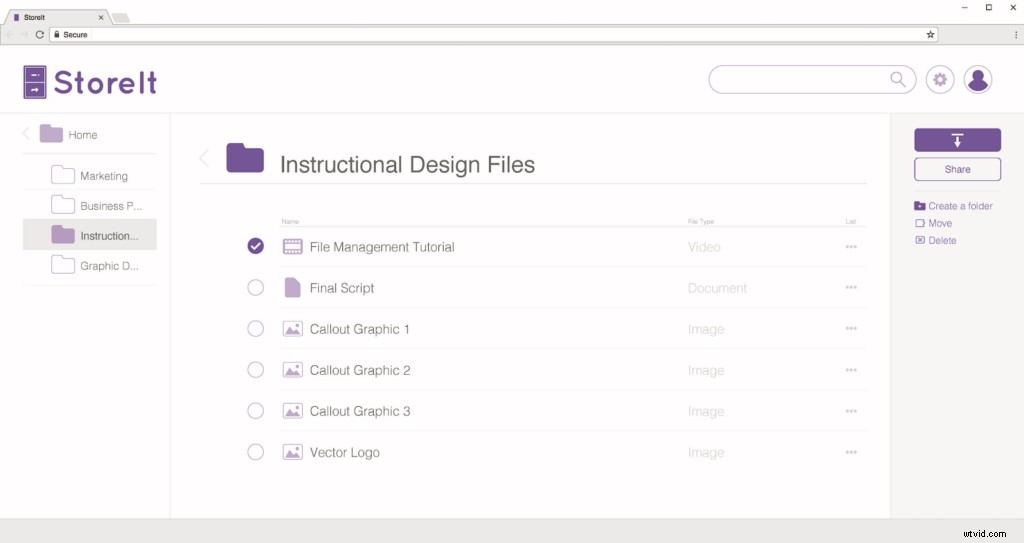
Het is moeilijk te zeggen.
In plaats van alleen een bepaald element of object te identificeren, moet de gebruiker vaak de context weten over de afbeelding zelf (het is bijvoorbeeld een screenshot van een nieuwe interface) of dat deze betrekking heeft op een bepaald onderwerp.
Snagit-stempels bieden de mogelijkheid om deze extra informatielaag toe te voegen.
De Snagit-stempelbibliotheek bevat UI-elementen, toetsenbordpictogrammen, cursors, wiskundige symbolen, smileys, voedsel, zakelijke en medische tekens en tal van andere nuttige categorieën.
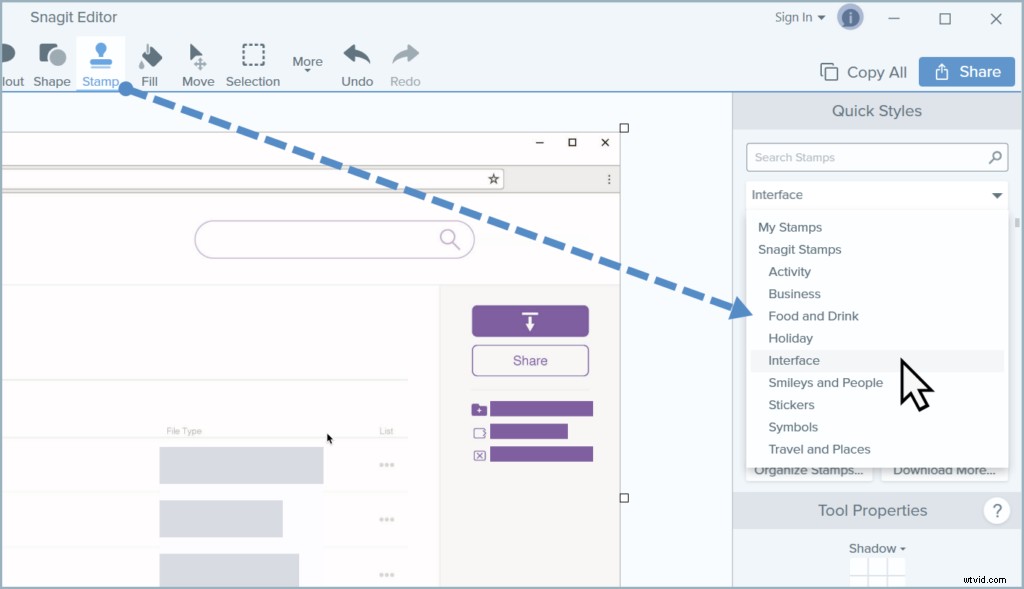
Hier is een geweldige kleine video die we hebben gemaakt over de stempels van Snagit en hoe ze kunnen worden gebruikt om schermafbeeldingen te verbeteren.
De stempels zijn geordend in categorieën en kunnen binnen enkele seconden eenvoudig worden doorzocht, geselecteerd en op schermafbeeldingen worden toegepast.
Als browsen door categorieën niet jouw ding is, gebruik dan de zoekbalk om de juiste stempel te vinden.
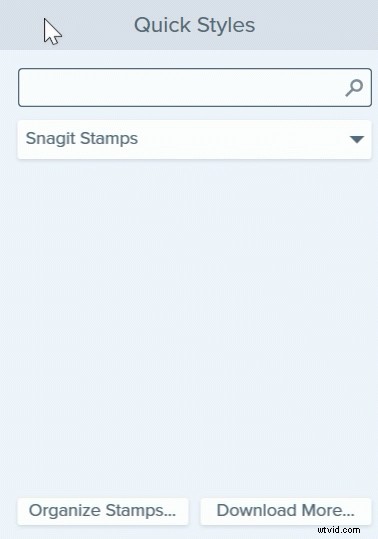
Selecteer een stempel, klik om het op uw afbeelding toe te passen, en verander het formaat, verplaats en roteer het om het gewenste uiterlijk te krijgen.
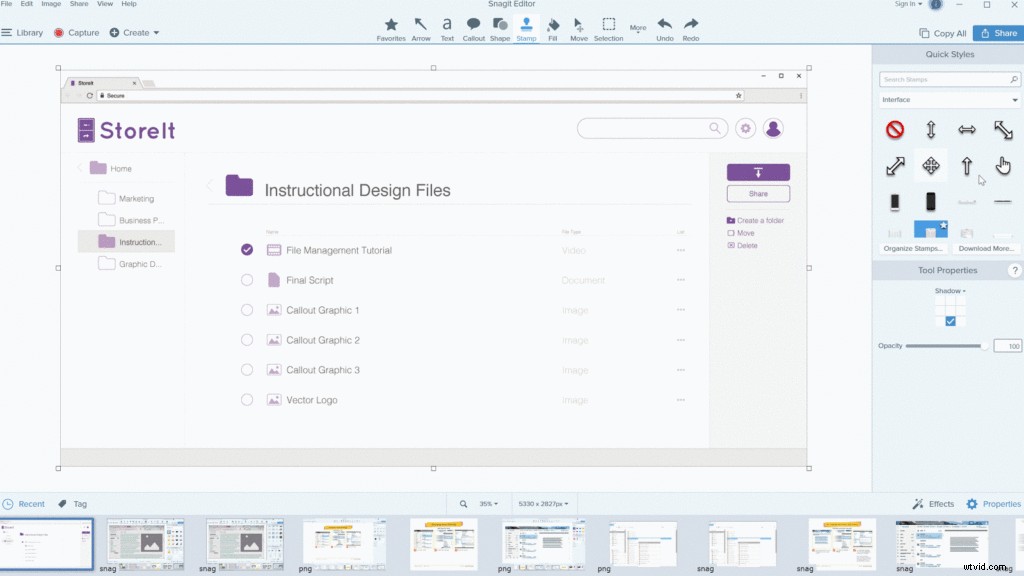
Snagit-stempels zijn vectorafbeeldingen. Dit betekent dat ze zo klein of groot kunnen worden gemaakt als je wilt en dat ze niet vervormd raken door pixelvorming.
Laten we terugkeren naar de schermafbeelding die ik eerder heb gedeeld om te zien hoe postzegels kunnen worden gebruikt om uw communicatie te verbeteren.
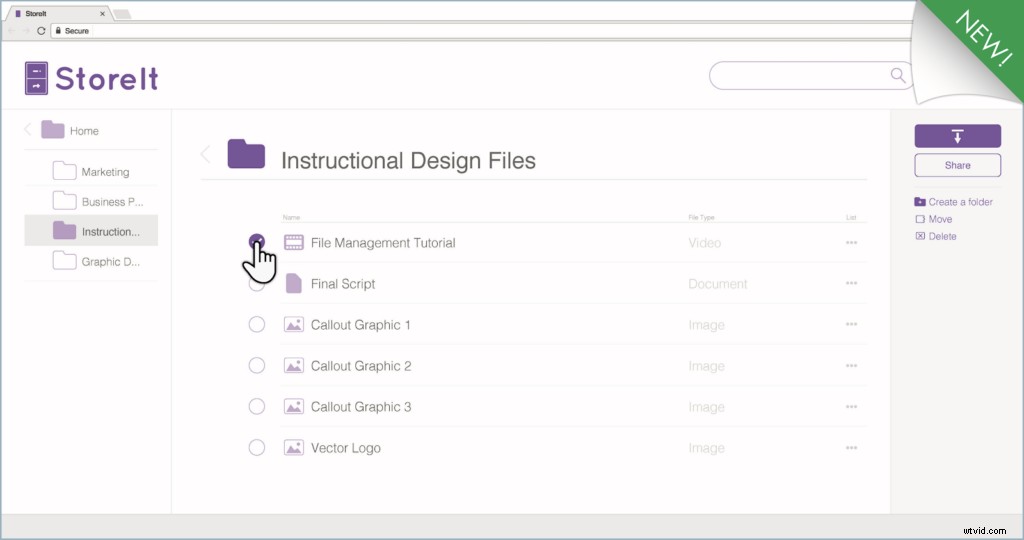
Zie je het verschil?
Eerst plaatste ik de groene paginakrul 'Nieuw'-stempel uit het gedeelte Stickers in de rechterbovenhoek.
Vervolgens heb ik, om wat actie te laten zien, de aanwijzerstempel toegevoegd en groter gemaakt zodat het gemakkelijk te zien is.
Nu kan deze schermafbeelding via e-mail worden verzonden of in een kennisbank worden geplaatst om een team op de hoogte te stellen van een systeemupdate. Het toevoegen van stempels biedt extra duidelijkheid wanneer gebruikers de afbeelding zien met een begeleidende e-mail of helpartikel.
2. Maak je eigen postzegels
Hoewel Snagit is uitgerust met heel veel postzegels, is het niet ongebruikelijk dat een bepaalde afbeelding, zoals een bedrijfs- of persoonlijk logo, vaak aan schermafbeeldingen moet worden toegevoegd.
In dit geval, in plaats van dat je de afbeelding ergens moet ordenen en elke keer moet openen als je hem nodig hebt, kun je er een stempel van maken voor gemakkelijke toegang. Dit werkt ook voor het maken van aangepaste watermerken.
Selecteer in Windows het gereedschap Stempel en klik op Stempel organiseren> Stempel toevoegen en kies vervolgens het afbeeldingsbestand voor de afbeelding die u wilt toevoegen. Als u op een Mac werkt, klikt u op Stempels importeren en kiest u het bestand dat u wilt toevoegen).
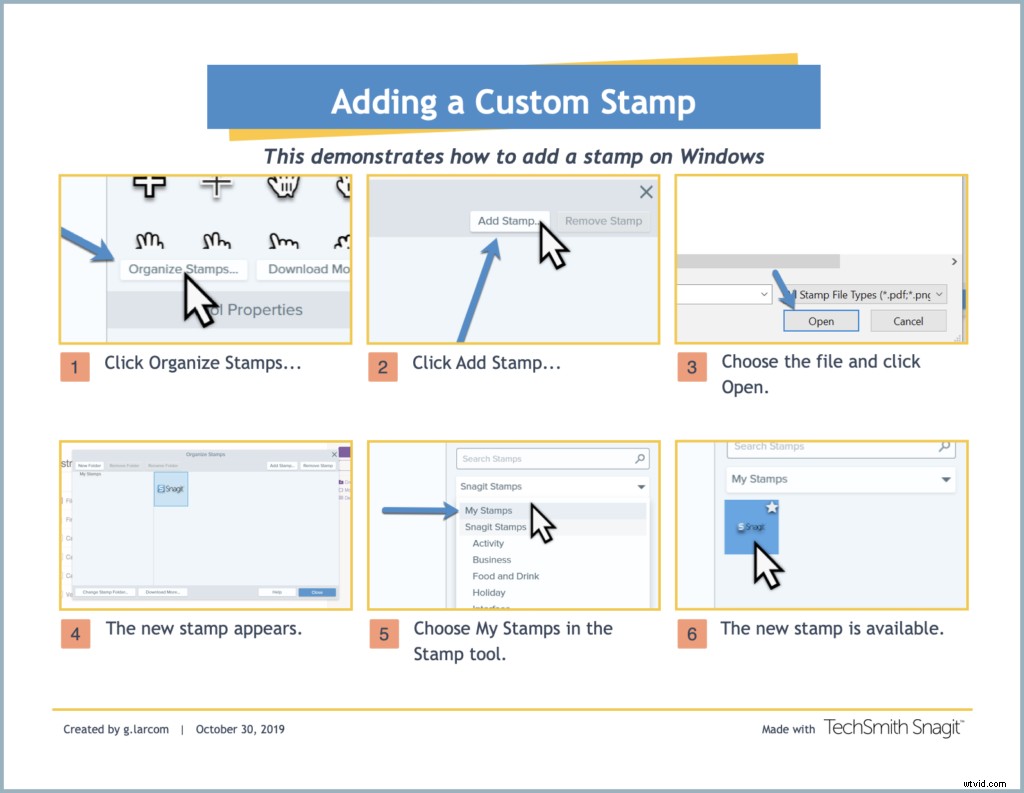
Opmerking: Als u wilt dat uw aangepaste stempel schaalbaar is (een vectorafbeelding zoals de stempels die bij Snagit worden geleverd), zorg er dan voor dat deze in vectorindeling wordt opgeslagen als een .PDF-bestand.
3. Maak meer dan screenshots
Heb je in het bovenstaande gedeelte de gids opgemerkt die ik heb gebruikt om te laten zien hoe je aangepaste stempels aan Snagit kunt toevoegen?
Het bevat zes screenshots en een cursorstempel om een heel proces te demonstreren. Om dat te maken heb ik de functie Afbeelding van sjabloon in Snagit 2020 gebruikt, die te vinden is in het nieuwe menu Maken.
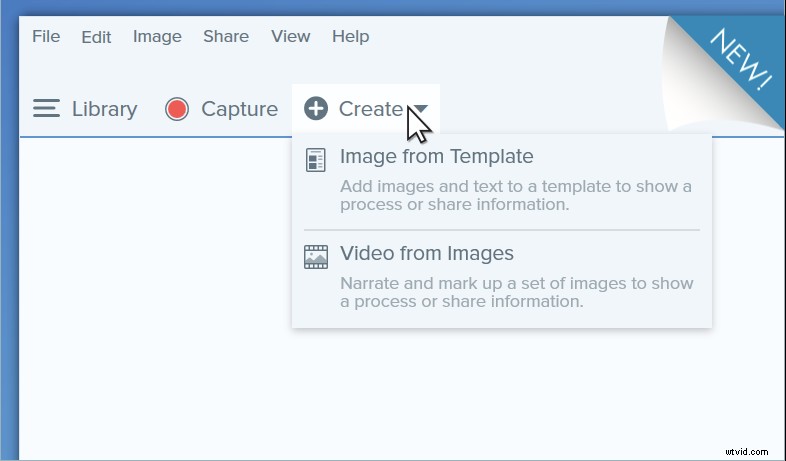
Het menu Maken biedt twee nieuwe functies die u kunnen helpen uw schermafbeeldingen naar een hoger niveau te tillen. Afbeelding van sjabloon, die ik noemde, en video van afbeeldingen.
Deze functies maken het gemakkelijker dan ooit om boeiende inhoud te maken met schermafbeeldingen.
Afbeeldingen combineren in sjablonen
TechSmith Snagit 2019 introduceerde afbeeldingen combineren. Nu gaat Snagit 2020 nog een stap verder en biedt het professioneel ontworpen sjablonen voor het combineren van screenshots en afbeeldingen.
Met sjablonen kunt u in een mum van tijd snel aangepaste visuele handleidingen maken. Titels, ondertitels en bijschriften voor elke afbeelding worden automatisch georganiseerd, zodat u volledige processen kunt laten zien.
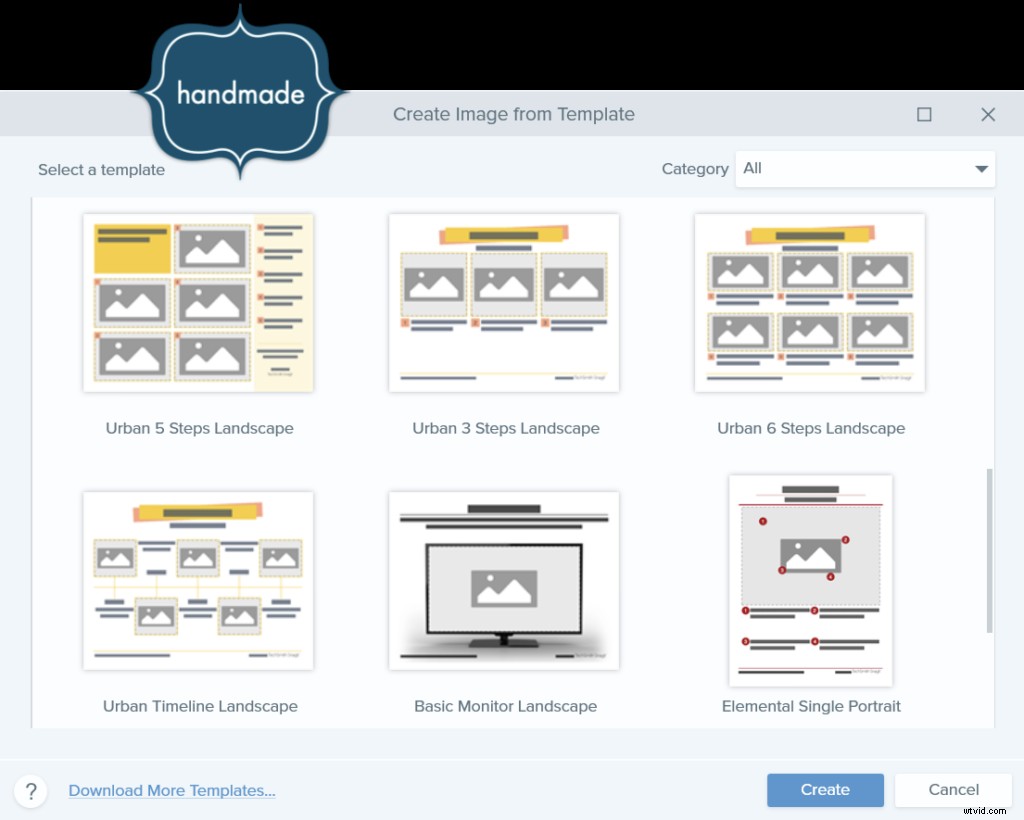
Nadat u stempels, annotaties en eventuele noodzakelijke bewerkingen aan uw schermafbeeldingen heeft toegevoegd, kunt u ze combineren om een gemakkelijk te volgen handleiding te maken die kan worden gedeeld met collega's, gebruikers en iedereen die het nodig heeft.
Video maken van afbeeldingen
Eerder, toen ik zei dat we screenshots zouden laten zingen, meende ik het serieus. Hier kan het zingen, feitelijk, legitiem zingen, plaatsvinden. Meer dan waarschijnlijk wil je je screenshots laten spreken , maar het is echt aan jou.
Met de functie Video from Images van Snagit 2020 kun je screenshots en afbeeldingen omzetten in video's met gesproken tekst en live-action-tekeningen.

Met deze functie kun je je stem en aantekeningen opnemen die zijn getekend op schermafbeeldingen en afbeeldingen. Je kunt ervoor kiezen om de cursor in de video weer te geven en tijdens het opnemen te schakelen tussen je webcam en het beeld.
Dit is een geweldige manier om processen te demonstreren, snelle presentaties te geven of nauwkeurige feedback te geven.
Als dat allemaal niet genoeg is
Oké, dus ik heb een aantal manieren gedeeld om visuele smaak aan je screenshots toe te voegen. Voeg stempels toe voor aanvullende contextinformatie. Combineer ze in sjablonen om complete handleidingen te maken. En tot slot, maak een video van een of meer afbeeldingen met gesproken tekst en tekeningen.
Als je dat allemaal gaat doen, wil of heb je op een gegeven moment meer middelen nodig.
Meer stempels, meer sjablonen en zelfs stockfotografie om een van de drie technieken die ik heb gedeeld, te verfraaien.
Als dat het geval is, bekijk dan TechSmith Assets voor Snagit. Het is een abonnementsservice die tal van extra bronnen biedt.
Daarmee denk ik dat je klaar bent om nooit meer een saaie screenshot te maken en te delen. Veel succes en als je klaar bent, ga je gang en maak een screenshot of twee zingen.
