Wanneer u online zoekt naar een gratis schermrecorder, komt u zeker ShareX-schermrecorder tegen. Het is een open-sourcetoepassing en is alleen beschikbaar voor Windows-gebruikers. Ondanks dat het gratis is, is er geen reclame op de applicatie en is er geen gebrek aan functies. Van het vastleggen van het scherm tot het bewerken en uploaden op verschillende platforms, ShareX is een complete schermrecorder.
ShareX is populair omdat het gebruikers verschillende opties biedt voor het opnemen van het scherm volgens de vereisten. De bewerkingstools zijn ook voldoende voor directe bewerking na opname. Door online opgenomen video te uploaden, valt het gemakkelijk op. Maar is het echt de beste schermrecorder die je moet downloaden of moet je kiezen voor een beter alternatief? In dit artikel zullen we ShareX beoordelen en alternatieven voorstellen.
Deel 1. Belangrijkste kenmerk van ShareX
ShareX is ideaal voor diegenen die opties voor opnemen, bewerken en delen van video's onder één platform willen. Het is een volledig gratis recorder en je kunt zowel je scherm als webcamvideo vastleggen. Bovendien kunt u zowel screenshots als GIF's vastleggen. Idealiter is ShareX een software voor het vastleggen en direct delen van screenshots. Om schermvideo op te nemen, moet u de FFmepg-toepassing downloaden. Het beste is dat er zoveel aanpasbare opties en instellingen beschikbaar zijn om precies volgens uw vereisten op te nemen. Dit zijn de belangrijkste kenmerken van ShareX.
Opnamegebied aanpassen – U kunt het volledige scherm vastleggen, alleen een actief venster selecteren of een willekeurig deel van het scherm selecteren. U kunt zelfs uit verschillende monitoren kiezen als u meerdere monitoren heeft.
Screenshot en GIF's - Met ShareX kunt u schermafbeeldingen van uw scherm maken en instant GIF's maken van wat er op het scherm gebeurt. U kunt het scrollen door documenten zelfs nauwkeurig vastleggen met teksten en objecten die gemakkelijk zichtbaar zijn.
Automatisch vastleggen – U kunt het scherm na een bepaald interval automatisch en herhaaldelijk vastleggen. Nadat u de timer heeft ingesteld, maakt ShareX herhaaldelijk schermafbeeldingen na de ingestelde seconden en slaat deze automatisch op zodat u kunt controleren wanneer u beschikbaar bent.
Na opnametaken - U kunt een screenshot naar het klembord kopiëren, zodat u het overal kunt plakken waar u maar wilt. U kunt uploaden op platforms voor het browsen van afbeeldingen, zoals Imgur, Flickr en Google Foto's. U kunt uw opname zelfs uploaden naar verschillende cloudplatforms zoals Google Drive, Dropbox, OneDrive en nog veel meer. Je kunt ook direct delen op verschillende sociale-mediaplatforms en verkorte URL's krijgen voor je vastgelegde afbeeldingen en video's die je online hebt geüpload.
Bewerkingstools - Beginnend met het basis bewerken van afbeeldingen en het toevoegen van effecten tot het splitsen van afbeeldingen en het maken van miniaturen, ShareX heeft alle tools op zijn platform. Trouwens, er zijn video-omzetter en maker van videominiaturen beschikbaar. Er is ook een kleurenkiezer beschikbaar om elke kleur uit de vastgelegde afbeeldingen te selecteren.
Deel 2. Hoe ShareX downloaden en gebruiken?
ShareX-schermrecorder is beschikbaar voor Windows-gebruikers. Je moet ShareX downloaden van de officiële website en het is volledig gratis te downloaden, installeren en gebruiken. Als u scherm- en webcamvideo wilt vastleggen met ShareX, moet u de FFmpeg-tool installeren. Hier zijn de stappen om ShareX en FFmpeg te downloaden.
Stap 1:Ga vanuit uw webbrowser naar “getsharex.com”.
Stap 2:Klik op de knop Downloaden om het installatiebestand te downloaden.
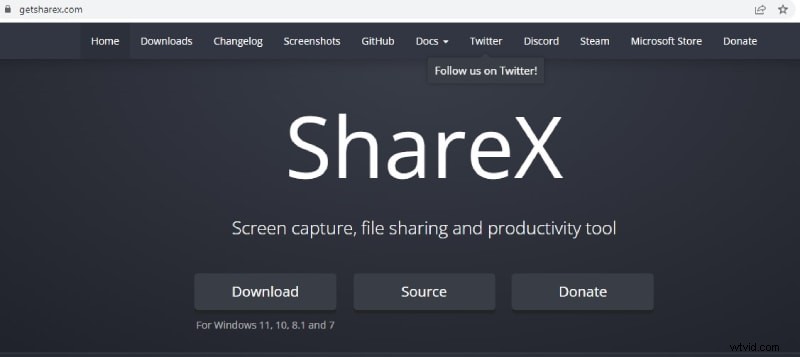
Stap 3:Open het installatiebestand en volg de instructies op het scherm om het installatieproces te voltooien.
Stap 4:Open ShareX en ga naar de optie Vastleggen> Schermopname.
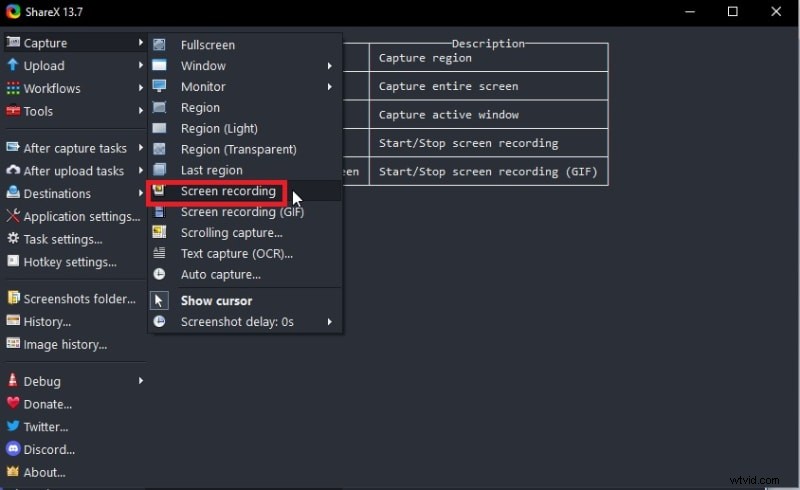
Stap 5:U wordt gevraagd om het FFmpeg.exe-bestand automatisch te downloaden en te installeren. Klik op de knop Ja.
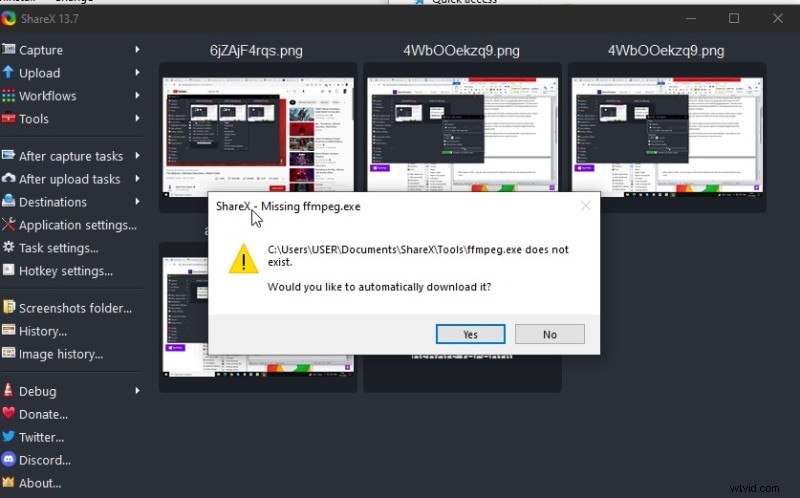
Dit zijn de stappen om ShareX te gebruiken om uw scherm vast te leggen.
Stap 1:Open ShareX en ga naar de optie Vastleggen> Schermopname.
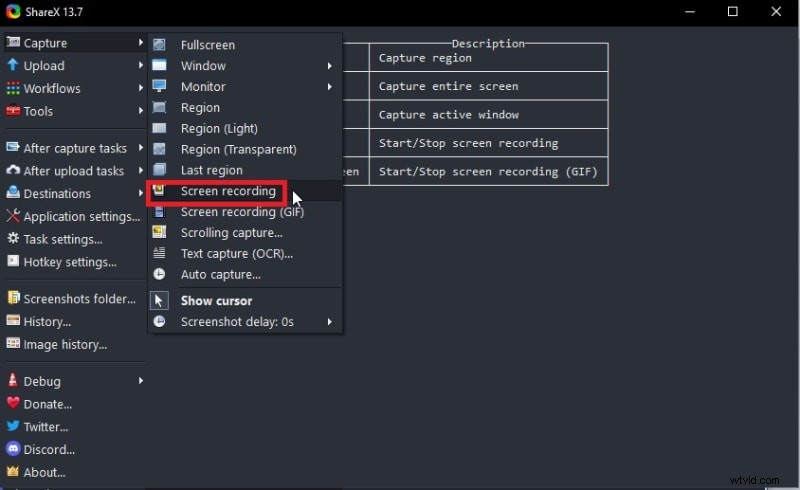
Stap 2:U moet uw muisaanwijzer gebruiken om het gebied op het scherm te tekenen dat u wilt opnemen.
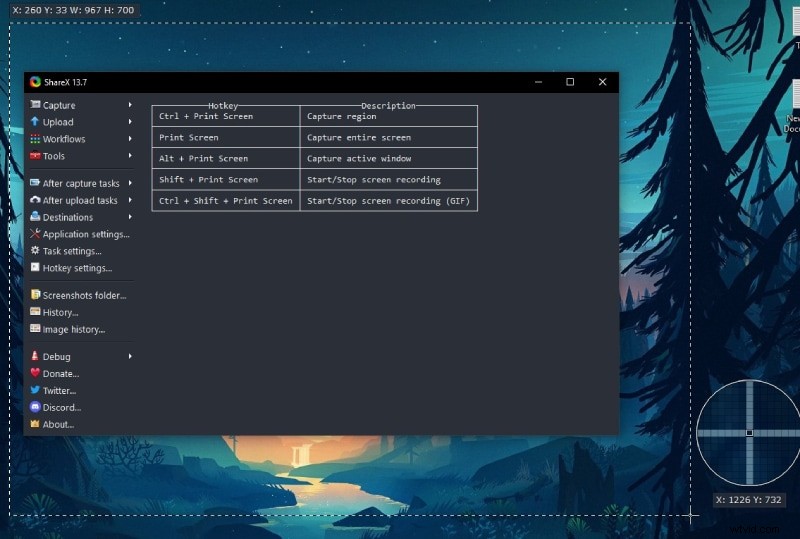
Stap 3:Daarna start de opname automatisch en moet je op de Stop-knop klikken om de opname te stoppen.
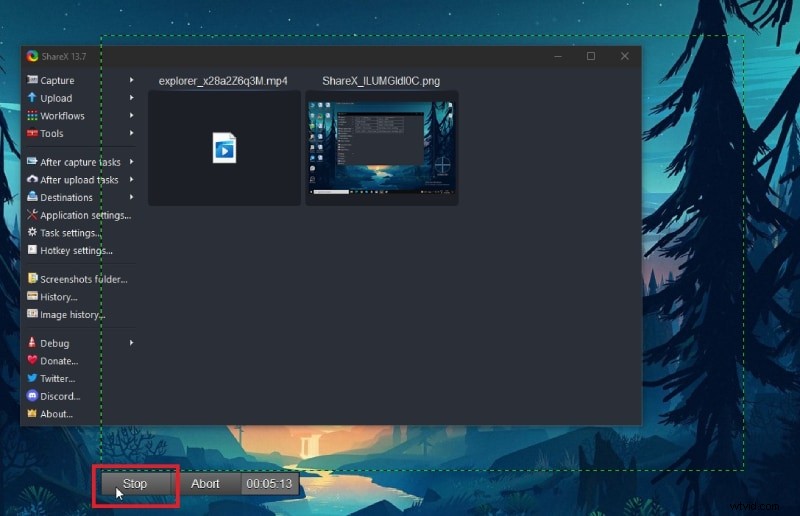
Het opgenomen bestand wordt automatisch opgeslagen en u kunt het rechtstreeks vanaf het ShareX-startscherm bekijken.
Deel 3. ShareX-alternatieven
ShareX is niet de ideale software om te gebruiken als het je bedoeling is om je scherm op te nemen. ShareX is de beste tool voor het maken van screenshots. Het vastleggen van schermvideo en webcamvideo omvat ingewikkelde stappen. Bovendien ontbreken de nodige aanpasbare instellingen voor het opnemen van video en is er nauwelijks een bewerkingsoptie voor de opgenomen video.
De gebruikersinterface is nogal onhandig en helemaal niet intuïtief. Bovendien is de ShareX Mac-versie niet beschikbaar en daarom is de recorder alleen geschikt voor Windows-gebruikers. Gezien al deze nadelen is het beter om voor een beter alternatief te kiezen. Dit zijn de beste ShareX-alternatieven die je zeker moet uitproberen.
Filmora:
Wondershare Filmora is het beste ShareX-alternatief omdat het een premium videorecorder en -editor is. De software is beschikbaar voor zowel Windows- als Mac-gebruikers. U kunt uw scherm en webcam afzonderlijk en samen opnemen volgens uw vereisten. U kunt ook audio van verschillende bronnen opnemen. Het belangrijkste is dat u alle configuratie-instellingen naar wens kunt aanpassen voordat u gaat opnemen.
Als u klaar bent met het opnemen van uw schermvideo, kunt u deze als een professional bewerken. U kunt onnodige delen wegknippen, korte video's samenvoegen en verschillende video-effecten invoegen, van animaties tot overgangen. U kunt zelfs groen scherm in uw webcamvideo vervangen. Bovendien kunt u ook audio-effecten bewerken en de audiotijdlijn bewerken. Daarna kunt u het opgenomen bestand in verschillende bestandsformaten exporteren.
OBS
OBS is een volledig gratis schermrecorder met geavanceerde functies en aanpasbare instellingen. OBS is vooral populair voor het online streamen van video's, zoals het streamen van gameplay op Twitch. Met OBS Studio kunt u zowel uw scherm opnemen als van alle externe videoproducerende apparaten, van webcam tot gameconsoles.
U kunt video opnemen van meerdere videobronnen en direct schakelen tussen scènes. Bovendien kun je opnemen tijdens het streamen. Het probleem met OBS Studio is dat de gebruikersinterface niet erg gebruiksvriendelijk is, en daarom zet de software de prestaties van het systeem onder druk tijdens het opnemen van video's van hoge kwaliteit.
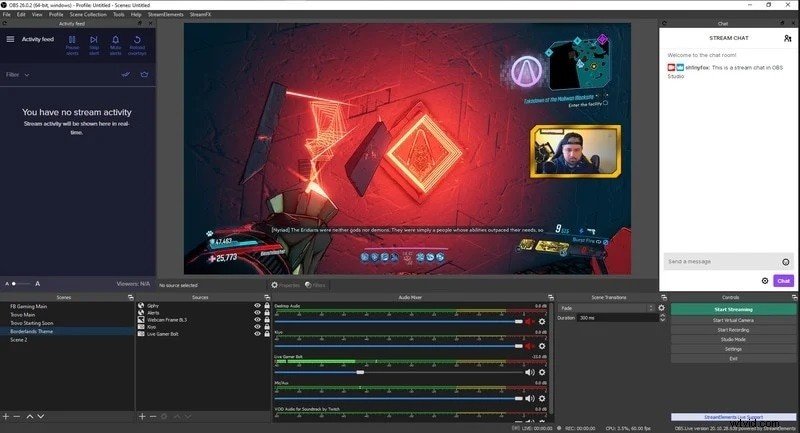
Frapps
Fraps is een andere premium schermrecorder waar je eenmalig gratis hoeft te betalen voor onbeperkt opnemen. De software is vooral handig als je niet zo'n high-end computer hebt. U kunt zowel uw scherm als webcam opnemen. Je kunt ook de resolutie, het aantal frames per seconde en nog veel meer aanpassen.
Er zijn sneltoetsen beschikbaar voor eenvoudige bediening. De software toont tijdens het opnemen verschillende opnameparameters in een hoekje. U kunt ook screenshots maken met de software. Er is echter geen bewerkingsoptie beschikbaar. Als je Windows XP of Windows 7 hebt, kun je Fraps gebruiken om eenvoudig je scherm op te nemen zonder prestatieproblemen.
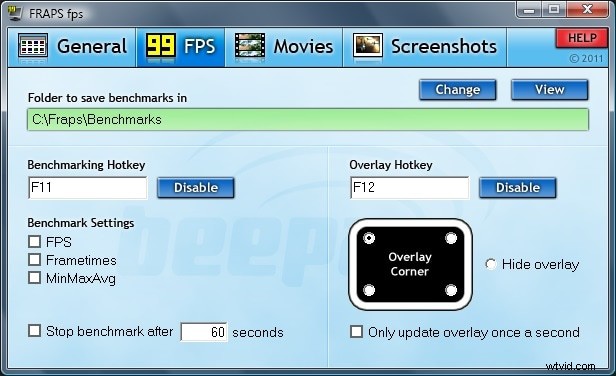
Conclusie
ShareX is geweldig als u schermafbeeldingen van uw huidige scherm wilt maken en uw scherm wilt opnemen. De instellingen zijn echter niet erg aanpasbaar tijdens het opnemen en het gebrek aan functies is een groot probleem als u regelmatig wilt opnemen. Daarom hebben we de beste ShareX-alternatieven aanbevolen, en onze beste keuze is Wondershare Filmora, dat gebruiksvriendelijk en rijk aan functies is.
