Als u op zoek bent naar een online schermrecorder die op alle besturingssystemen en op alle apparaten werkt, is Screencast-O-Matic een uitstekende keuze. Van Windows en Mac tot Android en iOS en zelfs Chromebook, Screencast-O-Matic is overal compatibel. Het enige dat u hoeft te doen, is de webstarter downloaden en daarna kunt u de online schermrecorder gebruiken om zowel scherm- als webcamvideo samen met audio vast te leggen.
Met Screencast-O-Matic schermrecorder kunt u tijdens het opnemen vormen en afbeeldingen in realtime tekenen. Beginnend met het toevoegen van afbeeldingen, het wijzigen van de snelheid, het toevoegen van overgangen aan onscherpe scènes, het bijsnijden van delen en het invoegen van clips, kunt u uw video's bewerken op Screencast-O-Matic. Maar is het echt de beste beschikbare schermrecorder? Rechtvaardigt de prijs de functies die het biedt? Ontdek alles wat u moet weten door onze volledige Screencast-O-Matic-recensie door te nemen.
Deel 1. Scherm opnemen met Screencast-O-Matic
Screencast-O-Matic kan rechtstreeks vanuit uw webbrowser worden gebruikt via de webstarter-applicatie. Er is ook een Chrome-extensie voor Screencast-O-Matic als u de voorkeur geeft aan een extensie boven een online opstartprogramma voor schermopname. Bovendien is er een speciale Screencast-O-Matic-app beschikbaar voor Android- en iOS-gebruikers. Hier zijn de stappen voor het opnemen van scherm Screencast-O-Matic online recorder. Hier zijn de stappen om de web launcher van Screencast-O-Matic te installeren.
Stap 1:Bezoek "screencast-o-matic.com" vanuit uw webbrowser. Klik op de knop Gratis opnemen.
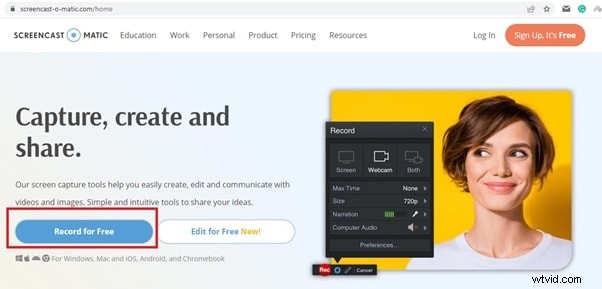
Stap 2:Klik op Launch Free Recorder en u moet de web launcher downloaden om de online tool te laten werken. Sta toe dat de webstarter wordt gedownload op uw apparaat wanneer daarom wordt gevraagd.
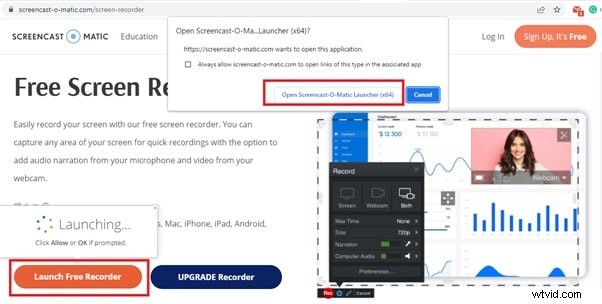
Stap 3. Zodra het downloaden van Screencast-O-Matic is voltooid, klikt u op WebLauncherRecorder.exe om het webstartprogramma op uw computer te installeren. Daarna kunt u beginnen met opnemen met Screencast-O-Matic.
Hier zijn de stappen voor het opnemen van scherm Screencast-O-Matic online recorder.
Stap 1:Bezoek "screencast-o-matic.com/screen-recorder" vanuit uw webbrowser. Klik op Gratis recorder starten.
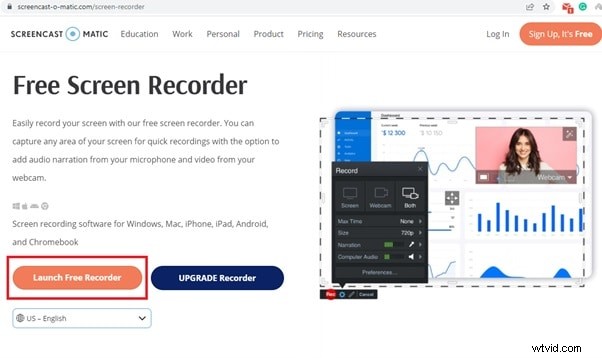
Stap 2:U zou nu Screencast-O-Matic op uw scherm moeten hebben. Als u het scherm wilt opnemen, selecteert u de optie Scherm. U kunt ook Webcam selecteren als u alleen webcamvideo wilt opnemen. Als u zowel het scherm als de webcam wilt opnemen, klikt u op Beide.
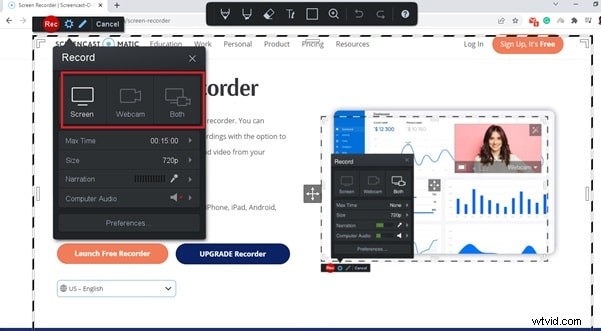
Stap 3:Ga naar Grootte en selecteer de schermafmetingen of het gebied dat u wilt opnemen. U kunt kiezen voor Actief venster, Volledig scherm of het gebied aanpassen aan uw vereisten.
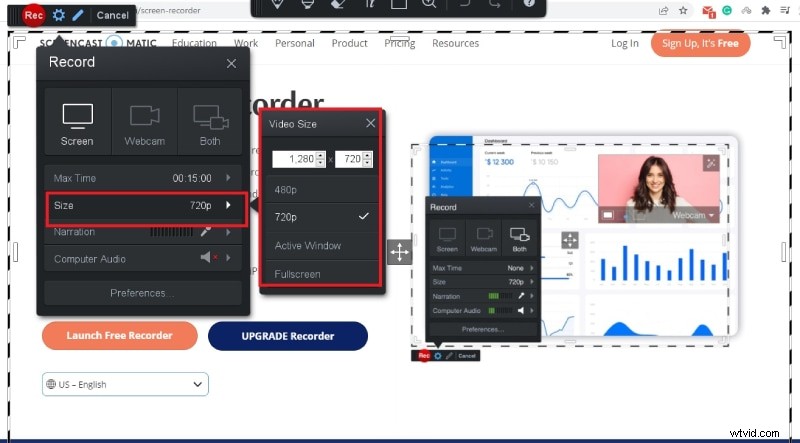
Stap 4:Klik ten slotte op de Rec-knop in de linkerbovenhoek om de opname te starten.
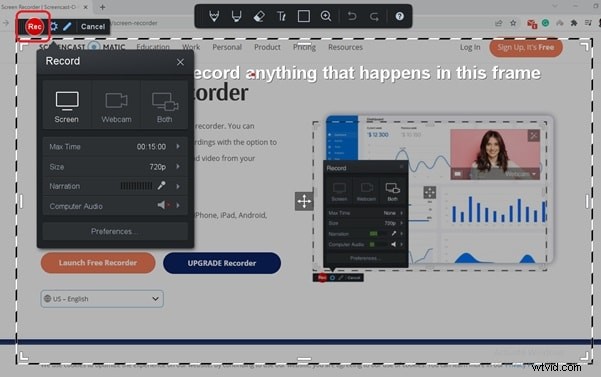
Stap 5:Om de opname te stoppen, klikt u op de knop Pauze en daarna op de knop Gereed. U kunt de recordervideo opslaan of uploaden en deze ook bewerken voordat u deze opslaat.

Deel 2. Belangrijkste kenmerken van Screencast-O-Matic Screen Recorder
Dit zijn de belangrijkste kenmerken van Screencast-O-Matic waardoor het opvalt tussen zijn concurrenten.
Scherm en webcam – U kunt zowel uw scherm als uw webcamvideo afzonderlijk en tegelijkertijd vastleggen. Bovendien kun je zowel systeemgeluid als externe microfoonvertelling opnemen.
Aanpassing - U kunt de schermgrootte aanpassen aan uw vereisten. U kunt ook het actieve venster van de momenteel actieve toepassing vastleggen, evenals het volledige scherm voor het opnemen van gameplay.
Realtime tekenen - U kunt de tekenhulpmiddelen tijdens het opnemen in realtime gebruiken om elk deel van het scherm te markeren en uw tekeningen onmiddellijk te wissen. Onder de tekenhulpmiddelen vindt u pen-, penseel-, gum- en overzichtshulpmiddelen. U kunt waar nodig ook teksten invoegen.
Zoomeffect - Een van de unieke kenmerken van Screencast-O-Matic is dat u op elk deel van het scherm kunt inzoomen voor een betere weergave tijdens het opnemen. Dit is erg handig bij het maken van instructievideo's waarin je focust op specifieke opties en inzoomt op de opties.
Video's bewerken – Het bewerken van de opgenomen video is net zo belangrijk als het opnemen van de video. U kunt onnodige delen inkorten, stockmuziek toevoegen, bijschriften toevoegen en cursorbewegingen markeren met de ingebouwde video-editor. De premiumversie heeft opties voor een groen schermeffect, het toevoegen van overlays, het mixen van opnamen, het verwijderen van stiltes, het vervagen van gevoelige informatie en nog veel meer.
Screenshot en GIF's - Als u kiest voor de premium-versie van Screencast-O-Matic, maakt u screenshots tijdens het opnemen en maakt u GIF's van uw opgenomen video. Er is ook een automatische ondertitelingsoptie beschikbaar.
Bovendien kun je de opgenomen video uploaden naar YouTube, Google Drive en Dropbox. U kunt de video op uw harde schijf opslaan in MP4-bestandsindeling.
Deel 3. Plannen en prijzen
Dit zijn de beperkingen van de gratis Screencast-O-Matic download web launcher.
-
Maximale opnametijd van 15 minuten
-
Voegt een watermerk toe om video op te nemen
-
Kan systeemaudio niet opnemen
-
Kan geen screenshots maken en GIF's maken
-
Geen automatische ondertitelingsoptie voor spraak-naar-tekst
-
Zeer beperkte bewerkingsopties
Daarom lijkt de gratis versie van Screencast-O-Matic meer op een demoversie. U hebt de premium-versie nodig om video op te nemen zonder enige opnamebeperking en enig watermerk. Dit zijn de abonnementen en prijzen waaruit u kunt kiezen.
1. Solo Deluxe - $ 4,00 per maand:je krijgt alle functies van de schermrecorder zonder enige beperking. Maar je krijgt een beperkte voorraadbibliotheek.
2. Solo Premier - $ 5,75 per maand:je krijgt alle functies zonder enige beperking. Bovendien krijgt u een onbeperkte voorraadbibliotheek, online videoback-up, videohosting en privacycontroles. U kunt ook een call-to-action-optie in de video opnemen, samen met annotaties. Bovendien is er een optie voor videobranding en aangepaste videospeler.
3. Business Team - $ 5 per maand voor 3 gebruikers:je krijgt alle functies van Solo Deluxe en Premier. Bovendien kun je samenwerken met teamleden, krijg je een geavanceerd beheerdersdashboard om gebruikersrollen en inhoud te beheren, en krijg je verschillende integraties.
Deel 4. Alternatieve manier om schermvideo's op te nemen
Er zijn ook verschillende beperkingen van premium Screencast-O-Matic. Je hebt altijd een actieve internetverbinding nodig om je scherm op te nemen. Het bestandsformaat voor het opslaan van de video is beperkt tot alleen MP4. De handige bewerkingsopties zijn nog steeds beperkt in vergelijking met een professionele video-editor. Daarom zijn er velen die op zoek zijn naar een beter alternatief voor Screencast-O-Matic schermrecorder. We raden Wondershare Filmora aan, een premium videorecorder met ingebouwde video-editor.
In vergelijking met Screencast-O-Matic heeft Filmora meer opties voor betere scherm- en webcam-opnames. Hiermee kunt u de opgenomen video opslaan in verschillende bestandsindelingen. Je krijgt meer aanpasbare instellingen en configuraties, en de video-editor is veel beter dan wat je krijgt op Screencast-O-Matic. Hier zijn de stappen om het scherm op te nemen met Filmora.
Stap 1:Download en installeer Wondershare Filmora. Het is beschikbaar voor zowel Windows- als Mac-gebruikers. Start de applicatie en selecteer de optie PC-scherm om het scherm op te nemen.
Stap 2:Pas het opnameschermgebied aan en selecteer de audiobronnen. U kunt zowel systeemaudio als externe audio selecteren voor opname. Schakel de optie Camerastream opnemen in om webcamvideo op te nemen naast schermopname.
Stap 3:Klik op de knop Opnemen om de opname te starten. Druk op de F9-toets om de opname te stoppen. U kunt de opgenomen video bewerken en direct exporteren in het gewenste bestandsformaat.
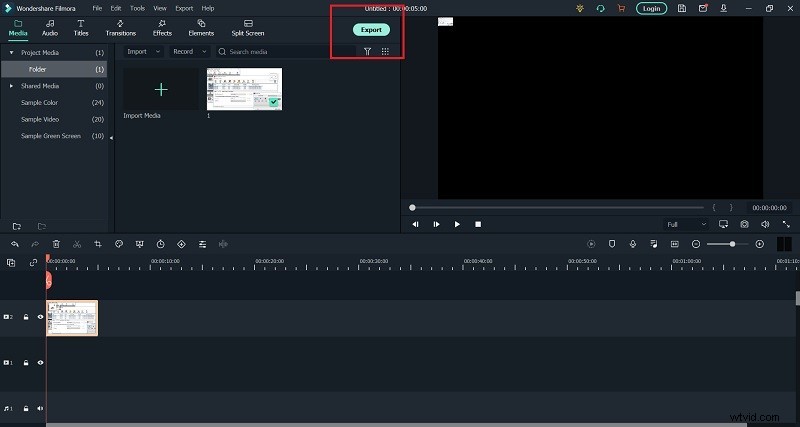
Conclusie
In onze volledige recensie van Screencast-O-Matic hebben we u een Screencast-O-Matic-tutorial gegeven over het installeren en gebruiken van de schermrecorder. We hebben alle belangrijke kenmerken op een rijtje gezet waardoor de recorder opvalt. Je bent ook op de hoogte van de plannen van de schermrecorder en we hebben een beter alternatief aanbevolen, namelijk Wondershare Filmora, waar je betere functies en functionaliteiten krijgt voor perfect opnemen en bewerken.
