Soms vraagt u zich misschien af of het mogelijk is om systeemaudio en microfoon op te nemen stem tegelijkertijd, vooral bij het bewerken van video's. U kunt mogelijk computergeluid of microfoonstemmen opnemen, maar beide tegelijk opnemen kan moeilijk zijn. Dit is nogal verwoestend voor iemand die volgens een schema werkt.
Het is onhandig als je een voice-over of college-tutorial op een computer wilt opnemen en niet weet hoe je dat moet doen. Met de hulp van verschillende audiorecorders die tegenwoordig op de markt verkrijgbaar zijn, is dit geen probleem meer.
Met deze programma's kunnen gebruikers het computerscherm, computergeluiden en microfoonstemmen tegelijkertijd opnemen. Hieronder staan enkele van de programma's die u kunt
integratie met uw computer om dit mogelijk te maken.
1. Stereomix gebruiken
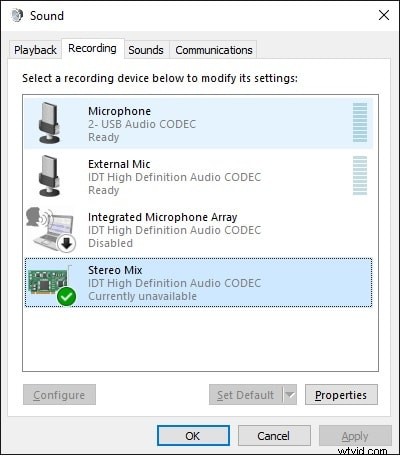
Stap 1: Toegang tot het geluidscontrolecentrum.
Als u Windows 10 Sound Control Panel gebruikt, kunt u uw geluidsinstellingen openen via het zoekvak.
Klik na het openen van het venster Geluidsinstellingen op de link van het geluidsconfiguratiescherm aan de rechterkant. Uw geluidsconfiguratiescherm wordt geopend en u gaat naar stap 2.
Stap 2:Stereomix instellen.
Onthoud dat het Stereo Mix-apparaat het standaard agressieve apparaat van Windows is. Dit apparaat is standaard uitgeschakeld, dus u moet het inschakelen. Ga naar je geluidsconfiguratiescherm en klik met de rechtermuisknop op het tabblad 'Opnemen' en selecteer vervolgens Uitgeschakelde apparaten weergeven.
Wanneer u de stereomix ziet, klikt u met de rechtermuisknop om deze in te schakelen en selecteert u deze vervolgens opnieuw met een rechtermuisknop om als standaardapparaat in te stellen.
Zo ver ben je er bijna! U kunt nu een microfoon gebruiken om het Stereo Mix-apparaat in te voeren. Klik met de rechtermuisknop op de juiste microfoon die u wilt gebruiken om op te nemen en selecteer Eigenschappen. Nadat Window wordt weergegeven, selecteert u het tabblad Luisteren en schakelt u naar het apparaat luisteren in.
Stap 3:Opnemen
Dit is de laatste stap, u moet de recorder starten die u gebruikt om de opname te starten en vervolgens het Stereo Mix-apparaat selecteren via het microfoonpictogram. Hierdoor kan uw recorder tegelijkertijd pc-geluid en microfoon opnemen.
2. Filmora
U bent misschien geïnteresseerd in het toevoegen van uw stem aan een video, het maken van een voice-overdemo voor uw sociale medianetwerken, of zelfs bij het voorbereiden van een belangrijk personeelslid dat uw demonstratie nodig heeft. Met Wondershare Filmora Editor kun je je microfoonstem met succes combineren met andere computergeluiden. Dit komt omdat Filmora-software een voice-overfunctie heeft waarmee je je stem kunt opnemen of voice-overbestanden aan een video kunt toevoegen. U kunt deze functie ook gebruiken om de toonhoogte, spraak en het volume van de opgenomen voice-over aan te passen. Er zijn twee opties om geluid op te nemen in de andere opnames met Filmora; je kunt eerst je video bewerken en daarna de voice-over opnemen. Of begin met het opnemen van de voice-over en bewerk vervolgens de video. op elk van deze manieren moet je het script voorbereiden voor een vlotte opname.
Hier zijn de stappen die je kunt volgen om systeemaudio en microfoon op te nemen en voice-overbestanden toe te voegen bij het bewerken van video's met Filmora-software.
Stap 1:sluit uw microfoon aan op uw computers.
Wanneer u klaar bent om de opname te starten, kunt u de microfoon aansluiten op uw computer of externe microfoons gebruiken om heldere en hoogwaardige voice-overs vast te leggen.
Stap 2:voice-over opnemen.
Als je met succes Filmora-software op je computer hebt geïnstalleerd en de microfoon hebt ingesteld, klik dan om de software te starten en klik in de startinterface op het indicatiepictogram 'Nieuw project' om een nieuw project te maken.
Ga naar het tabblad Opnemen en klik vervolgens op 'Een voice-over opnemen' om het audio-opnamevenster te activeren.
Stap 3:bewerk de opgenomen voice-over naar een video.
Om te beginnen met het bewerken van de opgenomen voice-overs, klikt u op de audiotrack en het nieuwe venster verschijnt waarin u de audio-instellingen kunt aanpassen, zoals de snelheid, het volume en de toonhoogte van uw voice-overs.
Met deze functie kunt u de ongewenste geluidssecties uit de voice-over knippen en verwijderen. Er is ook een 'fade-in en fade-out-effect', waarmee u vloeiendere voiceover-overgangen kunt maken.
Stap 4:synchroniseer voice-over met video
Filmora kan tot 100 audiotracks ondersteunen, en met deze functie kun je achtergrondmuziek toevoegen aan de voice-overrecords.
'Drag-n-drop' de videotrack naar de videotrack en 'drag-n-drop' de audiotrack naar de juiste positie om deze te combineren met de video. Houd de videotrack en de audio indien nodig op dezelfde lengte.
Hierna kunt u uw nieuwe videobestanden exporteren en opslaan in uw voorkeursindelingen.
3. durf
Audacity is een gratis te gebruiken opnametool die kan werken met verschillende besturingssystemen zoals Windows, macOS en Linux. Het wordt een open-source audiobewerkings- en opnametool genoemd omdat het kan worden gebruikt als een krachtige platformonafhankelijke audiorecorder. Het kan worden gebruikt om tegelijkertijd pc-geluid en microfoon op te nemen.
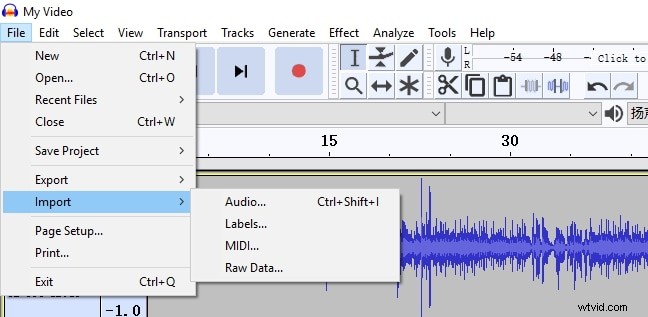
De volgende stappen leren je hoe je computeraudio en Mac-microfoonstemmen kunt opnemen met Audacity.
Stap 1:Selecteer de geluiden.
De eerste stap bij het opnemen van computeraudio en microfoonstem met Audacity-software is om de optie "Geluid" te selecteren door met de rechtermuisknop op het microfoonpictogram te klikken. Alle opnameapparaten die u gebruikt, vindt u onder het tabblad "Opnemen". Klik met de rechtermuisknop op de microfoon, klik vervolgens op 'Eigenschappen' onder het tabblad 'Luisteren' en vink het vakje voor 'Luister naar het apparaat' aan.
Hierdoor kunnen de computeraudio en de microfoonstemmen tegelijkertijd worden opgenomen.
Stap 2:Selecteer Stereo Mix
Selecteer via het vervolgkeuzemenu achter het microfoonpictogram in de linkerbovenhoek van de hoofdinterface van Audacity de "Stereomix" in het menu.
Stap 3:Opnemen
Start uw opname door op de bovenste rode knop te klikken. De opname begint en het kan zowel spraak- als computeraudio tegelijkertijd opnemen.
Nadat de opname is afgelopen, klikt u op de stopknop om de opname te beëindigen.
4. Bandicam
Bandicam-opnametool is een gebruiksvriendelijke, multi-track geluidseditor en recorder. Deze applicatie is compatibel met Windows Vista 7/8/10. Deze software wordt gebruikt om de computergeluiden en microfoongeluiden tegelijkertijd op de Windows-computers op te nemen.
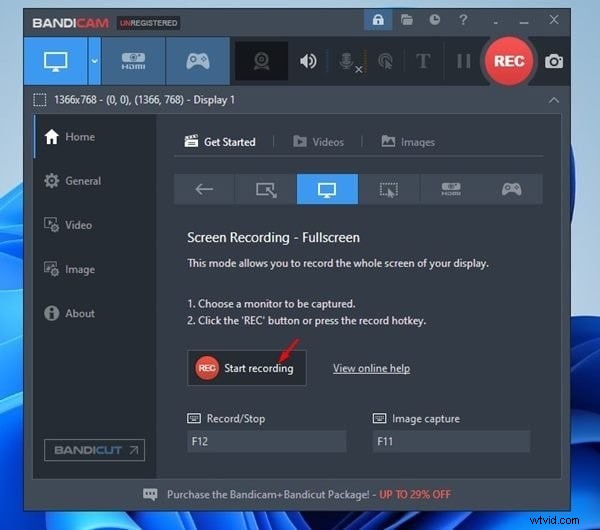
Hier zijn de stappen die u moet volgen als u microfoon- en computergeluiden wilt opnemen in uw Windows 10:
Stap 1:Download en installeer een Bandicam.
Als u geen Bandicam op uw Windows 10-computer hebt geïnstalleerd, moet u deze downloaden en installeren. Open en start vervolgens uw software om de opname te starten.
Stap2:ga naar "Video">"Instellingen"
Na navigatie verschijnen de nieuwe vensters.
Stap 3:Kies Luidsprekers en een microfoon.
Kies op het tabblad "Geluiden" dat beschikbaar is in het "Primair geluidsapparaat", luidsprekers als standaard uitvoerapparaat" en kies vervolgens de microfoon.
Stap 4:Opnemen.
Nu je klaar bent met het instellen van je Bandicam-recorder, ga je terug naar de hoofdinterface en klik je op de knop "REC" in de rechterbovenhoek van je programmascherm om de opname te starten.
5. QuickTime-speler
Een andere methode om zowel de computeraudio als de microfoon tegelijkertijd op een Mac op te nemen, is door de audio-opnametool QuickTime Player te gebruiken. Het is ook een effectieve tool die kan worden gebruikt om zoomvergaderingen op te nemen.
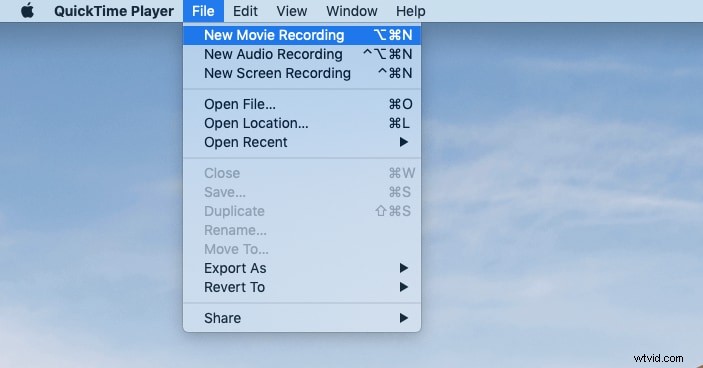
Te volgen stappen bij het opnemen van computeraudio samen met microfoonaudio met deze tool;
Stap1: Net als bij elk ander apparaat, is de eerste stap het downloaden en installeren van deze software op uw systeem.
Stap 2: Open de macOS MIDI-configuratie-app, een ingebouwde app voor Mac. Klik in de MIDI-configuratie op het selectiepictogram linksonder en kies om een "Multi-Output Device" te maken.
Stap 3: Omdat het is geïntegreerd met Soundflower Aggregate om op de Mac te werken, opent u QuickTime en selecteert u Soundflower als het bronapparaat. U kunt nu systeemaudio en microfoon tegelijk opnemen.
6. EaseUS-experts
EaseUS Expert is een krachtige scherm- en microfoongeluidsrecorder waarmee je webcam, audio en scherm tegelijkertijd kunt opnemen. Met deze tool kun je ervoor kiezen om computeraudio en microfoon-mac-geluid afzonderlijk of beide tegelijkertijd op te nemen. Dit opnameprogramma ondersteunt vele formaten en u kunt elk ondersteund audioformaat selecteren volgens het doelformaat van uw opname.
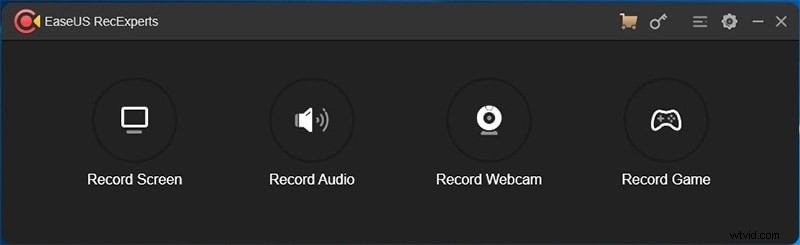
Hier zijn de belangrijkste stappen om u te helpen computergeluid en microfoon op te nemen tegelijkertijd deze tool gebruiken;
Stap 1:Start de software
Nadat u ervoor heeft gezorgd dat uw microfoons correct zijn aangesloten, kunt u dit programma starten en 'Audio' selecteren uit de vier modi.
Stap 2:selecteer geluid.
De volgende stap is om de luidspreker te kiezen door op het luidsprekerpictogram in de linkerbenedenhoek te klikken. Klik hierna op 'Microfoon en Geluiden'. Als u meer dan één microfoon gebruikt, kunt u op 'Opties' klikken om een specifiek microfoonapparaat te selecteren.
Stap 3:Opnemen.
Nadat u klaar bent met de instellingen, start u uw opname door op de oranje knop "REC" te klikken om de computeraudio en de microfoon tegelijkertijd vast te leggen. Wanneer uw opname is voltooid, klikt u op de rode knop "STOP" om de opname te stoppen.
Stap 4:sla audio op.
De vastgelegde audio wordt automatisch op uw computer opgeslagen en is beschikbaar in de opnames.
7. Movavi-schermrecorder
Movavi Screen recorder is video- en audio-opnamesoftware voor Windows die kan worden gedownload en geïnstalleerd om alle uitdagingen op het gebied van video- en audio-opname op te lossen. Het is een vrij eenvoudige en intuïtieve tool voor het vastleggen van video en audio die even tijd kost om te begrijpen. Deze schermrecorder met audio maakt het mogelijk om op de juiste manier op te nemen, te bewerken en op te slaan.
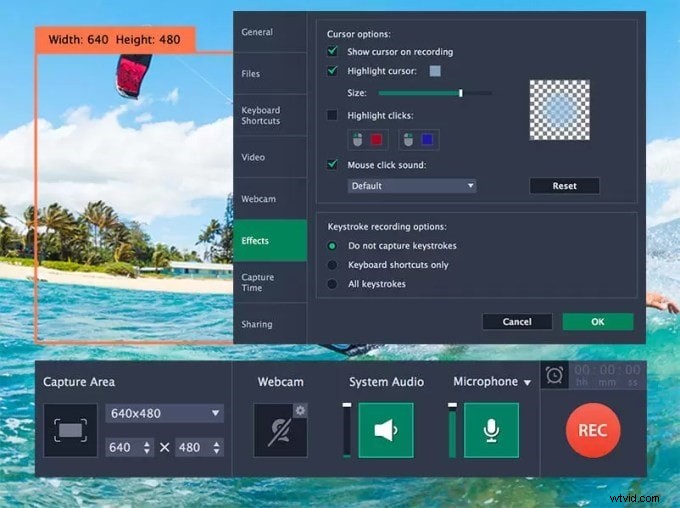
Hier zijn de te volgen stappen bij het opnemen van computeraudio en microfoonstem;
Stap 1:stel de audio in
Start Windows in de Movavi Screen Capture Studio en klik op 'Scherm opnemen'. Kies in het opnamepaneel de opnamebron of bronnen waarvan u wilt opnemen. U kunt de systeemgeluiden opnemen door op de knop Systeemaudio te klikken.
Om stemmen op te nemen van een van de microfoons of een ander apparaat dat op uw pc is aangesloten, klikt u op de knop 'Microfoon'. Wanneer u opneemt vanaf verschillende apparaten, klikt u op de pijl boven de knop om uw voorkeursapparaat te selecteren.
Stap 2:Neem de audio op.
Klik op de 'REC'-knop als je helemaal klaar bent en de audio-opname begint.
U kunt op F10 op uw toetsenbord of op 'Stop' op het paneel klikken om de opname te stoppen.
Stap 3:Sla het audiobestand op.
Klik op 'Opslaan als' om de exportopties te openen.
8. Screencapture.com
Het gebruik van Screen Capture is misschien wel de snelste manier om uw computerscherm, audio en microfoonstemmen tegelijkertijd vast te leggen. Dit is een gratis online tool voor het opnemen van audio. Het kan uitvoer van luidsprekers, videoweergave of interne audio van uw systeem vastleggen. Het heeft een slimme interface waarmee u computergeluid en microfoon tegelijkertijd of afzonderlijk kunt opnemen.
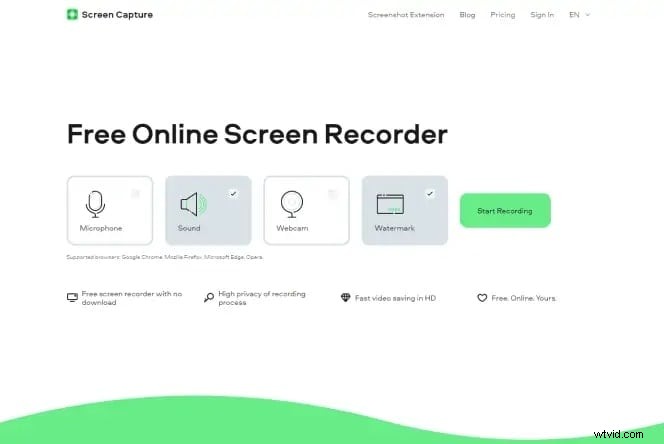
Om dit te archiveren, volgen hier enkele stappen;
Stap 1:open schermopname
Om geluiden op uw computer op te nemen, moet u de app online openen.
Stap 2:Audio-opname instellen en opnemen.
Schakel het 'Geluid'-pictogram in om uw computeraudio op te nemen, en als u audio van de microfoon en de luidsprekers wilt opnemen, activeert u het 'Microfoon'-pictogram.
Druk op het pictogram 'Opname starten' om de spelende geluiden vast te leggen. Je moet toegang tot je microfoons en webcam toestaan.
Stap 3:Sla het bestand op
Wanneer u klaar bent met opnemen, kunt u de opname downloaden naar uw computer. Alle bestanden zijn vertrouwelijk.
Conclusie
In dit artikel worden de verschillende methoden belicht die kunnen worden gebruikt om tegelijkertijd pc-geluid en microfoon op te nemen. De hierboven beschreven programma's zijn slechts enkele van de beste programma's die audio van beide ingangen kunnen vastleggen en deze ook kunnen bewerken. Deze tools kunnen worden gebruikt om audio en video's te combineren of te scheiden zonder de kwaliteit van beide te verliezen.
