"Weet je hoe je interne audio van hoge kwaliteit kunt opnemen als je op lawaaierige plaatsen bent?"
Heeft u ooit met het bovenstaande probleem te maken gehad? Wanneer u het geluid opneemt op een pc, zijn de geluiden die uit de microfoon komen van invloed op de kwaliteit. Om dat te voorkomen, kunt u het externe geluid, de microfoon, uitschakelen. In deze zelfstudie worden effectieve methoden aan u voorgesteld om eenvoudig audio op een pc zonder microfoon op te nemen.
Bent u op zoek naar een methode om audio vast te leggen bij het vastleggen van schermen? Lees het onderstaande artikel!
Gerelateerd artikel:>> Scherm opnemen met spraak op Windows/Mac/iPhone
Intern geluid vastleggen met EaseUS RecExperts (praktische methode)
Dit is een intuïtieve tool voor het opnemen van audio van een pc, inclusief geluiden van het systeem en de microfoon. De eenvoudige interface trekt veel gebruikers aan. Met EaseUS RecExperts kun je vrijelijk intern geluid vastleggen, zoals geluiden van YouTube, de stem van online vergaderingen, enz.
Bovendien kunt u met deze praktische software geluid vastleggen terwijl u het scherm vastlegt. Als je een audio-video wilt maken, is dat zeker een goede keuze. Niet alleen voor het vastleggen van audio en scherm, maar deze tool kan ook webcam en gameplay vastleggen. Kijk naar de meer functies.
Belangrijkste functies van deze audiorecorder:
- Systeem en microfoongeluid tegelijkertijd opnemen
- Effectief bureaubladaudio opnemen
- Wijzig het audio-uitvoerformaat, de bitsnelheid, de bemonsteringsfrequentie, enz.
- Bekijk een deel van het scherm om aan uw speciale vereisten te voldoen
- Bied de mogelijkheid om YouTube-video op te nemen
Download nu deze tool voordat u de onderstaande gids volgt.
Hier is een lijst met eenvoudige stappen die u kunt volgen:
Stap 1. Start EaseUS RecExperts en er zijn vier functies op de interface. Hier kies je 'Audio' .
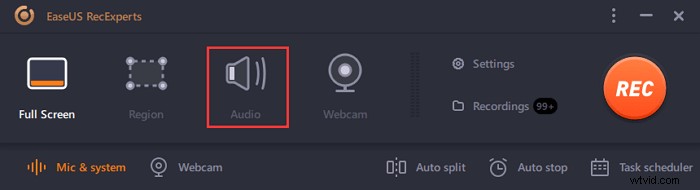
Stap 2. Selecteer de geluidsbron door op het pictogram linksonder te klikken. Het ondersteunt opnamesysteemgeluid, microfoonstem en beide. De instellingen in "Opties" helpt u het volume aan te passen.
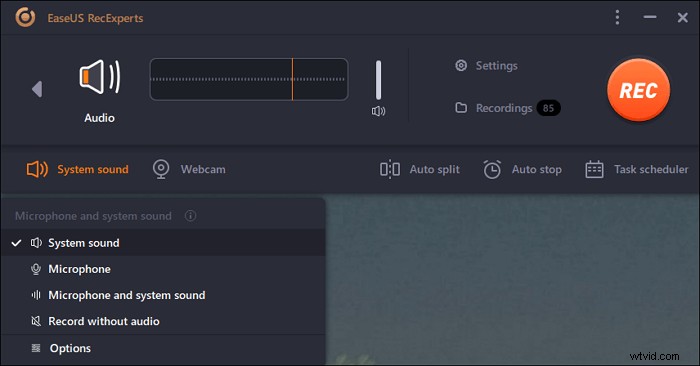
Stap 3. Druk op 'REC' knop om begin met het opnemen van audio. Om het af te maken, klik je gewoon op het rode vierkantje om te stoppen het.
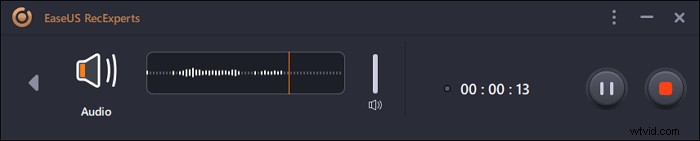
Stap 4. Er verschijnt automatisch een audiospeler. Je kunt de opgenomen audio bekijken of bijsnijden met ingebouwde tools.
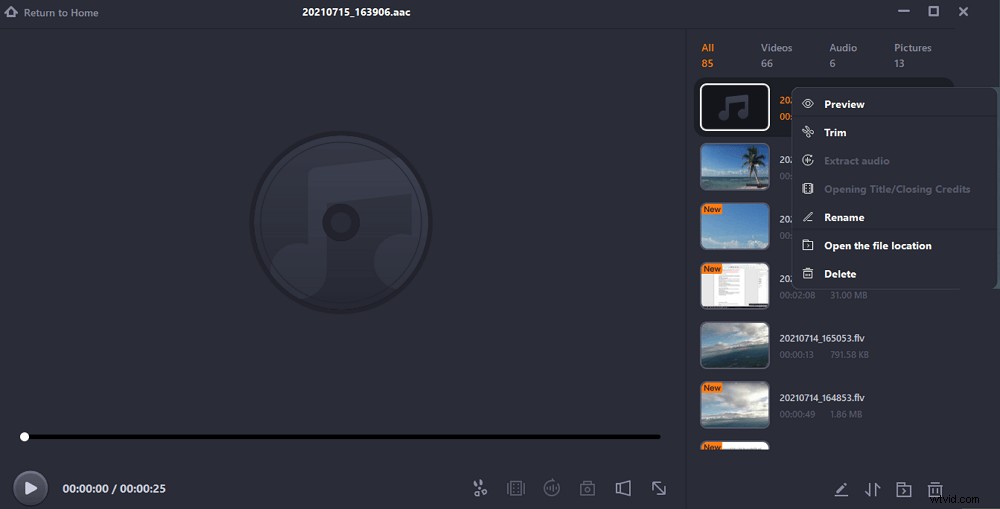
Systeemgeluid vastleggen met Audacity
Audacity is gratis geluidsopnamesoftware die beschikbaar is voor Windows en andere besturingssystemen. Het legt het vast via het systeem, de microfoon, enz. Met geavanceerde technieken kan deze open-sourcesoftware audio vastleggen met samplefrequenties tot 192.000 Hz. Het is een krachtige tool die helpt bij het opnemen van audio op een pc zonder microfoon.
Bovendien kan deze tool worden gebruikt voor het bewerken van audio. U kunt het geluid bewerken door effecten toe te voegen, zoals knippen, kopiëren en plakken. Als u het gebruikt, kunt u gemakkelijk audio van hoge kwaliteit hebben.
Bekijk hier de belangrijkste voor- en nadelen. Daarna kunt u de onderstaande stappen volgen.
Belangrijkste functies van deze audiorecorder:
- Bewerkingsfuncties toestaan, zoals bijsnijden, normaliseren, enzovoort.
- Converteer muziekbanden naar MP3
- Geef aanpassingen aan de audiosnelheid
De beperkingen van het gebruik ervan:
- Importeren of exporteren van WMA, AAC, AC3, enz. niet toestaan
- Gebrek aan realtime effecten bij het opnemen
- Niet voor beginners omdat het een beetje ingewikkeld is
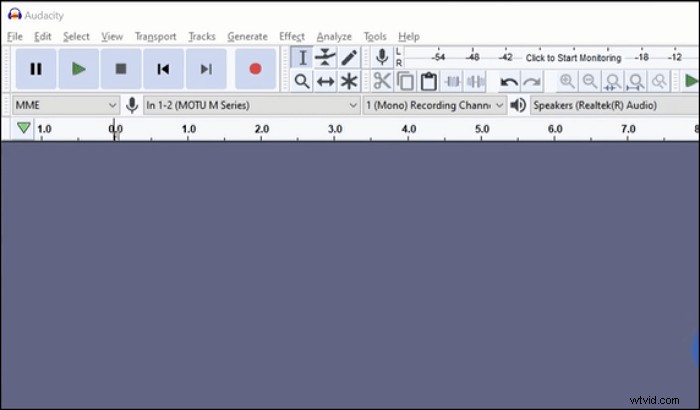
Hoe u geluid van uw computer opneemt zonder microfoon met Audacity:
Stap 1. Zorg ervoor dat je Audacity hebt gedownload.
U moet de invoer instellen als 'Windows WASAPI' van 'Audio Host' om systeemgeluid vast te leggen. Het kan variëren op basis van de besturingssystemen.
Opmerking:als u deze optie niet kunt vinden, moet u Stereo Mix inschakelen. Klik op "Toon uitgeschakelde apparaten" in de geluidsopname-optie om het in te schakelen.
Stap 2 . Zoek vervolgens het tabblad Opnameapparaten en selecteer de standaard Speakers. Nu begint het met opnemen en kunt u uw live streaming audio uitvoeren.
Stap 3. Als je het wilt afmaken, druk je op de zwarte vierkante knop.
Conclusie
Omdat je hebt geleerd hoe je audio op een pc kunt opnemen zonder microfoon, kun je de handige methode kiezen. De meeste mensen kiezen voor EaseUS RecExperts omdat het een gratis oplossing is voor het vastleggen van streamingvideo's. Download het!
Veelgestelde vragen over geluid opnemen op pc zonder microfoon
Hier volgen enkele populaire problemen van het publiek. Kijk hier als je hetzelfde probleem hebt.
U kunt daarbij een hulpmiddel gebruiken. Het is eigenlijk niet eenvoudig om een efficiënte audiorecorder te vinden om intern geluid vast te leggen zonder microfoon. Door een efficiënte tool zoals EaseUS RecExperts te gebruiken, kunt u dit doen. Zie meer details.
1. Open deze voicerecorder en klik op het geluidsteken in de linkerbenedenhoek van de functie-interface.
2. Kies vervolgens "Opties" om de microfoon uit te schakelen. Klik op "Ok" en kies "Audio".
3. Selecteer "REC" in deze audiotool. Voer vervolgens uw desktopmuziek uit zoals u wilt.
4. Klik op de stopknop om het af te maken.
5. Zoek het werk op zijn "Opnames".
Ja het heeft. Zoek een applicatie met de naam Microsoft Voice Recorder. U kunt naar Microsoft Store gaan en de naam typen. Het wordt gebruikt voor externe spraak, maar niet voor het vastleggen van intern geluid. Je kunt er ook audio mee bewerken.
