Heb je een spelfout in je Google Meet-profiel? Hier leest u hoe u het kunt oplossen! We hebben allemaal overwogen om op een bepaald moment in ons leven onze naam te veranderen of een letter toe te voegen. Hoewel je niet de vrijheid hebt om de spelling van je naam in officiële documenten aan te passen, kun je dat wel doen in Google Meet.
Wanneer u de gebruikersnaam van uw Google-account bijwerkt, verandert deze ook in Google Meet. Op die manier kunt u eventuele fouten in de naam van uw Google-account corrigeren en uw initialen of namen wijzigen. Deze handleiding laat u zien hoe u uw naam kunt wijzigen in Google Meet met Android, iOS en laptops.
Misschien vind je dit ook leuk:Hoe gebruik je Snap Camera op Google Meet?
- Deel 1:Hoe verander je je naam in de Google-app op Windows/Mac/Chromebook?
- Deel 2:Hoe verander je je Google Meet-naam op je Android-apparaat?
- Deel 3:Hoe u uw Google Meet-naam kunt wijzigen met de iOS Gmail-app?
- Deel 4:Hoe kunt u uw Google Meet-bijnaam toevoegen of wijzigen als weergavenaam?
- Deel 5:Waarom zou je je naam op Google Meet wijzigen?
Deel 1:Hoe u uw naam kunt wijzigen in de Google-app op Windows/Mac/Chromebook?
Voordat we op deze methode ingaan, laten we u vertellen dat de veiligste en veiligste manier om de naam in Google Meet te wijzigen, is door dit via uw webbrowser te doen. En u hoeft zich geen zorgen te maken over het gebruik van een specifieke browser. Hier is uw stapsgewijze handleiding voor het wijzigen van de naam op Google Meet:
Stap 1: Ga eerst en vooral naar uw Google-accountpagina met behulp van de browser en log in naar uw account.
Stap 2: :Nadat u bent ingelogd, klikt u op de Persoonlijke Info tabblad verticaal beschikbaar in de menubalk aan de linkerkant van uw scherm.
Stap 3: :Tik in het gedeelte Naam van de pagina op de rechterpijl van het scherm om verder te gaan.
Stap 4: :Er wordt een nieuwe pagina geopend waarin u wordt gevraagd uw voornaam en achternaam in de daarvoor bestemde velden in te voeren.
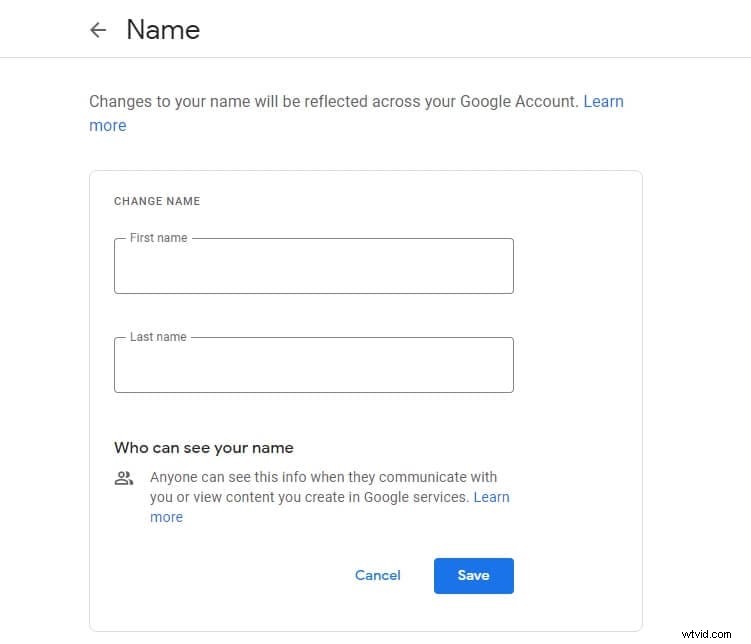
Stap 5: :Als je klaar bent met het invoeren van de juiste spelling, tik je op de Opslaan optie beschikbaar direct onder de naamvelden om uw nieuwe naam op te slaan.
Tips:als je geen tijd wilt verliezen en dit snel wilt doen, plak je de link https://myaccount.google.com/name in de zoekbalk van je browser. Hiermee gaat u rechtstreeks naar de instellingen van uw Google-accountnaam en kunt u de naam die wordt weergegeven in Google Meet ook wijzigen.
Voor Windows-gebruikers wordt het hernoemen van jezelf in Google Meet gemakkelijker als je dit doet via Google Chrome. Voor Mac-gebruikers kunt u de Safari-browser gebruiken).
Deel 2:Hoe u uw Google Meet-naam op uw Android-apparaat kunt wijzigen?
Als je geen laptop of computer hebt, kun je je naam nog steeds wijzigen in Google Meet met je mobiel. U kunt uw Google Meet-gebruikersnaam rechtstreeks wijzigen met de standaard mobiele Chrome-browser, of u kunt de Gmail-app gebruiken. U kunt als volgt de Google Meet-naam wijzigen met uw Android-smartphone met de browser:
Stap 1 :start uw mobiele browser en zoek naar 'Google-account'. Tik in de gegeven resultaten van de zoekmachine op "Beheer uw Google-account" weergegeven in de onderstaande afbeelding. Tik op de optie Persoonlijke informatie die beschikbaar is in het horizontale menu.
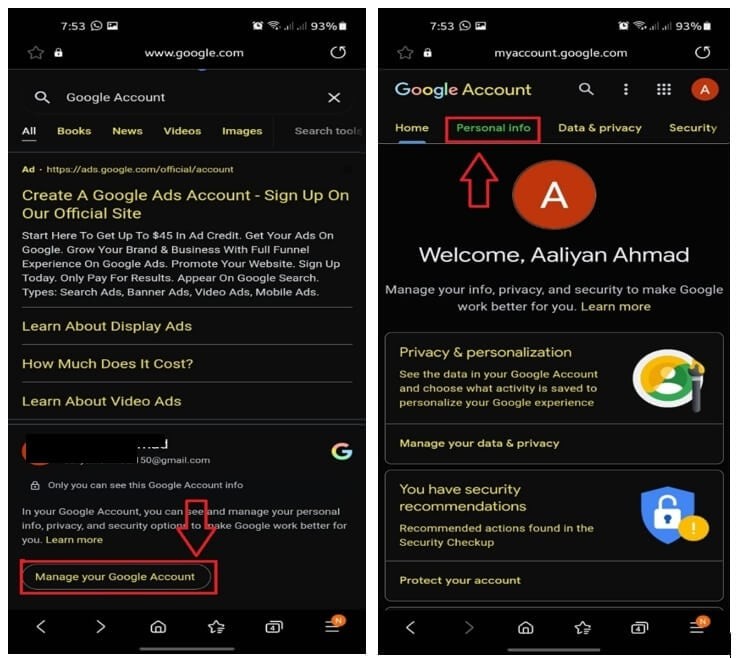
Stap 2 :Tik in het gedeelte Naam van de pagina op de rechterpijl van het scherm om verder te gaan. Voer nu uw voornaam en achternaam in de daarvoor bestemde velden in.
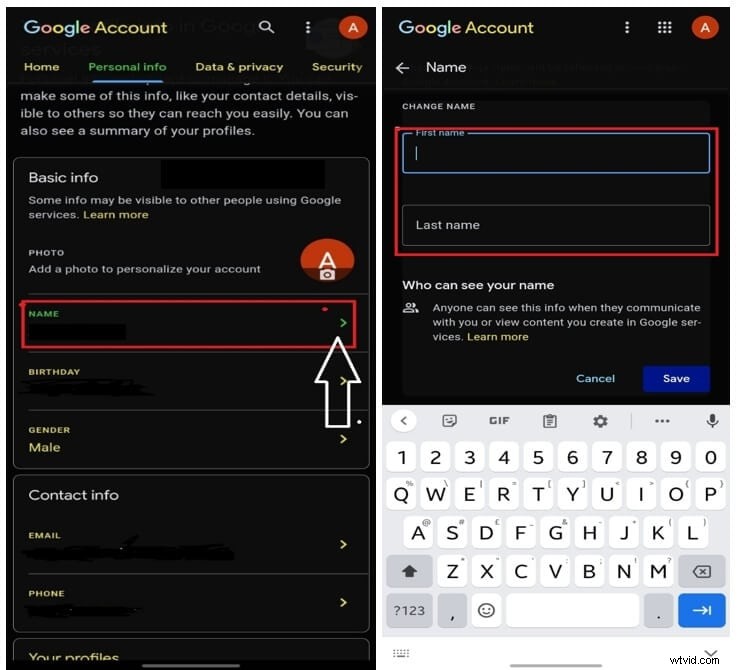
Stap 3 :wanneer u klaar bent met het invoeren van de juiste spelling, tikt u op de optie Opslaan die beschikbaar is direct onder de naamvelden om uw nieuwe naam op te slaan.
U kunt nu de Google Meet-app op uw Android-apparaat starten om de herziene naam te controleren.
Deel 3:Hoe u uw Google Meet-naam kunt wijzigen met de iOS Gmail-app?
Voor iOS-gebruikers is dit een must-know hack. Hoewel u uw Google Meet-naam niet kunt wijzigen via de systeemconfiguratie van uw iOS-smartphone, kunt u dit wel doen via de Gmail-app op uw iPad of iPhone. Hier is je stapsgewijze handleiding voor het hernoemen in Google Meet:
Stap 1 :start de Gmail-app op je iOS-smartphone (of iPad, als je die hebt).
Stap 2: :selecteer het Menupictogram beschikbaar in de linkerbovenhoek van het scherm. Zoek de Instellingen en tik erop en kies de optie Uw Google-account beheren om verder te gaan.
Stap 3: :Selecteer de Persoonlijke Info optie en tik op de pijl naar rechts optie beschikbaar aan de rechterkant van uw interface.
Stap 4: :voer de spelling van uw naam in de daarvoor bestemde ruimte in om uw naam op te slaan.
Deel 4:Hoe u uw Google Meet-bijnaam kunt toevoegen of wijzigen als weergavenaam?
De naamvelden in Google Meet zijn beperkt tot voor- en achternaam, maar u kunt optioneel nog steeds een bijnaam weergeven. Het is een snelle en gemakkelijke methode om een tweede naam aan uw weergavenaam toe te voegen.
Stap 1: Ga naar https://myaccount.google.com/profile en selecteer vervolgens de Naam optie beschikbaar onder het tabblad Basisinfo.
Stap 2: :Selecteer nu het Potloodpictogram dat beschikbaar is onder het veld Bijnaam.
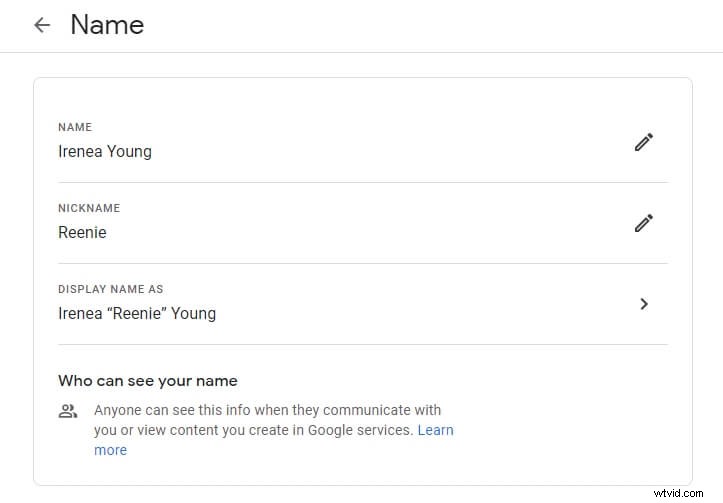
Stap 3: :Voer uw bijnaam in onder het veld Bijnaam en selecteer de optie Opslaan. Selecteer nu de weergavenaam als een optie en kies uit de lijst.
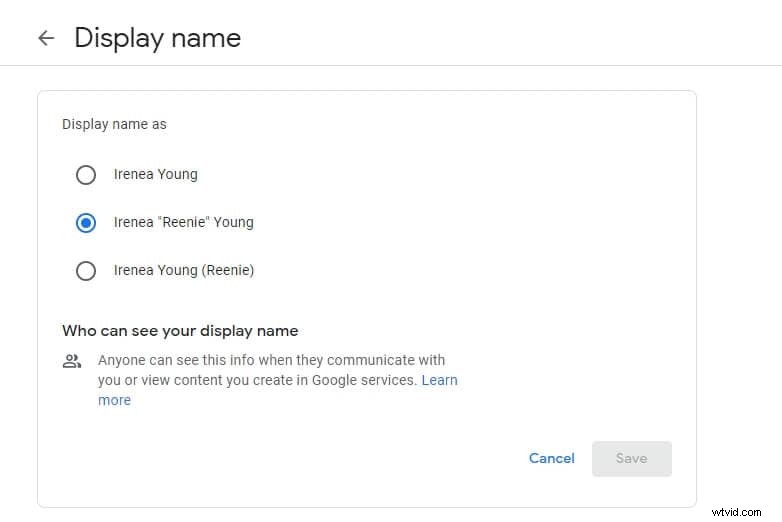
Opmerking:als je de naam hebt gewijzigd, maar de oude naam wordt nog steeds weergegeven in Google Meet, kun je proberen het cachegeheugen en de cookies te wissen.
Deel 5:Waarom zou je je naam op Google Meet wijzigen?
U kunt uw gebruikersnaam op Google Meet om verschillende redenen wijzigen, zoals:
- Om professionele redenen wil je een pseudoniem of alias gebruiken.
- Als je je voor- of achternaam officieel hebt gewijzigd, wil je deze misschien ook op Meet wijzigen.
- Misschien wil je je tweede naam gebruiken.
- U wilt iemand anders toestaan uw Google-account te koppelen voor een videovergadering.
Veelgestelde vragen over het wijzigen van naam op Google Meet
1. Kan ik mijn naam wijzigen tijdens een vergadering in Google Meet?
Ja, dat kan. De procedure is relatief eenvoudig. Terwijl u een videoconferentie of een vergadering bijwoont en de spelling van de namen wilt wijzigen, selecteert u in het menu aan de linkerkant Persoonlijke informatie. Nadat de website is geladen, gaat u naar het profielgedeelte en werkt u uw 'Naam' bij. Bewerk of voeg op het volgende scherm uw voor- en achternaam toe en tik vervolgens op de optie Opslaan als u klaar bent.
2. Hoe vaak kunnen Google-namen worden gewijzigd?
Google had ooit een beperking op hoe vaak u uw naam in een bepaalde periode mag wijzigen. U kunt het nu zo vaak wijzigen als u wilt.
Conclusie
We zijn ervan overtuigd dat u nu iedereen kunt antwoorden als ze u vragen 'hoe u de naam in Google Meet kunt wijzigen .' De bovenstaande stapsgewijze handleiding bevat alle methoden voor het wijzigen van de naam in Google Meet, variërend van Windows, Android en iOS. U kunt niet alleen de naam zo vaak wijzigen als u wilt, maar u kunt tijdens een vergadering ook de instellingen van uw Google-account gebruiken om uw naamspelling te wijzigen.
