
In een vorig artikel is uitgelegd hoe u aan de slag kunt gaan in de module Ontwikkelen van Lightroom met behulp van de panelen Camerakalibratie, Lenscorrecties en Basis.
In dit artikel leert u hoe u de resterende rechterpanelen in de Lightroom Develop-module gebruikt:
- Tone Curve-paneel
- HSL / Kleur / Zwart-wit paneel
- Gesplitst Toning-paneel
- Detailpaneel
- Effectenpaneel
Deze gids is bedoeld voor fotografen die nog niet bekend zijn met Lightroom, dus het behandelt niet elk aspect - alleen de belangrijke dingen die u moet weten als u er net mee begint.
Het is goed mogelijk dat je bij het verwerken van een foto geen van bovenstaande panelen hoeft aan te raken. Veel foto's kunnen in Lightroom worden ontwikkeld door alleen de panelen Camerakalibratie, Lenscorrectie en Basis te gebruiken, plus lokale aanpassingen. Maar de hierboven genoemde panelen zullen u helpen creatiever te zijn met uw verwerking, vooral als het gaat om het werken met kleur en toon.
Het Tooncurve-paneel
Een doel van het deelvenster Tooncurve is om u een andere manier te bieden om dezelfde toonaanpassingen toe te passen die u kunt maken met de schuifregelaars van het basispaneel. Als u gewend bent aan het gebruik van curven in Photoshop, biedt het deelvenster Tooncurve u de mogelijkheid om hetzelfde te doen in Lightroom naast of in plaats van de schuifregelaars van het deelvenster Basis.
Dit is wat u zult zien wanneer u het Tooncurve-paneel voor de eerste keer opent.
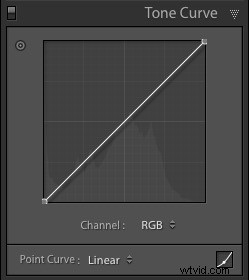
Dit is de RGB-curve. Het aanpassen van deze curve heeft invloed op de helderheidswaarden, maar niet op de kleuren, van de foto.
U kunt de curve naar boven verplaatsen (zoals hieronder weergegeven) om de afbeelding lichter te maken. Klik hiervoor eenmaal met de linkermuisknop op het middelpunt van de curve om een aanpassingspunt toe te voegen. Klik en sleep vervolgens het aanpassingspunt om het naar boven te verplaatsen en verander de vorm van de curve.
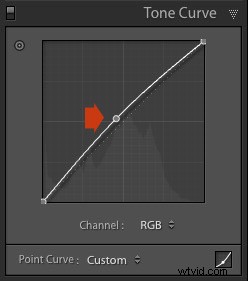
Je kunt het ook naar beneden verplaatsen om het beeld donkerder te maken.
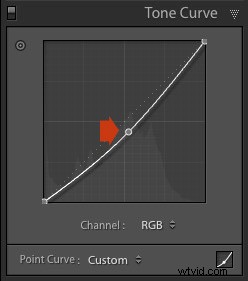
U kunt een dergelijke S-curve maken om het contrast te verhogen (voeg eerst een tweede aanpassingspunt toe).
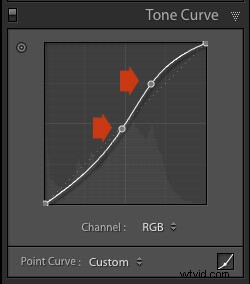
Je kunt de matte look creëren met een curve als deze. Voeg een aanpassingspunt toe aan de onderkant van de curve en til vervolgens de linkerkant omhoog. Hierdoor worden de donkerste tinten in de foto donkergrijs in plaats van zwart, waardoor het uiterlijk van een afdruk op mat papier wordt nagebootst.
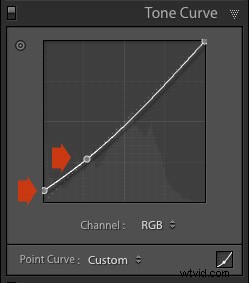
Merk op dat de punt linksonder de onderkant niet raakt, dit zorgt voor een matte look.
U kunt op elk moment terugkeren naar de oorspronkelijke rechte tooncurve door naar het menu Puntcurve te gaan en Lineair te selecteren.
Kleurcurven
Onder de tooncurve bevindt zich een menu waarmee u de rode, groene of blauwe tooncurves afzonderlijk kunt selecteren. Deze curven hebben respectievelijk invloed op elk van de kleurkanalen in de foto. De blauwe curve wordt hieronder weergegeven.
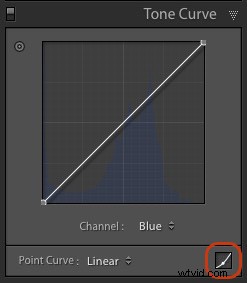
Meer opties
Als u op het pictogram in de rechterbenedenhoek van het deelvenster Tooncurve (hierboven omcirkeld) klikt, wordt het deelvenster geopend en verschijnen er vier schuifregelaars, genaamd Highlights, Lights, Darks en Shadows (zie hieronder).
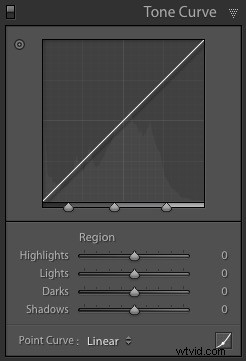
Deze schuifregelaars bieden u een andere manier om de tooncurve aan te passen. Wanneer u een van de schuifregelaars verplaatst, wordt het corresponderende gebied van de tooncurve gemarkeerd, zodat u kunt zien welke tonen worden beïnvloed.
De onderstaande afbeelding laat zien wat er gebeurt als u de schuifregelaar Hoogtepunten verplaatst. De rechterbovenhoek van de tooncurve is grijs gemarkeerd. Dit deel van de curve verandert wanneer u de schuifregelaar voor hooglichten verplaatst.
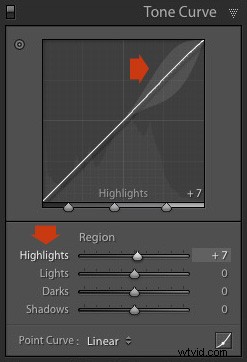
U kunt op één enkel aanpassingspunt klikken en slepen (maar niet meerdere punten) om de vorm van de curve te wijzigen. De schuifregelaars veranderen van waarde terwijl u de curve aanpast. Het onderstaande diagram toont het effect dat een eenvoudige S-curve heeft op de schuifregelaars.

Dubbelklik op een schuifregelaarkop om die schuifregelaar op nul te zetten. Dat dekt de basis van bochten. U kunt meer geavanceerde technieken leren door ons artikel Lightroom's Tone Curve Explained te lezen.
HSL / kleur / zwart-wit
Het HSL / Kleur / B&W paneel is voor het aanpassen van kleurwaarden. Het is ook voor het converteren van foto's naar zwart-wit. Dit valt buiten het bestek van dit artikel, maar u kunt meer leren door mijn artikel Foto's converteren naar zwart-wit in Lightroom te lezen.
Het HSL / Kleur / Z&W paneel is onderverdeeld in drie tabbladen. De tabbladen HSL en Kleur zijn degene die je nodig hebt om kleuraanpassingen door te voeren. Ze bevatten dezelfde schuifregelaars, alleen in een andere volgorde gerangschikt. De screenshots hieronder zijn genomen vanaf het HSL-paneel.
De schuifregelaars Verzadiging en Levendigheid in het deelvenster Basis zijn van invloed op alle kleuren in de foto. Met de tabbladen HSL en Kleur kunt u zich richten op individuele tinten zonder andere te beïnvloeden. U kunt een specifieke kleur targeten en het volgende wijzigen:
- Tint
- Verzadiging
- Luminantie
Door Tint aan te passen, wordt de geselecteerde kleur vervangen door een aangrenzende kleur op het kleurenwiel. U kunt bijvoorbeeld rode tinten targeten en ze meer magenta (roze tint) of oranje maken. Of je kunt je richten op blauwe tinten en ze aqua of paars maken.
U hebt geen kleurenwiel nodig om te zien hoe kleuren worden beïnvloed door de Hue-schuifregelaars. Je kunt gewoon naar de acht Hue-schuifregelaars kijken. De schuifregelaar Rood (bovenaan in het onderstaande diagram) is bijvoorbeeld magenta links en oranje rechts. Als u de schuifregelaar in die richting beweegt, verandert de rode kleur in de foto in magenta of oranje.

De eenvoudigste manier om te zien hoe dit werkt, is door het te proberen. De onderstaande voorbeelden laten het effect zien dat het verplaatsen van de rode schuifregelaar naar -100 en +100 (de sterkste beschikbare instellingen) op de afbeelding heeft.
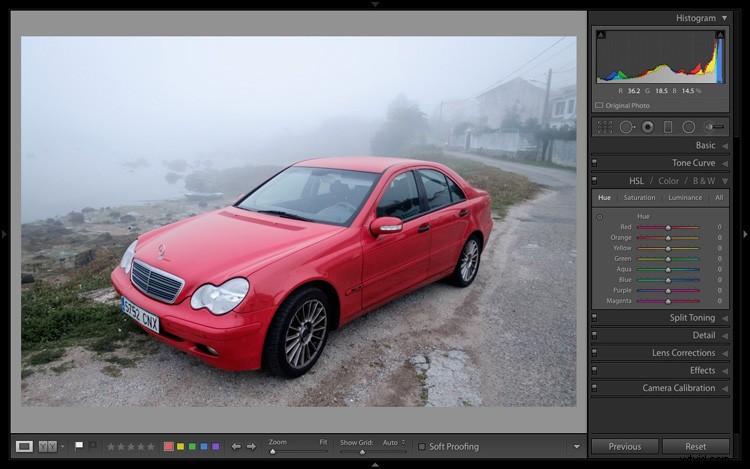
Geen aanpassing.
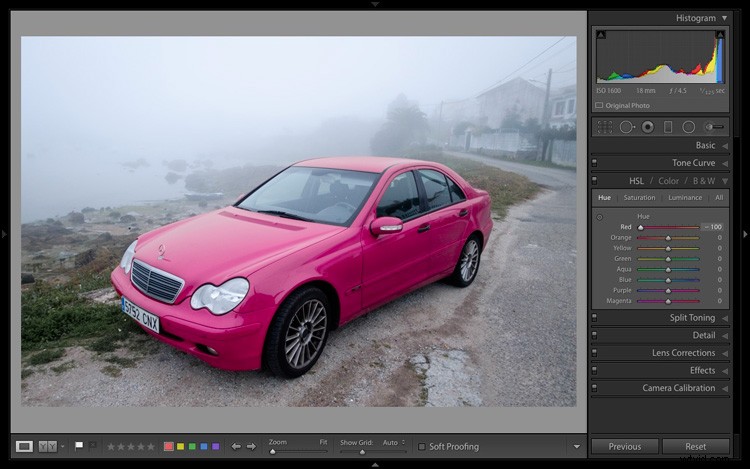
Rood -100.
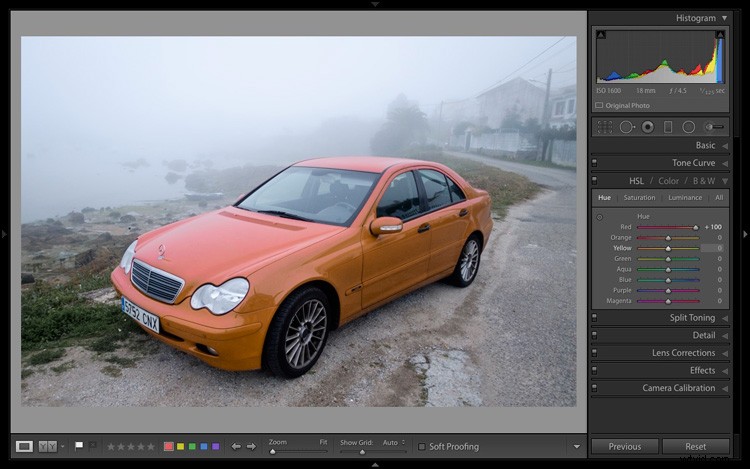
Rood +100
De schuifregelaars Verzadiging en Luminantie werken op een vergelijkbare manier. Verzadiging past de verzadiging (intensiteit) van specifieke kleuren aan en Luminantie past de helderheid aan.
Gerichte aanpassingstool
Met de tool Gerichte aanpassing kunt u de kleurwaarden op een nog preciezere manier aanpassen. Om het te gebruiken, klikt u op het pictogram Gerichte aanpassingstool in het HSL / Kleur / B&W-paneel (hieronder omcirkeld).
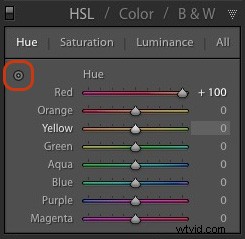
Beweeg vervolgens de cursor over de kleur (gebied) in de foto die u wilt aanpassen. Klik en houd de linkermuisknop ingedrukt terwijl u de muis naar beneden sleept om de verzadiging of helderheid van de kleuren onder de cursor te verminderen of de tint aan te passen.
Beweeg de muis omhoog om de verzadiging of helderheid te verhogen, of pas de tint in de tegenovergestelde richting aan. Lightroom analyseert de kleuren onder de cursor en verplaatst de schuifregelaars in het HSL / Kleur / B&W-paneel overeenkomstig. Alle vergelijkbare kleuren in de afbeelding worden beïnvloed.
Op de volgende foto heb ik bijvoorbeeld het gereedschap Gerichte aanpassing geactiveerd, vervolgens op de lak van de auto geklikt en de muis naar beneden gesleept om de verzadiging te verminderen. Lightroom heeft zowel de rode als de oranje schuifregelaar aangepast, wat aantoont dat het rode lakwerk uit die twee kleuren bestaat. Dit is een nauwkeuriger resultaat dan alleen de rode schuifregelaar te verplaatsen.

Het hulpmiddel voor gerichte aanpassingen is een handig hulpmiddel dat in andere deelvensters van de module Ontwikkelen wordt weergegeven.
Lees mijn artikel Mastering Color in Lightroom met behulp van het HSL-tabblad om meer te weten te komen over het HSL / Kleur / Z&W-paneel.
Het Split Toning-paneel
Het deelvenster Split Toning is voor het tinten van foto's. Hoewel dit een techniek is die traditioneel wordt geassocieerd met zwart-witfotografie, kun je het ook met kleur gebruiken. Als je een beginner bent, is split-toning in dit stadium een beetje geavanceerd voor je, dus ik zal degenen onder jullie die geïnteresseerd zijn verwijzen naar artikelen die het in detail behandelen.
Hoe je zwart-witfoto's met toon splitst in Lightroom laat zien hoe je dat doet met zwart-witfotografie.
Hoe u een vintage look creëert met Lightroom laat zien hoe u kleurtoonfoto's kunt splitsen (het behandelt ook tooncurves en Lightroom-ontwikkelvoorinstellingen)
Het detailpaneel
Het detailpaneel is voor het aanpassen van de standaard instellingen voor beeldscherpte en ruisonderdrukking. Voor beginners is het het eenvoudigst om deze niet aan te raken. U hoeft dit pas te doen als u een meer gevorderde gebruiker bent.
Degenen die nieuwsgierig zijn naar meer informatie kunnen onze artikelen lezen. Leer hoe u de verscherpingstools in Lightroom gebruikt en hoe u ruisonderdrukking in Lightroom doet.
De Effecten-module
Gebruik de module Effecten om een creatief vignet toe te passen, korrel toe te voegen of (alleen nieuw in Lightroom CC) atmosferische waas toe te voegen of te verwijderen.
Met vignettering kunt u donkerder maken (of lichter) de randen van uw foto, waarbij u het oog van de kijker voorzichtig naar het midden leidt. Veel afbeeldingen, vooral portretten, kunnen worden verbeterd door een subtiel donker vignet toe te voegen. Hier is een voorbeeld:

Je moet misschien goed kijken om het te zien, want het effect is subtiel, maar het portret aan de rechterkant heeft een vignet. Het is het duidelijkst in de rechterbenedenhoek.
Dit zijn de instellingen die zijn gebruikt om dit vignet te maken:
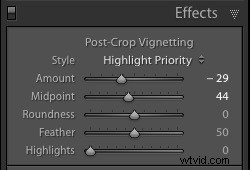
- Verplaats de schuifregelaar Hoeveelheid naar links om de randen van de afbeelding donkerder te maken of naar rechts om ze lichter te maken.
- Verplaats de schuifregelaar Middelpunt naar links om het gebied dat door het vignet wordt bedekt groter te maken, of naar rechts om het kleiner te maken.
- Verplaats de schuifregelaar Rondheid naar links om het vignet vierkanter te maken, of naar rechts om het meer rond te maken.
- Verplaats de schuifregelaar Doezelaar naar links om de rand van het vignet harder te maken (een meer gedefinieerd einde en begin ervan), of naar rechts om de rand zachter te maken (verloopt langzamer van donker naar licht).
- Verplaats de schuifregelaar Hooglichten naar rechts om alle hooglichten in het gebied dat door het vignet wordt bestreken, te behouden.
Tip: De eenvoudigste manier om te zien wat deze schuifregelaars doen, is door Bedrag in te stellen op -100. Verplaats vervolgens de andere schuifregelaars om te zien welk effect ze hebben.
Gebruik de schuifregelaars Korrel om korrel toe te voegen aan uw foto's. Dit is alleen handig als u het uiterlijk van foto's die met film zijn gemaakt, wilt nabootsen. Verplaats de schuifregelaar Hoeveelheid naar rechts om korrel toe te voegen (er is geen korrel bij de nulinstelling) en gebruik vervolgens de schuifregelaars Grootte en Ruwheid om de grootte en het uiterlijk van de korrel aan te passen. Deze voor- en na-afbeelding toont het effect van het verhogen van Grain tot 100, de maximale instelling:

Dehaze is een nieuwe slider die alleen beschikbaar is in Lightroom CC. Gebruik het om atmosferische waas te verminderen die wordt veroorzaakt door overstraling, mist of vervuiling. Je kunt het ook gebruiken om de waas te vergroten - een goed voorbeeld hiervan zijn foto's die in mistige omstandigheden zijn gemaakt.

Foto genomen in mistige omstandigheden. Dehaze ingesteld op nul (de standaardinstelling).

Dehaze ingesteld op -10 om het effect van mist te vergroten.

Dehaze ingesteld op +30 om het effect van mist te verminderen.
In mijn volgende artikel laat ik je zien hoe je kunt voortbouwen op het werk dat in de rechterpanelen is gedaan door lokale aanpassingen aan te brengen. Als je in de tussentijd vragen hebt over de technieken in dit artikel, laat het me dan weten in de comments.
De Mastering Lightroom-collectie 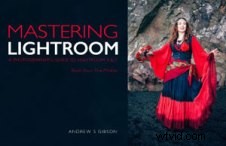
Mijn Mastering Lightroom e-boeken helpen u het meeste uit Lightroom te halen. Ze behandelen elk aspect van de software, van de module Bibliotheek tot het maken van prachtige afbeeldingen in de module Ontwikkelen. Klik op de link voor meer informatie of om te kopen.
