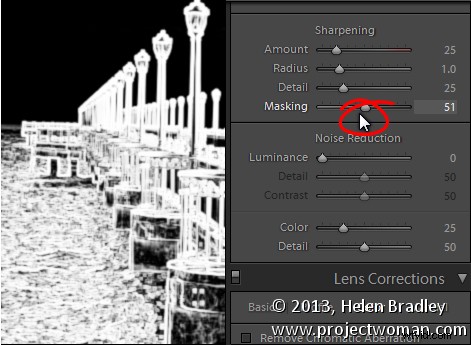
Lightroom-tips voor de module Ontwikkelen – een functie in Lightroom die niet voor de hand liggend of gemakkelijk te ontdekken is, is de visualisatiefeedback die u kunt krijgen in de module Ontwikkelen. In veel gevallen, wanneer u de Alt-toets (Option op een Mac) ingedrukt houdt en op een schuifregelaar klikt (en vasthoudt), verandert het scherm om u feedback te geven over de aanpassing die u aan het maken bent.
Deze feedback (visualisatie) neemt een deel van het giswerk weg van hoe de aanpassing die u maakt het beeld beïnvloedt. Hier zijn enkele van de nuttige visualisaties die beschikbaar zijn in de Lightroom Develop-module:
Alt en de schuifregelaars Belichting, Hooglichten, Wit, Schaduw en Zwart
Wanneer u Alt (Option) ingedrukt houdt en een van deze schuifregelaars sleept, ziet u alle gebieden waar wit of zwart is afgekapt als gevolg van de aanpassing - de kleur geeft aan welk kanaal wordt afgekapt. Wanneer u schaduwen en zwarten aanpast, worden de witte delen van de afbeelding niet afgekapt.
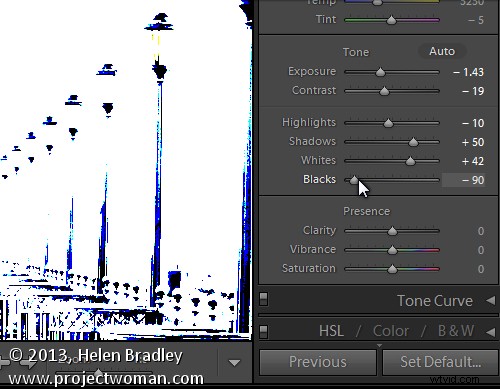
Laat zien waar de zwarten worden geknipt
Bij het aanpassen van de belichting, hoge lichten en wittinten worden de zwarte gebieden niet afgekapt.
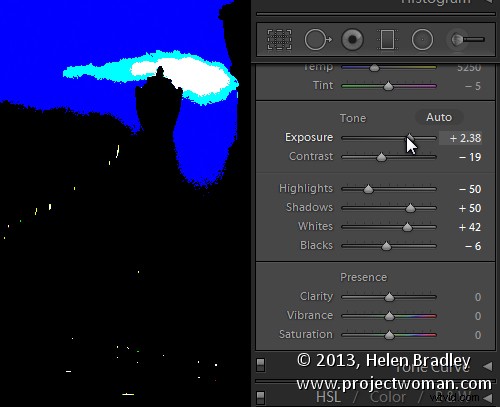
Tonen waar de hoogtepunten worden geknipt
Verscherpen
Wanneer u Verscherping aanpast, kunt u een voorbeeld van het resultaat van de verscherping op de afbeelding bekijken door de Alt-toets (Option) ingedrukt te houden en op een willekeurige schuifregelaar te slepen. Alt (optie) en de schuifregelaar Hoeveelheid tonen u de verscherping die is toegepast op een zwart-witversie van de afbeelding. Aangezien Lightroom alleen de luminantie verscherpt en niet de kleur, krijgt u een beter beeld van het verscherpingsresultaat.
Alt (optie) met de Radius-schuifregelaar toont de halo's die worden toegepast op de randen in de afbeelding om deze te verscherpen.
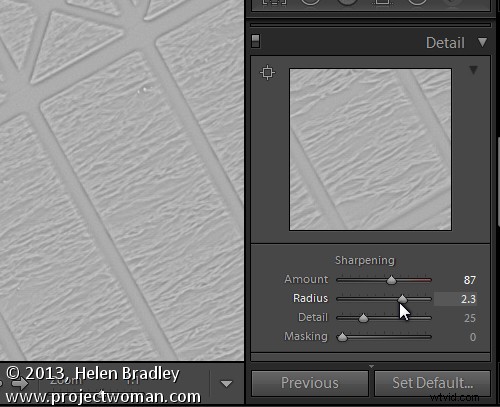
De straal of de hoeveelheid verscherping weergeven die wordt toegepast
Alt (Optie) en de schuifregelaar Detail tonen de onderdrukking van de halo's die optreden wanneer u op deze schuifregelaar sleept.
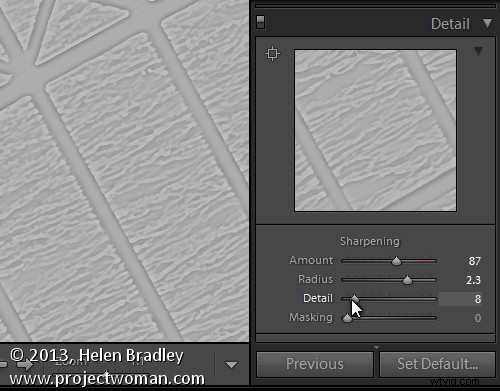
Alt (optie) en de Masking-schuifregelaar tonen een zwart-wit masker over de afbeelding – de gebieden die zwart zijn, worden niet verscherpt en de gebieden die wit zijn, worden verscherpt.
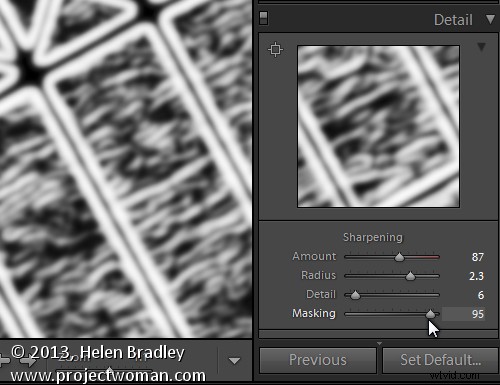
Het masker tonen tijdens het verscherpen - maakt het gemakkelijk om te bepalen welke gebieden worden verscherpt en welke niet, erg handig voor foto's van mensen.
Gesplitste toning
Alt (optie) en een van de twee Tint-schuifregelaars tonen de momenteel geselecteerde tint op de afbeelding, zelfs als de Verzadiging-schuifregelaar op nul is ingesteld. Hierdoor kunt u de kleur die u selecteert, met 100% verzadiging, zien voordat u deze toepast.
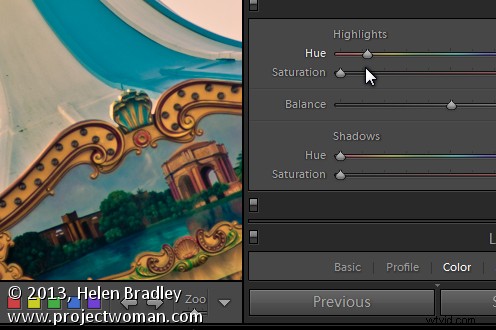
Ruisonderdrukking
Alt (optie) en de schuifregelaars Luminantie, Detail en Contrast voor het verwijderen van ruis converteert de afbeelding naar een zwart-witafbeelding, zodat u het effect van de aanpassingen duidelijker kunt zien.
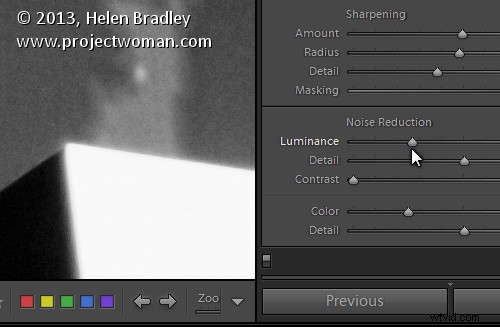
Lenscorrectie – tabblad Kleur
Alt (optie) en de juiste schuifregelaar Hoeveelheid tonen de gebieden in de afbeelding die worden beïnvloed door franjes. Wit wordt niet aangetast en u zult gebieden zien die zijn aangetast door paarse of groene randen.
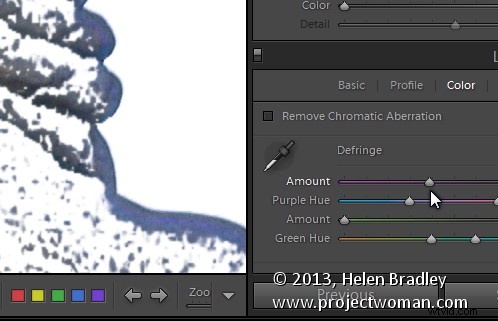
Alt (optie) en de juiste Hue-schuifregelaar laten u het bereik van de tinten zien die worden opgelost. Zwarte gebieden worden al getarget en eventuele resterende paarse of groene kleuren duiden op resterende kleurranden.
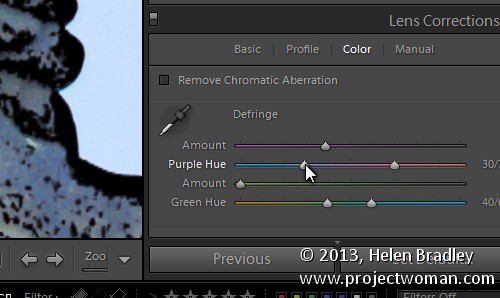
Als u de tijden herkent waarop u de Alt-toets (Option) in de module Ontwikkelen kunt gebruiken, kunt u uw afbeeldingen gemakkelijker en effectiever aanpassen. Ik hoop dat je genoten hebt van deze Lightroom-tips voor de module Ontwikkelen.
