Adobe Lightroom heeft sinds versie één een kloontool meegeleverd. Nabewerking met klonen in Lightroom is met elke nieuwe Lightroom-versie steeds eenvoudiger en efficiënter geworden.
Lightroom-verwerking is ideaal voor fotografen die de voorkeur geven aan een niet-destructieve bewerkingsomgeving. Dit omvat klonen in Lightroom. Het maakt niet uit hoeveel je kloont, of hoeveel kloonacties je ook uitvoert, je originele bestand blijft intact.
De Lightroom-kloontool kan worden gebruikt om kleine of grote delen van uw foto te bewerken. Hier zijn 8 beste tips voor klonen in Lightroom.
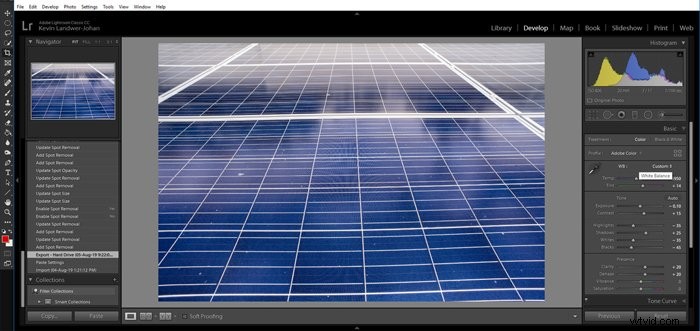
De Lightroom Clone Tool gebruiken
De kloontool in Lightroom staat bekend als de Spot Removal-tool. Het is niet beperkt tot het verwijderen van vlekken op uw foto's. Je kunt het ook gebruiken om grotere delen van je foto's te klonen.
De Lightroom-kloontool is te vinden in de module Ontwikkelen.
8. Gebruik de sneltoets om de kloontool te selecteren
Zodra u zich in de module Ontwikkelen in Lightroom bevindt, tikt u op de Q-toets om de tool Spot Removal te openen. U kunt ook op het pictogram voor deze tool in het rechter zijpaneel klikken.
Om dit paneel te vinden, drukt u op F8 of klikt u op de driehoek in het midden van de rechterkant van het venster.
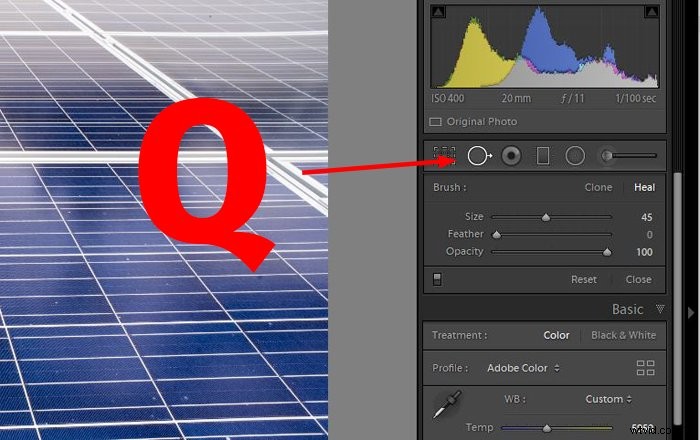
7. Zoom in op het precieze gebied voor klonen
Zodra u de Lightroom-kloontool hebt geselecteerd, kunt u het beste inzoomen op het gebied van de foto waaraan u wilt werken. Hierdoor kun je veel nauwkeuriger zijn met je fotobewerking.
Om nauwkeurig in te zoomen, houdt u de spatiebalk op uw toetsenbord ingedrukt. U zult zien dat uw cursor een vergrootglaspictogram is geworden. Klik op het deel van de afbeelding dat u met de Lightroom-kloontool wilt gebruiken.
De afbeelding zoomt in tot honderd procent. U kunt nu duidelijker zien op welk gebied u gaat werken. U kunt ook meer vlekken opmerken die verwijderd moeten worden.
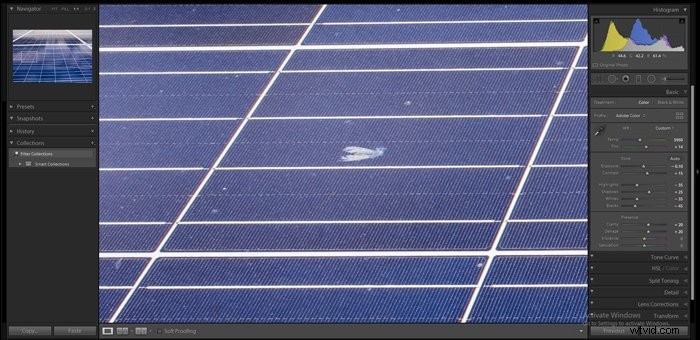
6. Aangepast Selecteer het gebied waaruit u wilt kopiëren
Wanneer u op een gebied van uw afbeelding klikt of eroverheen schildert, kiest Lightroom een ander deel van de foto om van te klonen. Dit is niet altijd nauwkeurig en levert mogelijk niet de beste resultaten op.
Met Lightroom-verwerking met de kloontool kunt u de locatie wijzigen die wordt gekopieerd. Nadat u de selectie hebt gemaakt van het deel van de afbeelding dat u wilt klonen, geeft Lightroom het gebied weer waarvan de kopie is gemaakt.
Klik binnen dit gebied en sleep het naar een andere locatie die u een beter resultaat geeft.
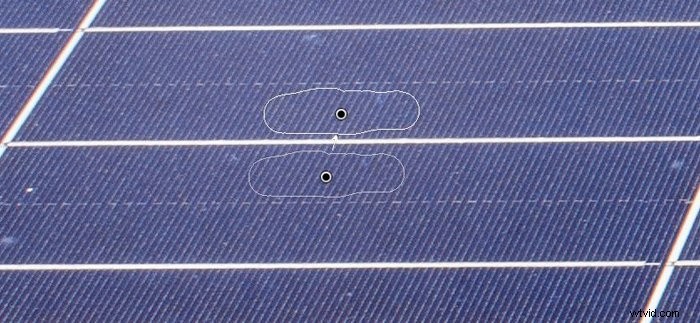
5. Verberg je pinnen met de H-toets
Als je veel nabewerkingen hebt met klonen in Lightroom, krijg je veel markeringspinnen die de gebieden aangeven waaraan je hebt gewerkt. Deze kunnen afleidend werken.
Om ze te verbergen, tik je gewoon op de H-toets. Om ze weer te laten verschijnen, tikt u nogmaals op de H-toets.
Als je de markeringen verbergt, kun je andere plekken zien die je wilt verwijderen of gebieden die je wilt klonen.


4. Pas je penseelgrootte aan
Voor meer nauwkeurige controle kunt u de penseelgrootte aanpassen. Vier eenvoudige manieren om dit te doen zijn:
- De schuifregelaar in het rechterzijpaneel gebruiken
- Typ een getal naast de schuifregelaar
- Gebruik de [ en ] toetsen om het formaat te verkleinen of te vergroten
- Scroll met je muiswiel
In tegenstelling tot sommige andere tools, verandert de aanwijzer voor het verwijderen van vlekken wel van grootte wanneer u in- en uitzoomt op uw foto.
Door zorgvuldige controle over de penseelgrootte kunt u klikken op of over de exacte delen van uw afbeelding schilderen die in Lightroom moeten worden gekloond.
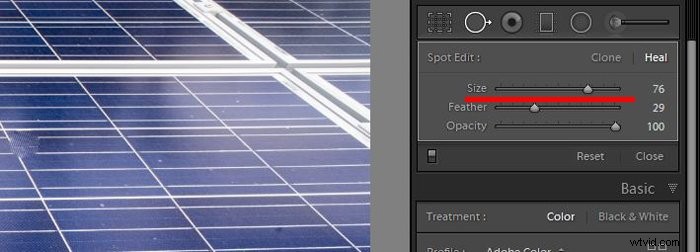
3. Pas de hoeveelheid penseelbevedering aan
Als u de hoeveelheid veren van het penseel wijzigt, kunt u nauwkeurigere aanpassingen voor het bewerken van foto's maken. Om dit te doen kunt u:
- De schuifregelaar in het rechterzijpaneel gebruiken
- Typ een getal naast de schuifregelaar
- Gebruik de SHIFT + [ en ] toetsen om het formaat te verkleinen of te vergroten
- Scroll met uw muiswiel terwijl u de Shift-toets ingedrukt houdt
Het manipuleren van de hoeveelheid veren verzacht of verhardt de randen van uw penseel. Soms is een harde rand nuttiger dan een borstel met zachte randen.
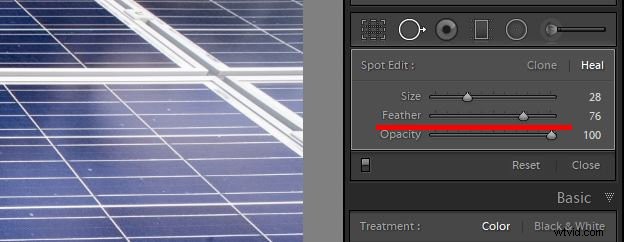
2. Verander de dekking van je penseel
Als u de dekking van het Lightroom-kloongereedschappenseel wijzigt, kunt u een reeks semi-dekkende wijzigingen aanbrengen. Dit zal in sommige situaties meer voordeel opleveren dan in andere. Door deze techniek te gebruiken, kun je de veranderingen vaak zien en nauwkeuriger maken dan wanneer je het op honderd procent borstelt.
Om de dekking van het kloongereedschappenseel te wijzigen, kunt u:
- Gebruik de schuifregelaar in het rechter zijpaneel
- Typ een getal naast de schuifregelaar
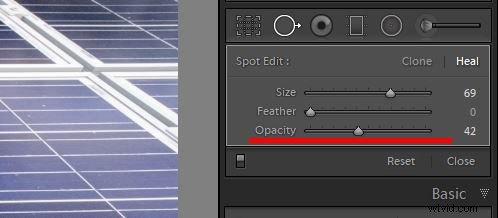
1. Kies tussen het kloonpenseel en het retoucheerpenseel
De kloontool in Lightroom maakt een exacte kopie van het geselecteerde gebied. De healing brush houdt rekening met de kleur en textuur die het gebied omringen.
De healing brush kopieert de textuur van de geleende bron en behoudt de kleur en toon van de originele bron.
U kunt kiezen tussen de Lightroom-kloontool en de genezingstool in het rechterzijpaneel. Voor beide tools ziet het penseel er hetzelfde uit, dus je moet controleren en ervoor zorgen dat je degene gebruikt die je wilt.
Het vergt enige oefening om te wennen aan het verschil tussen de twee soorten borstels. In sommige situaties zal de kloontool betere resultaten opleveren.
In andere situaties zal de healing brush beter werken. Als de ene borstel je geen voldoening geeft, schakel dan over en probeer de andere.
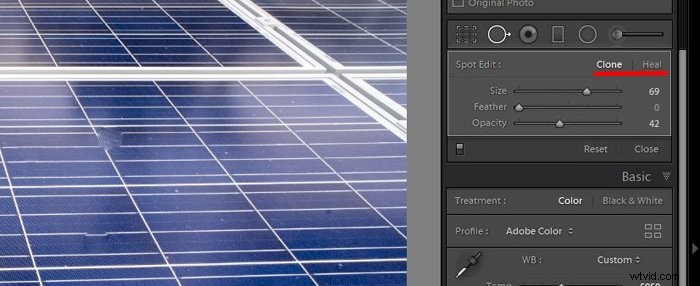
Conclusie
Telkens wanneer u de Lightroom-kloontool gebruikt, moet u zorgvuldig kijken naar de resultaten die u krijgt. Zoals elke geautomatiseerde functie, is deze gebaseerd op software-algoritmen die u niet altijd de meest nauwkeurige resultaten zullen opleveren.
Inzoomen en de Lightroom-kloontool op honderd procent gebruiken, is de veiligste manier om met het penseel te werken. Op deze manier ziet u nauwkeuriger wanneer u de locatie moet wijzigen waarvan het kloonmonster wordt genomen.
Als je meer gewend bent om te werken met de kloonstempeltool en healing brushes in Photoshop, zal het klonen in Lightroom even wennen zijn.
Het heeft het voordeel ten opzichte van Photoshop dat het niet-destructief is. U kunt altijd teruggaan naar uw origineel als de resultaten u niet bevallen.
Bekijk hiernaast hoe u een vigneteffect maakt of ontwikkelvoorinstellingen in Lightroom gebruikt!
