Lightroom is een veelzijdig en krachtig programma dat door de meeste fotografen wordt gebruikt. Zowel pro's als hobbyisten gebruiken het vaak.
U kunt direct beginnen met het verbeteren van uw afbeeldingen. Maar er is een leercurve verbonden aan het optimaal benutten van dit geweldige programma.
Hier zijn 12 veelvoorkomende Lightroom-fouten die u waarschijnlijk maakt.

12. Gebruikt niet de juiste versie van Lightroom
Lightroom kan erg verwarrend zijn met de recente naamswijzigingen. Vooral als het gaat om "Lightroom Classic" en 'Lightroom CC' . Dit laatste is een cloudgebaseerd programma.
Sommige fotografen kiezen ervoor om de desktop-app te gebruiken, maar Lightroom Classic is voor de meesten de betere keuze.
Waarom? U behoudt de volledige controle door uw afbeeldingen op uw eigen harde schijven te bewaren in plaats van in het cloudgebaseerde systeem van Adobe.
Als je professioneel fotografeert, is het cruciaal om meerdere papieren exemplaren van je foto's en catalogus te hebben.
Je moet ook ergens een back-up van je afbeeldingen op een cloud hebben. Dit zou niet uw enige exemplaar moeten zijn. Servers kunnen worden gehackt en hoewel Adobe niet snel zal verdwijnen, is het geen goed idee om alleen op dit soort externe back-up te vertrouwen.
Zodra u de 1 TB aan gegevens hebt gepasseerd, moet u ook betalen voor extra opslagruimte. 1 TB is erg weinig voor elke fotograaf, dus het gebruik van Lightroom CC kan heel snel duur worden. Dit is ironisch, aangezien Lightroom Classic het robuustere programma is.
Lightroom Classic is ook betrouwbaarder en biedt geavanceerdere toepassingen zoals print-, boek- en diavoorstellingsmodules. De doelgroep voor Lightroom CC zijn geen professionele fotografen.
Het is een afgeslankte versie van Lightroom Classic. Het bevat niet de tools die nodig zijn voor een professioneel werkniveau.
Als je niet zeker weet welke versie van Lightroom je gebruikt, ga dan naar de >Help tabblad in het menu. Klik op >Systeeminfo. 
11. Meerdere catalogi gebruiken
Er is een groot debat gaande over het gebruik van meerdere catalogi met Lightroom versus het gebruik van één. Degenen die de voorkeur geven aan meerdere catalogi, redeneren dat er minder kans is dat de catalogus corrupt raakt door factoren zoals het constant openen en heropenen van de catalogus.
Ze hebben ook liever verschillende catalogi voor ander werk. Bijvoorbeeld klantwerk versus voorraadwerk, of persoonlijke foto's enzovoort.
Het hebben van meer dan één catalogus heeft echter zijn nadelen.
Ten eerste kun je maar één catalogus tegelijk openen. U kunt niet al uw foto's tegelijkertijd bekijken. Misschien wilt u al uw bloemen- of landschapsafbeeldingen zien. Maar dat kun je niet doen als ze allemaal verspreid zijn over verschillende catalogi.
U zult ook problemen hebben met uw back-ups. Hoe meer catalogusback-ups je hebt, hoe moeilijker het is om bij te houden en te beheren.
Het is moeilijk te onthouden van welke catalogi een back-up is gemaakt en van welke niet. En ze nemen ruimte in beslag op je computer, die je moet uitzoeken.
Als uw harde schijf defect raakt of een catalogus beschadigd raakt en u er geen back-up van hebt gemaakt, kunt u een ramp krijgen.

10. Lightroom-verzamelingen niet gebruiken
Collecties Hier los je het probleem op van het organiseren van je bestanden in afzonderlijke thema's, zoals je kunt doen met meerdere catalogi.
Nieuwe gebruikers van Lightroom maken vaak geen gebruik van Collecties omdat ze in het begin verwarrend kunnen lijken. Maar Collecties geven je veel flexibiliteit en controle bij het organiseren van je foto's.
U kunt een afbeelding aan zoveel collecties toevoegen als u wilt. U kunt een "Verzamelingsset" of een "Slimme verzameling" maken.
Als je meer wilt weten over het werken met collecties, bekijk dan onze stapsgewijze handleiding.
9. Ontwikkelsnelkoppelingen niet gebruiken
Als je niet de tijd hebt genomen om enkele essentiële sneltoetsen te leren, kun je een hoop onnodige tijd toevoegen aan de computer. Tijd die u beter aan fotograferen kunt besteden!
Een van de belangrijkste onderdelen van nabewerking is “bewerken” . Mensen denken dat bewerken betekent dat de belichting en kleurveranderingen enz. aan het bestand moeten worden aangebracht. Dat heet eigenlijk “retoucheren” .
Bewerken is het proces waarbij je je foto's opruimt en beslist welke je wilt wijzigen (retoucheren).
Als je een trouwfotograaf bent, heb je misschien honderden of zelfs duizenden afbeeldingen om na te bewerken. Een extra seconde die verloren gaat aan elke afbeelding kan oplopen tot uren en uren verspilde tijd.
Hetzelfde geldt voor andere fotografiegenres waarbij je normaal gesproken veel foto's maakt, zoals sport.
Als je eenmaal een paar cruciale sneltoetsen hebt geleerd die voor jou relevant zijn, wordt het gebruik ervan een tweede natuur en heeft het een grote impact op je workflow.
Om de Ontwikkelen . ter sprake te brengen menusnelkoppelingen rechtstreeks in Lightroom, druk gewoon op CmdMac)/Ctrl (PC) +/
Klik erop om het menu te laten verdwijnen.
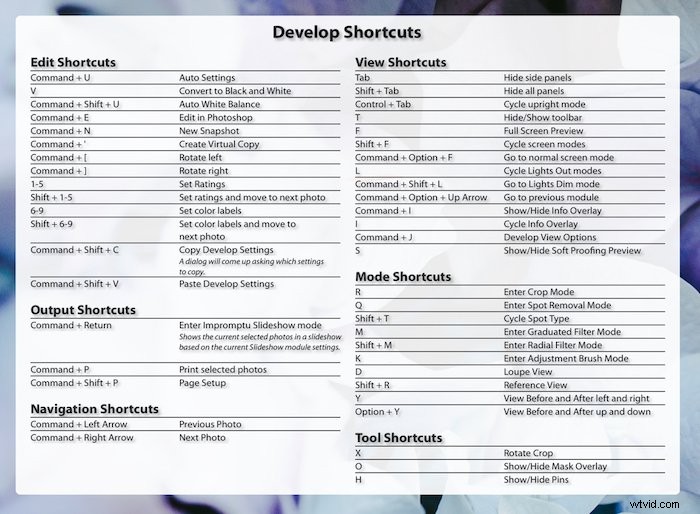
Ze zijn ook te vinden in de Menu's , naast de bijbehorende opties. U kunt er ook een lijst van downloaden en afdrukken via het Helpcentrum van Adobe.
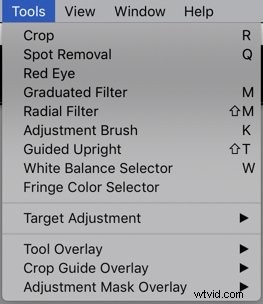
8. Geen zoekwoorden in de metadata opnemen
Dit is een fout die u veel tijd kan kosten wanneer u naar bepaalde afbeeldingen zoekt.
Er zijn verschillende manieren om naar afbeeldingen te zoeken in de Lightroom-interface. U kunt bijvoorbeeld zoeken op tekst, kleurclassificatie, starts, camera, en lens om er maar een paar te noemen.
Om bepaalde foto's te zoeken, moet je in de Bibliotheekmodule zijn. Druk op Cmd/Ctrl + F om te zoeken op een van deze parameters.
Dit is erg handig als je bijvoorbeeld al je afbeeldingen van appeltaart zoekt. Of misschien wil je al je cocktailfoto's vinden om een portfoliogalerij op je foodfotografie-website bij te werken.
Als u aan stockfotografie doet, moet u ten minste 20 trefwoorden opnemen in de metadata van elke afbeelding die u naar uw stockbureau uploadt.
Zoeken op trefwoorden is de belangrijkste manier waarop kopers van foto's de afbeeldingen vinden die ze op deze sites zoeken.
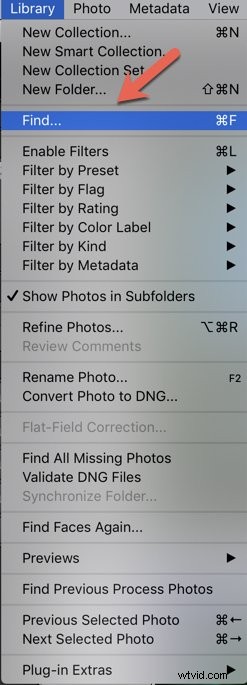
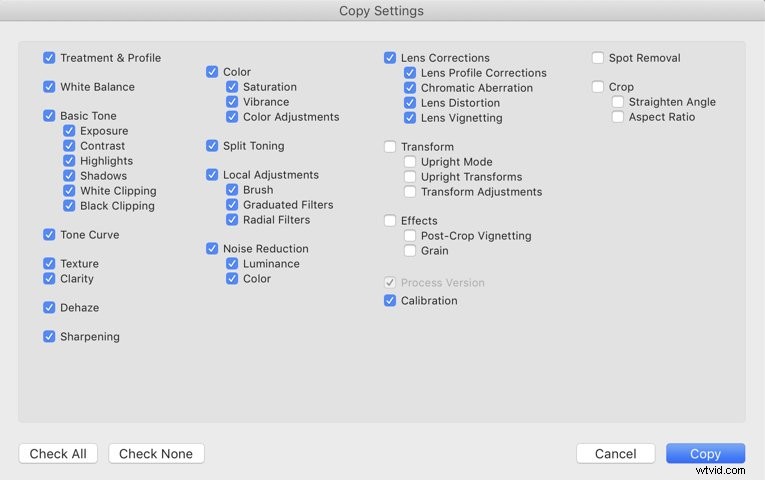
7. Afbeeldingen hernoemen of verplaatsen buiten Lightroom
Als je ooit een afbeelding of bestand hebt hernoemd of niet hebt opgemerkt waar je het hebt geplaatst, weet je wat een nachtmerrie je organisatie in Lightroom kan worden. Je zult die afbeeldingen moeten opzoeken en ze allemaal opnieuw moeten linken.
Wanneer u de naam van een bestand buiten Lightroom wijzigt, weet het niet waar het het kan vinden. Je moet altijd de naam veranderen binnen het programma zelf.
U kunt uw mappen hernoemen en foto's in de map paneel in de Bibliotheek module. Je vindt dit in de linkerbovenhoek van de Lightroom-interface.
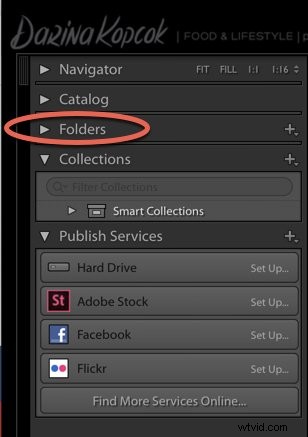
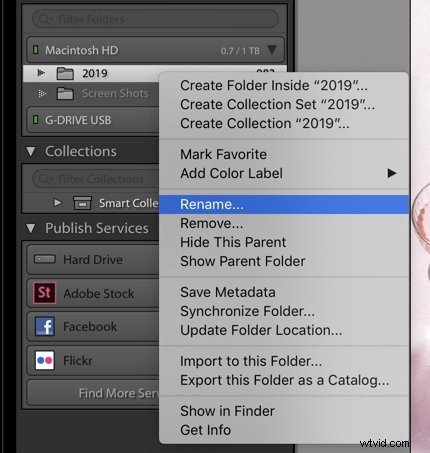
6. Het histogram en de clippingwaarschuwing negeren
Een van de fouten die nieuwe fotografen maken, is onvoldoende aandacht besteden aan het histogram . Dit kan degene in hun camera zijn of die in Lightroom.
Een histogram geeft u nauwkeurige informatie over hoe goed een afbeelding wordt belicht. En het stelt je in staat om cruciale aanpassingen te maken.
In Lightroom bevat het deelvenster Histogram waarschuwingen. Deze zullen u vertellen of u schaduw- of hooglichtdetails in uw afbeelding verliest.
Als u op de driehoek rechtsboven in het histogram klikt, ziet u of uw hooglichten zijn uitgeblazen. Als je op het linker driehoekje klikt, krijg je informatie over je schaduwen.
Het laat je ook zien waar in je afbeelding je details verliest. Gebieden met verloren schaduwdetails worden blauw gemarkeerd, terwijl details van verloren hoogtepunten (uitgeblazen) rood worden weergegeven.
Computerschermen kunnen behoorlijk vergevingsgezind zijn. Als u uw werk afdrukt, worden eventuele gebreken veel duidelijker.
Afgeknipte schaduwen en uitvergrote hooglichten zijn een hel voor printers om te corrigeren en ze zullen uw werk verslechteren.
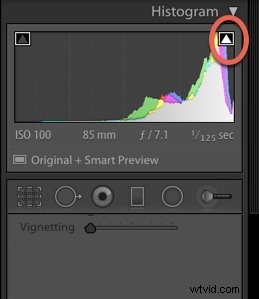

5. Geen juiste kleurcorrectie toepassen
Een veelgemaakte fout in Lightroom is het oververzadigen van uw afbeeldingen of niet genoeg verzadigen.
Foto's die te verzadigd zijn, zijn overweldigend en doen afbreuk aan het algehele effect. Als het eerste dat je opvalt aan een afbeelding de kleur is, ben je te ver gegaan.
Aan de andere kant zal het niet ver genoeg gaan, je afbeeldingen niet kleurgraden of gebruik maken van het HSL-paneel ook afbreuk doen aan je afbeeldingen.
Digitale bestanden zijn van nature vrij plat. U moet contrast en levendigheid toevoegen en de hooglichten en schaduwen aanpassen. Dit wordt 'nabewerking' genoemd en is in principe niet anders dan de film naar een laboratorium brengen.
Dit gaat ervan uit dat je RAW-bestanden fotografeert. Er wordt een .jpeg-bestand verwerkt. Maar het is zeer beperkt in het aantal tonen dat het kan bevatten in vergelijking met een RAW-bestand. Elke keer dat u een .jpeg-bestand bewerkt, verliest het bestand ook veel informatie en neemt de kwaliteit af.
Kleurcorrectie is een vaardigheid die je in de loop van de tijd leert. Je ontwikkelt je stijl terwijl je oefent. Begin met natuurlijke looks. Als je klaar bent, kun je doorgaan met meer unieke effecten, zoals oranje en groenblauw.
Een tip als je de levendigheid van een afbeelding wilt vergroten, is om de Levendigheid . te gebruiken schuifregelaar in de Aanwezigheid paneel in plaats van de Verzadiging schuifregelaar. Levendigheid verhoogt de verzadiging van de middentonen terwijl Verzadiging versterkt alle kleuren in één keer. Het begint er al snel clownesk uit te zien.
Hoe ver je gaat, wordt beïnvloed door het soort fotografie dat je maakt. Minder is bijvoorbeeld meestal meer als het gaat om portret- en voedselafbeeldingen. Landschappen kunnen vaak wat meer verzadiging verdragen.
4. De tooncurve niet optimaal gebruiken
De Tooncurve kan eng zijn voor minder gevorderde gebruikers van Lightroom. Sommigen vermijden het of gebruiken het niet ten volle. Toch kan deze tool het meest krachtige verschil maken voor uw foto's.
De tooncurve beïnvloedt de algehele helderheid en het contrast in een afbeelding. Door de tooncurve aan te passen, kunt u afbeeldingen helderder maken en de contrastniveaus beïnvloeden.
Je kunt de rood, groen en blauw in een foto ook afzonderlijk aanpassen via de RGB-kanalen (rood, groen, blauw).
Wanneer u de RGB-curve aanpast , zult u merken dat uw afbeeldingen veel diepte zullen krijgen.
Er zijn verschillende manieren om in Lightroom aan kleur te werken. De beste resultaten krijg je altijd als je deze tools in lagen legt.
Ga naar dit artikel voor meer informatie over het gebruik van de Tooncurve.
3. Kopiëren/plakken of synchroniseren niet gebruiken
Nadat u een foto hebt geretoucheerd, kunt u al die wijzigingen die u in het bestand hebt aangebracht, naar andere afbeeldingen kopiëren. Hoe geweldig is dat?
Er zijn een aantal manieren om dit te doen.
U kunt klikken op COPY in de linkerbenedenhoek van de Ontwikkelen module.
Hierdoor verschijnt een menu met Kopieerinstellingen waarmee je precies kunt kiezen welke instellingen je wilt kopiëren.
Vervolgens selecteer je de afbeelding waarnaar je de instellingen wilt kopiëren in de filmstrip en klik je opPlakken.
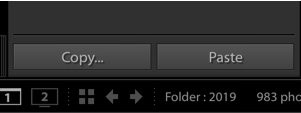
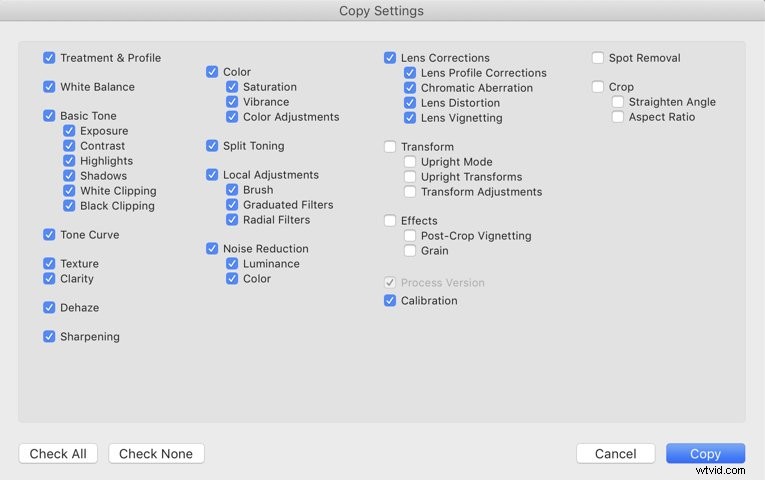
Het is echter waarschijnlijk dat u deze instellingen op meer dan één afbeelding wilt toepassen.
In dat geval kunt u op de afbeelding klikken en vervolgens op de laatste afbeelding in de rij met foto's waarnaar u ze wilt kopiëren.
Druk op SYNC in de rechterbenedenhoek van de Ontwikkelen Module.
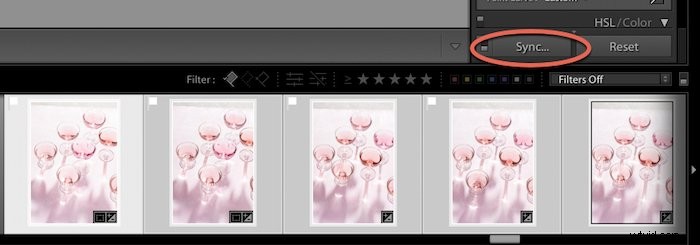
2. Uw afbeeldingen te veel verscherpen
Afbeeldingen van een digitale camera moeten worden verscherpt.
Fotografeer je in .jpeg, dan zijn ze al enigszins verscherpt, maar ze hebben nog wel wat verscherping nodig.
RAW-bestanden hebben zeker ook verscherping nodig bij de nabewerking. Het belangrijkste is dat je ze niet te veel wilt slijpen.
Oververscherpte foto's benadrukken ruis of voegen een korrelig, korrelig uiterlijk toe aan de afbeelding en creëren halo's en harde randen.

Gelukkig heeft Lightroom een tool waarmee je niet te ver gaat.
In hetdetail paneel, ga naar Verscherpen en pas een standaard verscherpingsniveau toe, zoals +40 of +50.
Klik op Optie/Alt en sleep de cursor naar rechts. Het beeld begint op een röntgenfoto te lijken, met zwarte en witte gebieden om te laten zien waar het wordt verscherpt.
In deze afbeelding was +80-90 of zo voldoende. Ik wilde de gebouwen meer aanscherpen dan de lucht of het water, wat niet zo nodig was.
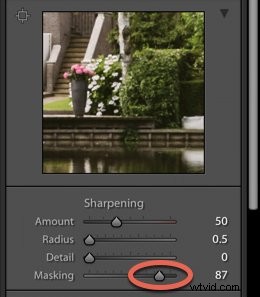

1. Niet profiteren van alle tools
Lightroom Klassiek biedt zoveel tools om u te helpen de best mogelijke afbeeldingen te krijgen. Het loont de moeite om deze tools te leren en er wat tijd mee te spelen om te zien hoe ze verschillende afbeeldingen beïnvloeden.
Helderheid toevoegen naar een afbeelding kan een geweldige manier zijn om het contrast laag te leggen. Een zachte hand met Split Toning kan een afbeelding echt laten knallen.
De hulpmiddelen voor lokale aanpassingen kan u helpen bepaalde delen van de afbeelding aan te passen die niet goed belicht zijn, details verliezen of een beetje kleurverbetering nodig hebben.
Lichtafval kan van nature optreden vanuit uw lens. In Lightroom, Vignet kan worden gebruikt om de schaduwen rond de randen van het frame te verdiepen.
Dit trekt de aandacht naar het onderwerp en ziet er geweldig uit in portret- of humeurige voedsel- en stillevenfotografie.

Conclusie
Naast de krachtige nabewerkingsmogelijkheden is Lightroom een fantastisch programma waarmee je je foto's kunt ordenen.
Door dit artikel te lezen, heeft u misschien ideeën gekregen over hoe u uw workflow kunt verbeteren en uw afbeeldingen snel naar een hoger niveau kunt tillen.
Bekijk onze handleiding over het verplaatsen van Lightroom naar een nieuwe computer of het gebruik van de kloontool!
