Als u nog niet bekend bent met het gebruik van Tooncurve in Lightroom, voelt u zich waarschijnlijk redelijk op uw gemak bij het gebruik van de schuifregelaars voor hooglichten, schaduwen, zwart en wit in het deelvenster Basis. Hoewel het gemakkelijk is om aan te nemen dat deze twee tools hetzelfde doen met je afbeeldingen, kan de tool voor tooncurve je fotobewerking naar een hoger niveau tillen.
Dus, wat is Tooncurve in Lightroom? Hoe kun je deze tool gebruiken om de sfeer van je foto's te veranderen en je eigen unieke bewerkingsstijl te creëren?
In dit artikel beantwoorden we al deze vragen en meer. Naarmate je groeit en vaardiger wordt met de Adobe Lightroom-tool, wil je de Lightroom Tone Curve-functie begrijpen om meer controle te hebben over het eindproduct van je afbeeldingen.
Als je het eenmaal onder de knie hebt, zul je versteld staan van wat je kunt doen, van het gebruik van de Lightroom-tooncurve-tool met voorinstellingen tot het maken van je eigen tooncurve.
Tooncurven:wat zijn dat?
De tooncurve van een foto staat bij veel fotografen ook wel bekend als de “curves”. In Lightroom is de tooncurvefunctie een krachtige bewerkingsbron die het algehele contrast en de helderheid van een afbeelding kan aanpassen , wat de hele stemming beïnvloedt.
Tonen omvatten schaduwen, donkere tinten, middentonen, lichten en vervolgens hooglichten. Deze worden allemaal aangepast met de RGB-curve. Kleuren kunnen ook worden aangepast met de Tone Curve Lightroom-tool met behulp van individuele rode, groene of blauwe curven.
Wat u kunt doen met tooncurve versus met basistoonschuifregelaars
Zoals we in de opening al aangaven, gaan veel mensen ervan uit dat de Tone Curve- en Basic-schuifregelaars hetzelfde doen. Hoewel ze vergelijkbare resultaten opleveren, zijn het afzonderlijke tools die anders werken.
Als u de afbeelding zelf wilt aanpassen, gebruikt u de schuifregelaars Basis en past u de gegevens van de afbeelding aan. Deze wijzigingen kunnen nogal drastisch worden, vooral als je een RAW-afbeelding gebruikt. In wezen stellen de basisschuifregelaars u in staat om de basislijnniveaus van de foto aan te passen.
De Lightroom Tone Curve-functie daarentegen manipuleert de tonen van de afbeeldingsgegevens om de waarden te wijzigen die al in de afbeelding aanwezig zijn.
Wil je het verschil tussen de Basic sliders en de Tone Curve Lightroom zelf in actie zien?
Maak een paar kleine aanpassingen aan de curve van een afbeelding met de schuifregelaars voor basistinten en kijk vervolgens naar het histogram van de afbeelding. U zult zien dat u de basislijngegevens van de afbeelding wijzigt.
Zoek nu de Lightroom Tone Curve-tool rechts van de ontwikkelmodule. U vindt zowel de kleurcurven als de tooncurven in hetzelfde paneel. Speel wat met de tooncurve en u zult merken dat u geen wijzigingen aanbrengt in de basislijnbeeldgegevens. Er mogen geen wijzigingen in het histogram zijn.
Wil je een gemakkelijke manier om de twee recht te houden? Onthoud het op deze manier:
Gebruik de Basistoonschuifregelaars wanneer u de beeldbelichting moet corrigeren.
Gebruik het gereedschap Tooncurve om de toon en informatie die al in de afbeelding aanwezig is te corrigeren.
Veel te vaak proberen mensen de belichting te corrigeren met de functie Lightroom Tone Curve. Desalniettemin missen ze ook de voordelen van Tooncurve om het contrast te corrigeren door alleen de basisschuifregelaars te gebruiken.
Belangrijkste onderdelen van Lightroom Tone Curve Panel
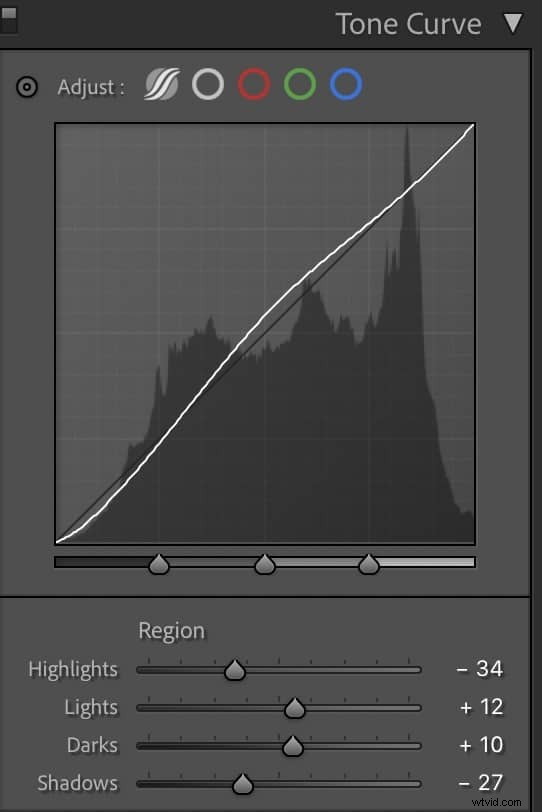
In het Lightroom Tone Curve-paneel van de module Ontwikkelen vindt u verschillende pictogrammen. Laten we eens kijken wat elk van deze pictogrammen betekent om beter te begrijpen hoe u deze tool kunt gebruiken.
Linksboven in het paneel zie je twee kleine driehoekjes die een kleine cirkel insluiten. Als u hierop klikt, kunt u een specifiek gebied op de afbeelding aanpassen door uw cursor op het deel van de afbeelding te plaatsen dat u wilt wijzigen. Vervolgens kunt u de waarden van die specifieke regio wijzigen. U kunt de schaduw of de hooglichten aanpassen, wat u maar wilt.
Als u bijvoorbeeld sommige schaduwgebieden wilt opfleuren, kunt u uw cursor over die plek bewegen en klikken. Ga vervolgens naar het Tone Curve Lightroom-paneel en licht de curve hoger op zodat u de helderheid kunt verhogen. Nadat u deze wijziging heeft aangebracht, ziet u een lichte boog in de tooncurve.
Onder de tooncurvegrafiek ziet u schuifregelaars voor hooglichten, licht, donker en schaduwen. U kunt de tooncurve aanpassen door deze schuifregelaars afzonderlijk te wijzigen.
Als u wilt zien hoe bepaalde delen van de curve uw afbeelding beïnvloeden, kunt u er met uw muis overheen gaan, en u zult zien dat de hoge lichten, de lichten, de donkere of de schaduwen worden beïnvloed. De onderkant van de curve regelt de schaduwen. De bovenkant van de curve regelt de hoogtepunten, enzovoort.
Als je de tooncurve apart van de schuifregelaars wilt aanpassen, kijk dan rechtsonder in het paneel voor een klein pictogram dat eruitziet als een opwaartse curve - dit is de Puntcurve bewerken hulpmiddel. Vanaf hier kunt u de tooncurve wijzigen door op de lijn te klikken en deze naar boven te slepen om de afbeelding lichter te maken of naar beneden om deze donkerder te maken.
Bekijk ook de Puntcurve-presets . U ziet de opties Lineair, Gemiddeld contrast en Sterk contrast. Merk op dat Lineair de standaard is.
De tooncurve gebruiken in Lightroom
Als u begrijpt hoe u de Tooncurve in Lightroom kunt gebruiken, gaan we kijken hoe u deze tool kunt gebruiken om uw curvefotografie in Lightroom te veranderen. We bespreken alles over het gebruik van de tooncurve, van het manipuleren van de RGB-kanalen tot kleurbalans en het aanpassen van de tooncurve met voorinstellingen.
RGB-kanalen manipuleren
Wanneer u zich in de Point Tone Curve-modus bevindt, ziet u een instelling "Kanalen" waarmee u de rode, groene en blauwe tonen afzonderlijk kunt manipuleren. Je kunt over het algemeen ook alle tonen manipuleren met de inclusieve RGB-instelling.
Als u wilt groeien in uw Lightroom-vaardigheden, zult u deze specifieke functie waarschijnlijk ongelooflijk nuttig vinden.
Deze tool is niet alleen fantastisch om kleuren te corrigeren, maar kan ook op talloze manieren worden gebruikt. Denk aan gesplitste toning, het volledig verwijderen van kleuren, het wegknippen van kleuren en het plaatsen van een gekleurde wash over afbeeldingen.
Veel fotografen gebruiken liever de RGB-kanalen om tonen te splitsen. Wat betekent dit?
Hoewel je tonen kunt splitsen met de speciale functie van het programma, kun je ook je eigen gesplitste tonen maken met de RGB-functie.
Het enige dat u hoeft te doen, is ankerpunten maken rond het gewenste bereik. Plaats vervolgens een ander ankerpunt waar u het bereik wilt verkleinen of vergroten.
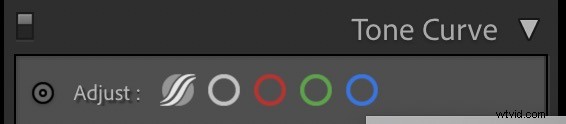
Aanpassingspuntkiezer gebruiken
Of u nu besluit om de functie Punttooncurve of de regiogebaseerde tool te gebruiken, u vindt een aanpassingspuntkiezer in de linkerbovenhoek van de module.
Met de aanpassingspuntkiezer kunt u elk specifiek punt in de afbeelding rechtstreeks manipuleren. Terwijl je waarden wijzigt, pas je de exacte plek aan die je hebt geselecteerd.
Het mooie van deze tool is dat je er snel mee kunt manipuleren - het werkt zelfs voor individuele RGB-kanalen.
Houd deze tool in gedachten als je een snelle en gemakkelijke manier wilt om de tooncurve aan te passen.
Kleurbalans
Om de kleurbalans van uw afbeelding aan te passen, kunt u op de hierboven genoemde functie Puntcurve bewerken klikken. Zie je het woord "kanaal"? Klik daar op de pijlen omhoog of omlaag. U zult zien dat de standaardinstelling het RGB-kanaal is, evenals de individuele kleurkanalen.
Laten we eerst rood selecteren. Trek de curve rond en je zult zien dat de afbeelding verandert. Als je het naar boven en naar links trekt, voeg je meer van die kleur toe aan je afbeelding. Als je het naar beneden en naar rechts trekt, verwijder je die kleur uit je afbeelding. Het werkt hetzelfde voor alle kleurkanalen.
Het komt erop neer dat naar boven trekken van de curve dat kleurkanaal vergroot, terwijl naar beneden trekken van de curve de aanwezigheid ervan zal verminderen.
Tooncurve aanpassen na het toepassen van presets
U zult waarschijnlijk merken dat u de tooncurve op uw afbeeldingen gebruikt nadat u minstens een of twee keer voorinstellingen hebt toegepast. Om dit te doen, past u eerst uw voorinstelling toe zoals normaal.
Wilt u het rood van uw afbeelding verminderen met de voorinstelling toegepast? Spring naar de Lightroom Tone Curve-module en bekijk je huidige curve op het rode kanaal.
Mogelijk ziet u een lichte S-vorm in de curve. Om het rood te verminderen, ga je gang en verschuif je bepaalde ankerpunten van de curve om een rechtere diagonale lijn te creëren zonder enige S-vorm.
Uw eigen tooncurve maken
Voordat we de details delen die je nodig hebt om een aangepaste tooncurve te maken, laten we eens kijken hoe je kunt experimenteren met lineaire voorinstellingen en lineaire regionale schuifregelaars.
Lineaire voorinstellingen
U kunt de optie gemiddeld contrast of sterk contrast selecteren door op de pijlen omhoog en omlaag naast het gereedschap Puntcurve te klikken. U kunt uw optie selecteren in de vervolgkeuzelijst die verschijnt.
Lineaire regionale schuifregelaars
Als je nog steeds je voeten nat maakt met Tooncurve in Lightroom, maar toch wat controle over je afbeelding wilt uitoefenen, zijn de regionale schuifregelaars een geweldige manier om te beginnen.
U vindt deze in het paneel Linear Tone Curve. Je kunt hooglichten, licht, donker of schaduwen verschuiven totdat je afbeelding naar wens is.
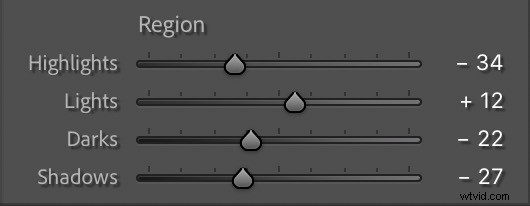
Van lineaire naar aangepaste tooncurve
Als je klaar bent om in een volledig aangepaste tooncurve te springen, moet je overschakelen van het Linear Tone Curve-paneel naar het Custom Tone Curve-paneel. U voegt punten toe aan de curve en klikt en sleept vervolgens op de punten om uw afbeelding aan te passen.
Als u wilt schakelen tussen uw aangepaste tooncurve en de lineaire curve, kunt u rechtsonder in het paneel klikken en vervolgens uw punten op de curve instellen. Zodra je je eerste punt hebt ingesteld, zie je het label veranderen van 'Lineair' naar 'Aangepast'.
De laatste stap bij het maken van uw eigen aangepaste tooncurve is het aanpassen van elk van de kleurcurven. Trek de kleurcurve die u wilt aanpassen omhoog, of het nu rode curven, blauwe curven of groene curven zijn, en pas de punten naar eigen inzicht aan. (Hint:Het wordt kleurcorrectie genoemd .)
Een case voor het gebruik van tooncurve over schuifregelaars
Vraag je je nog steeds af waarom je de Tone Curve-module zou moeten gebruiken in plaats van de Basic-schuifregelaars? De reden is dat de tools anders werken. Ja, ze werken allebei. Maar de resultaten die ze produceren zijn heel anders als je goed kijkt.
Wanneer u de schuifregelaars gebruikt, krijgt u een meer gerichte aanpassing aan het deel van de afbeelding dat u wijzigt. Als je je zorgen maakt over highlights, zie je bijvoorbeeld minimale veranderingen in je schaduwen.
Dat gezegd hebbende, heb je meer controle over je contrast wanneer je Lightroom Tone Curve gebruikt.
Waarom? Omdat je ankerpunten kunt maken bij de middentonen, dus daar zie je niet veel verandering - je past alleen de hooglichten, lichten, donker en schaduwen aan. Middentonen zijn veilig, zelfs als u de lichte en donkere tinten van uw foto's tot in het extreme doorwerkt.
Het korte antwoord? Tooncurve geeft je meer controle over het hele dynamische beeld dan je zou kunnen krijgen met de basisschuifregelaars.
Hoewel sommige van deze instructies over het gebruik van Tooncurve in Lightroom u misschien nog vreemd aanvoelen, zult u na enige tijd oefenen van uw Lightroom-vaardigheden, zien hoeveel kracht de Tooncurve-functie u kan geven. Wil je een van de volgende geweldige fotografen worden? Begin met het ontwikkelen van uw eigen bewerkingsstijl met de tool Lightroom Tone Curve en kijk waar u uitkomt.
