Foto's verwerken is leuk voor mij. Maar hoe graag ik het ook doe, ik vind het nog leuker om in het veld nieuwe foto's te maken. Daarom heb ik een Lightroom-workflow ontwikkeld waarmee ik de klus zo snel mogelijk kan klaren.
Door deze stappen te volgen, leert u hoe u een hele reeks afbeeldingen kunt aanpassen en vervolgens afbeeldingsspecifieke aanpassingen kunt toepassen om het beste uit elk frame te halen.
Kies voordat u begint een reeks foto's die tegelijkertijd zijn gemaakt onder vergelijkbare lichtomstandigheden. Meestal neem ik eerst mijn favoriete foto's uit een shoot, en werk daar dan aan.
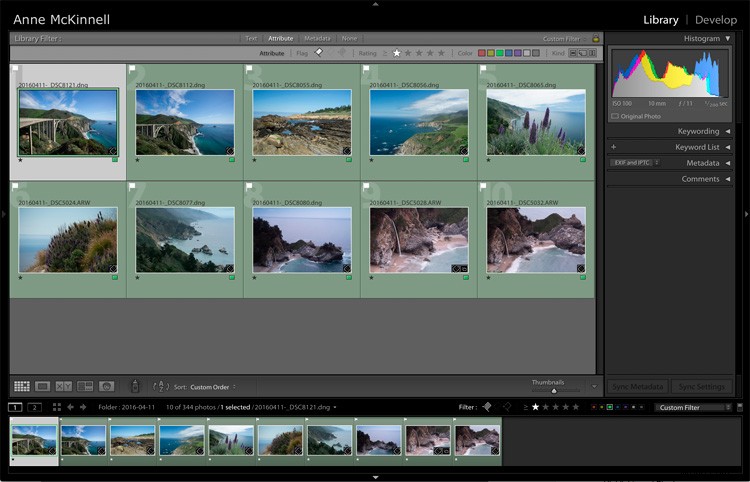
Stap 1:breng algemene aanpassingen aan op de eerste foto
Kies in de ontwikkelmodule de eerste foto in uw batch en breng de volgende aanpassingen aan om deze er op zijn best uit te laten zien.
Onthoud dat er geen regels zijn met de schuifregelaars, behalve een beetje gaat een lange weg. Ga gewoon met je gevoel. En als je niet zeker weet wat een schuifregelaar doet, ga dan naar het ene uiterste en dan naar het andere en je kunt precies zien wat er gaat gebeuren.
Camerakalibratie
Deze vind je onderaan de ontwikkelmodule in het rechterdeelvenster. Ik stel dit graag als eerste in omdat het zo'n dramatisch verschil maakt voor de kleur en het contrast in een afbeelding. Ga gewoon door de vervolgkeuzelijst en kies degene die er het beste uitziet.
Witbalans
Ga vervolgens naar de bovenkant van de ontwikkelmodule en begin naar beneden te werken. De eerste schuifregelaar is witbalans en daar kun je kiezen uit de items in de vervolgkeuzelijst. Nogmaals, kies gewoon degene die er het beste uitziet.
Hoogtepunten en schaduwen
Probeer de hooglichten donkerder te maken door de schuifregelaar naar links te verplaatsen en de schaduwen lichter te maken door de schuifregelaar naar rechts te verplaatsen. Je wilt niet zo ver gaan dat je al het contrast uit de scène hebt verwijderd, net genoeg dat je meer details hebt in de hoge lichten en schaduwgebieden.
Clarity
De schuifregelaar voor helderheid voegt contrast toe aan de randen van dingen, waardoor ze er scherper uitzien. Probeer het een beetje naar rechts te duwen. Aan de andere kant, als u wilt dat uw afbeelding zachter en dromeriger is, kunt u de schuifregelaar voor helderheid naar links verplaatsen.
Levendigheid
De schuifregelaar voor levendigheid is subtieler dan verzadiging, omdat het kleur toevoegt aan de delen van je afbeelding die al minder verzadigd zijn.
Sharpening
De meeste foto's hebben wat verscherping nodig. Probeer in het detailpaneel de verscherpingsschuif iets naar rechts te schuiven.
Vignet
Voeg in het effectenpaneel een licht vignet na het bijsnijden toe om het oog in het frame te trekken door de schuifregelaar iets naar links te slepen.

Vóór eventuele aanpassingen in Lightroom.

Nadat de basisaanpassingen zijn toegepast in Lightroom.
Stap 2:Instellingen synchroniseren
Selecteer in de ontwikkelmodule alle foto's in uw batch (inclusief degene die u zojuist hebt bewerkt) van de filmstrip onder aan het scherm. Klik vervolgens op de knop Synchroniseren onder aan het ontwikkelvenster.
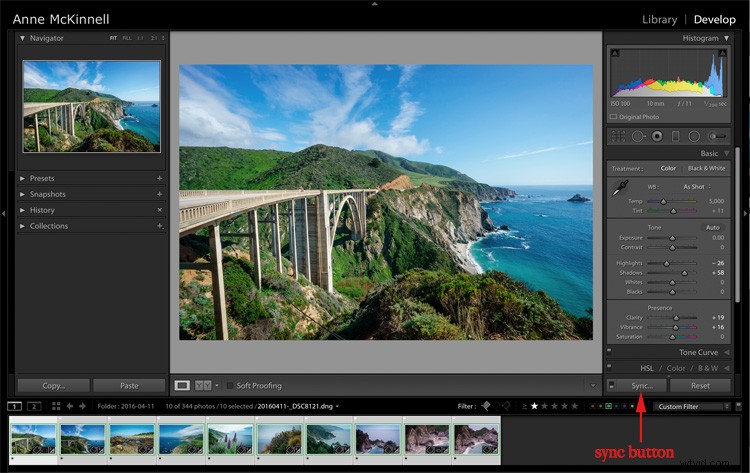
Voila! Alle aanpassingen die je aan je eerste afbeelding hebt gemaakt, zijn nu toegepast op de hele groep.
Stap 3:maak de laatste aanpassingen aan afzonderlijke foto's
De volgende aanpassingen moeten aan elke foto afzonderlijk worden gemaakt, omdat ze zelden hetzelfde zijn in een batch.
Bijsnijden en rechttrekken
Gebruik indien nodig de uitsnede-tool om de uitsnede aan te passen. Behoud de beeldverhouding van uw afbeelding door de shift-toets op uw toetsenbord ingedrukt te houden terwijl u bijsnijdt. Je kunt ook het hoekgereedschap gebruiken dat zich in het bijsnijdgereedschap bevindt om ervoor te zorgen dat horizon- of kustlijnlijnen recht zijn door een lijn van de ene naar de andere kant te trekken.
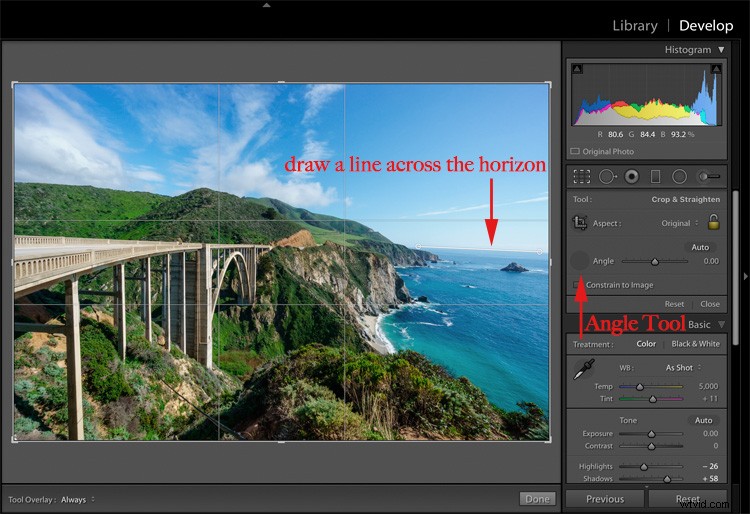
Mis geen stofplek
Gebruik het hulpmiddel voor het verwijderen van vlekken en vink het vakje aan naast 'Vlekken visualiseren' onder de afbeelding om u te helpen de stofvlekken gemakkelijker te zien.
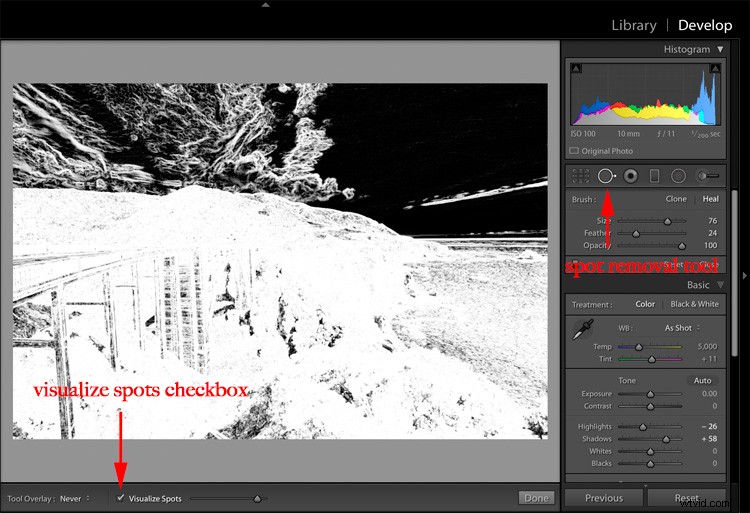
Radiale filter
Gebruik de radiale filtertool om de belichting van uw hoofdonderwerp heel licht te vergroten, wat de aandacht van de kijker zal helpen trekken. Vergeet niet om op het selectievakje "masker omkeren" te klikken om het gebied binnen de cirkel te beïnvloeden. Anders is de standaardinstelling om het gebied buiten de cirkel die u tekent te beïnvloeden.
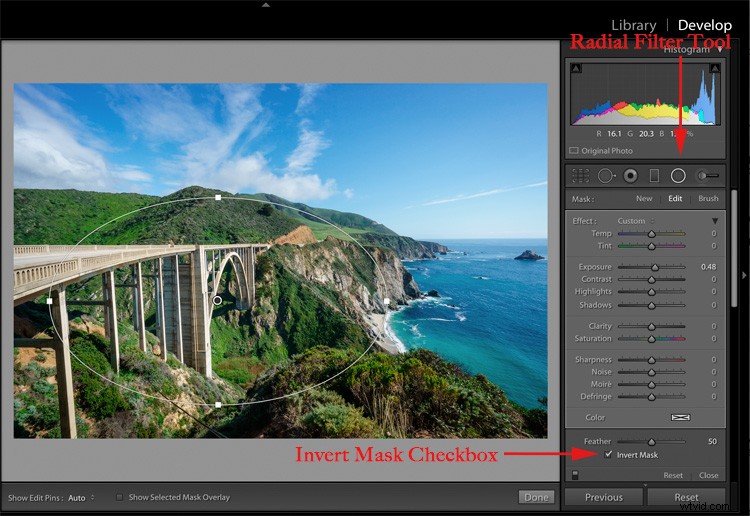
Radiaalfilter in Lightroom.
Samenvatting
Ik vind dat het verwerken van foto's leuker is als het niet eeuwig duurt! Nu er tijd is bespaard bij het uitvoeren van basisverwerking, kunt u ervoor kiezen om uw foto in een andere foto-editor te plaatsen om speciale effecten toe te voegen. Of je kunt het gewoon gedaan hebben en weer in het veld gaan doen waar je van houdt:foto's maken.
Wilt u meer? Probeer Anne's Lightroom-videocursus:Start Into Lightroom om binnen een paar uur alles te leren wat u moet weten om aan de slag te gaan.
