In de Lightroom Classic-update van oktober 2020 is een functie geïntroduceerd met de naam Kleurgradatie , waarmee iedereen die Lightroom gebruikt een geavanceerde tool voor kleurcorrectie in handen heeft.
Voor nieuwkomers die deze techniek nog nooit hebben geprobeerd, kan het overweldigend zijn.
Maar met een beetje oefening heb je de Lightroom-kleurcorrectie in een mum van tijd onder de knie. En je kunt je foto's de Hollywood-behandeling geven waarvan je nooit wist dat je ze kon bereiken!

Wat is kleurcorrectie?
Hoewel kleurcorrectie vaak wordt geassocieerd met filmproducties, is het net zo goed van toepassing op fotografie.
Kleurcorrectie verwijst naar het proces waarbij globale kenmerken van een afbeelding worden gewijzigd om deze een specifieke look of feel te geven. Het is een subjectief, stilistisch proces dat veel verschillende soorten bewerkingen kan omvatten, maar in het algemeen gaat het om het veranderen van het uiterlijk van de hooglichten, schaduwen en middentonen van een afbeelding. Hierdoor kan een fotograaf een stemming of toon creëren en een bepaalde emotie op de kijker overbrengen.
Strikt genomen kunnen stilistische aanpassingen aan een afbeelding worden beschouwd als kleurcorrectie. Het aanpassen van het HSL/Color-paneel of het aanpassen van de tooncurve zijn beide geldige technieken voor kleurcorrectie.
Wanneer de meeste editors het echter hebben over kleurcorrectie, verwijzen ze naar de manier waarop een specifieke tint wordt toegepast op de schaduwen, hooglichten en middentonen.
Een veelgebruikte techniek voor kleurcorrectie in films is bijvoorbeeld om schaduwen een groenblauwe kleur te geven en middentonen meer oranje te maken. Dit geeft een intenser, filmisch gevoel aan films en hetzelfde geldt voor foto's.


Kleurcorrectie versus gesplitste toning
De tool Kleurgradatie vervangt een tool genaamd Split Toning, die in eerdere versies van Lightroom beschikbaar was als een eigen paneel in de module Ontwikkelen.
Split Toning was als een bètaversie van Color Grading, in die zin dat gebruikers de tint van schaduwen en hooglichten kunnen aanpassen, maar niet de middentonen. Hoewel dit zeker nuttig was, was het weglaten van middentoonbewerking een frustrerende zere plek die de waarde van de tool drastisch beperkte.
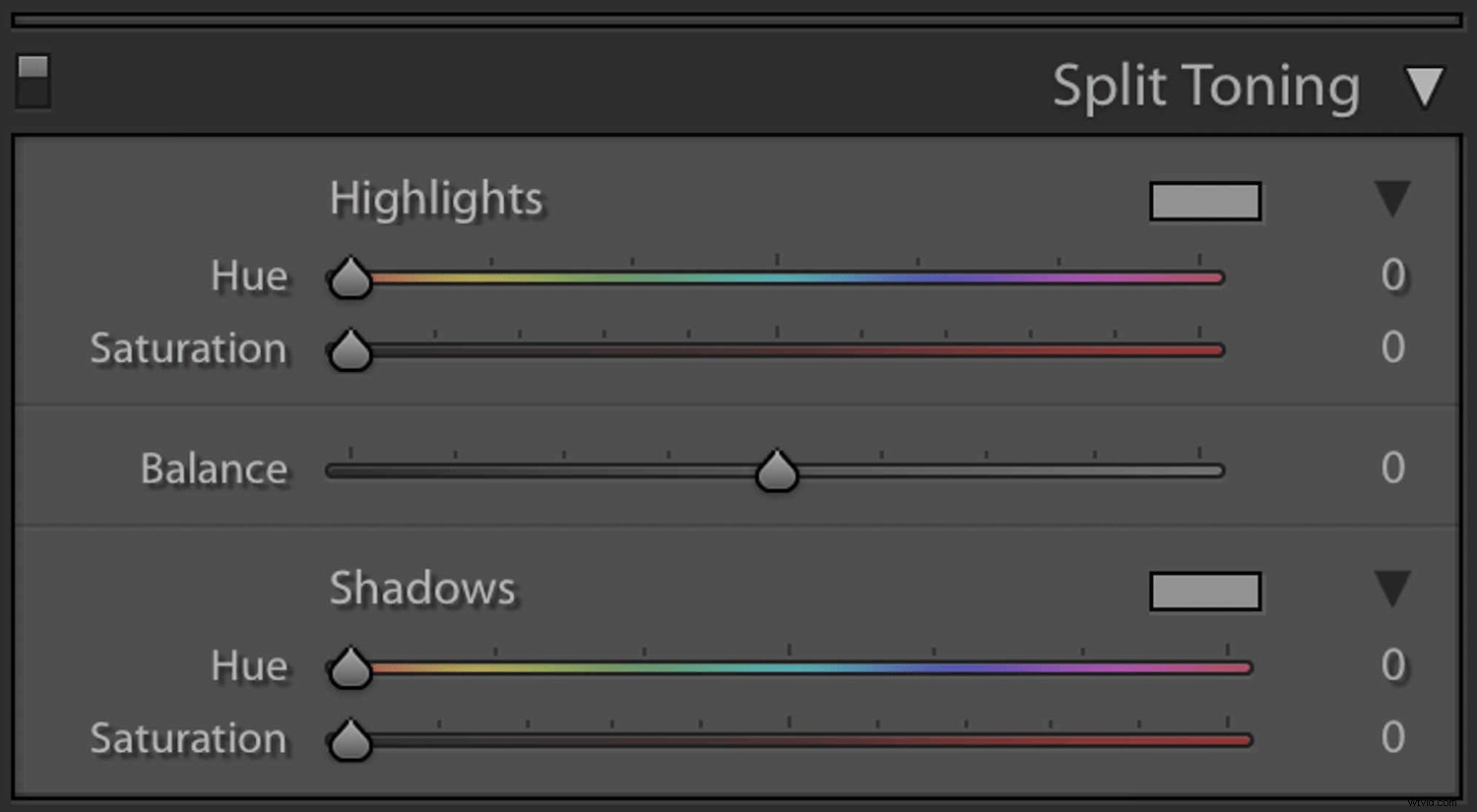
Color Grading bevat alle functionaliteit van Split Toning - en nog veel meer. In feite hebben alle foto's die zijn bewerkt met Split Toning hun aanpassingen volledig intact dankzij de tool Kleurgradatie.
Naast het bewerken van middentonen, introduceert het hulpmiddel Kleurgradatie de veel nuttigere kleurenwielen in plaats van lineaire schuifregelaars:
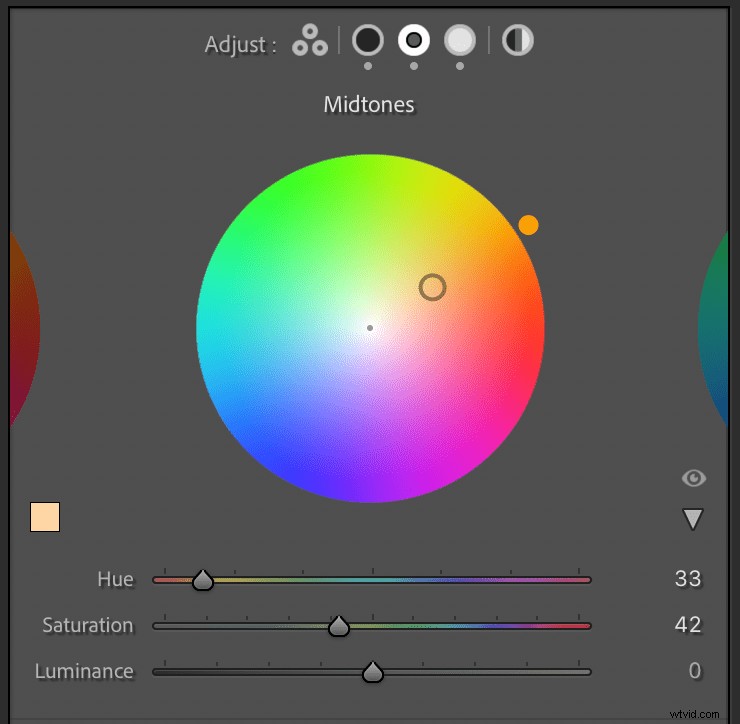
De Lightroom Color Grading-tool:een stapsgewijze handleiding
Hoewel de tool voor kleurcorrectie een ongelooflijke diepte heeft, kan het bijna niet eenvoudiger zijn om er toegang toe te krijgen en aan de slag te gaan.
Open Lightroom en klik op de module Ontwikkelen.
Open vervolgens het deelvenster Kleurgradatie aan de rechterkant en u bent helemaal klaar.
Het Lightroom Color Grading-paneel bestaat uit drie kleurenwielen in het midden, een lijn met pictogrammen bovenaan en twee schuifregelaars onderaan. Met elk van de kleurenwielen kunt u de tint van het respectieve bereik wijzigen:middentonen, schaduwen en hooglichten.
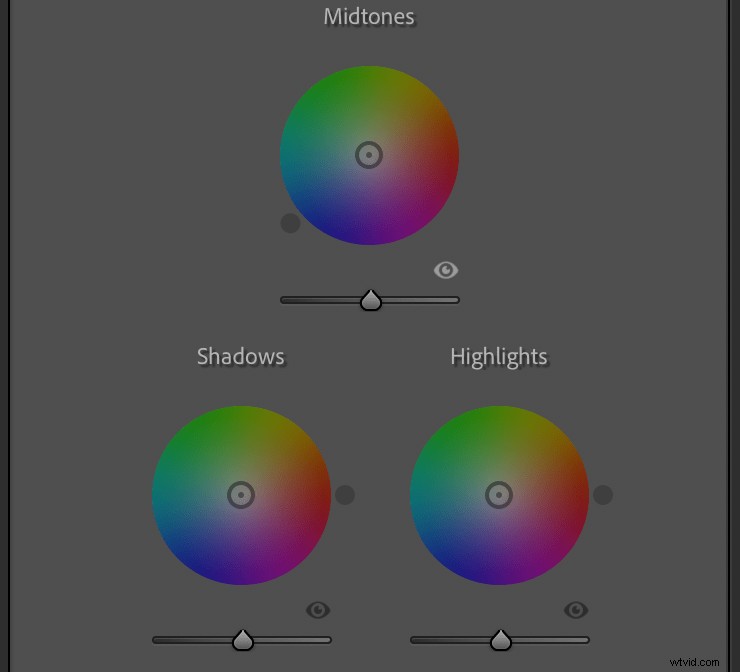
Klik en sleep ergens op een van de kleurenwielen en je ziet meteen dat de bewerking op je afbeelding is toegepast. Houd er tijdens het slepen van de schuifregelaar rekening mee dat de afstand vanaf het midden de verzadiging van de kleurgradatie aanpast, terwijl de positie van de schuifregelaar rond de cirkel de tint aanpast.
U kunt ook op de binnenste cirkel klikken en slepen om alleen de verzadiging aan te passen en de buitenste cirkel gebruiken om de tint aan te passen. De schuifregelaar onderaan kan worden gebruikt om de algehele helderheid van de middentonen, schaduwen of hooglichten te wijzigen, afhankelijk van het kleurenwiel dat u gebruikt.
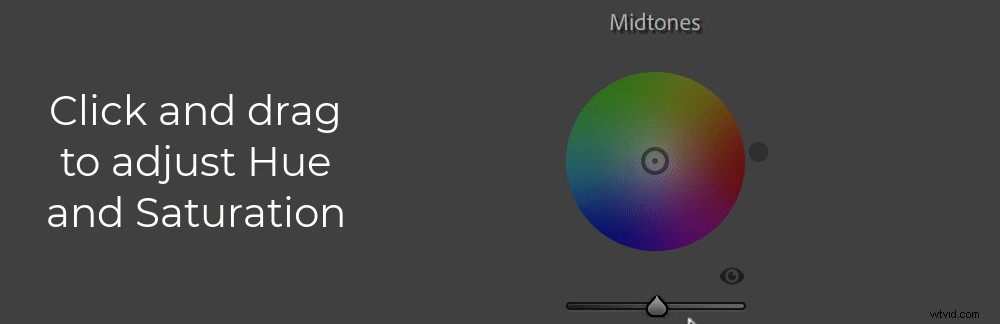
Klik en houd het oogpictogram net onder en rechts van een kleurenwiel vast om de tintaanpassing tijdelijk te verwijderen en laat de muisknop los om de aanpassing opnieuw in te schakelen. Dubbelklik ergens in een kleurenwiel om de tint opnieuw in te stellen als u opnieuw wilt beginnen.
Met de schuifregelaar Overvloeien onder aan het deelvenster Kleurgradatie kunt u aanpassen hoeveel de middentonen, schaduwen en hooglichten in elkaar overlopen.
Met de schuifregelaar Balans kunt u de algehele balans van hooglichten en schaduwen aanpassen; waarden groter dan 0 maken de bewerkingen van hooglichten meer uitgesproken, terwijl waarden kleiner dan 0 de aanwezigheid van schaduwbewerkingen vergroten.

Kijk goed naar de bovenkant van het deelvenster Kleurgradatie en je zult een vreemd uitziende rij cirkelvormige pictogrammen zien. De eerste lijkt een soort buitenaardse hiëroglief te zijn, terwijl de rest eruitziet als cirkels met verschillende schaduwpatronen. Deze schakelen tussen de verschillende modi in het deelvenster Kleurgradatie.
Het eerste pictogram, met drie kleine cirkels, toont alle drie de bewerkingsopties tegelijk:hooglichten, middentonen en schaduwen. Met de andere kunt u één parameter tegelijk aanpassen. Het laatste pictogram is een globale aanpassing voor tint/verzadiging/helderheid.

Als u meer verfijnde aanpassingen wilt, kunt u op een van de pictogrammen klikken die een veel grotere versie van een van de drie aanpassingsparameters tonen. Dit kan u helpen uw aanpassingen uiterst nauwkeurig te selecteren en u meer controle te geven over hoe uw bewerkingen precies worden geïmplementeerd.
De tool Kleurcorrectie gebruiken voor geweldige resultaten
Houd er bij het maken van aanpassingen rekening mee dat er niet één juiste manier is om het deelvenster Kleurgradatie te gebruiken. Het is slechts een ander hulpmiddel in uw arsenaal om u te helpen uw afbeeldingen er uit te laten zien zoals u dat wilt.
Dat gezegd hebbende, als je je voeten nat wilt maken, maar niet zeker weet hoe je moet beginnen, laten we dan een bewerking voor kleurcorrectie doornemen, zodat je uit de eerste hand kunt zien hoe het kan worden gebruikt om je foto's een extra beetje pit en visuele impact te geven .

Voor een scène zoals die hierboven, met veel toonvariatie, begin ik graag met het bewerken van de schaduwen. In plaats van de alles-in-één aanpassingsoptie te gebruiken waarbij alle drie de cirkels worden weergegeven, gebruik ik liever de grotere cirkels om elke parameter afzonderlijk te bewerken. Ik hou van de fijnmazige controle die dit me geeft.
Ik raad u aan om te beginnen met het aanpassen van de schuifregelaar Luminantie, waardoor de donkerste delen van de afbeelding nog donkerder worden wanneer ze naar links worden geduwd, of helderder wanneer ze naar rechts worden geduwd. Voor dit voorbeeld ga ik schaduwen krachtiger maken door de luminantie te verminderen.
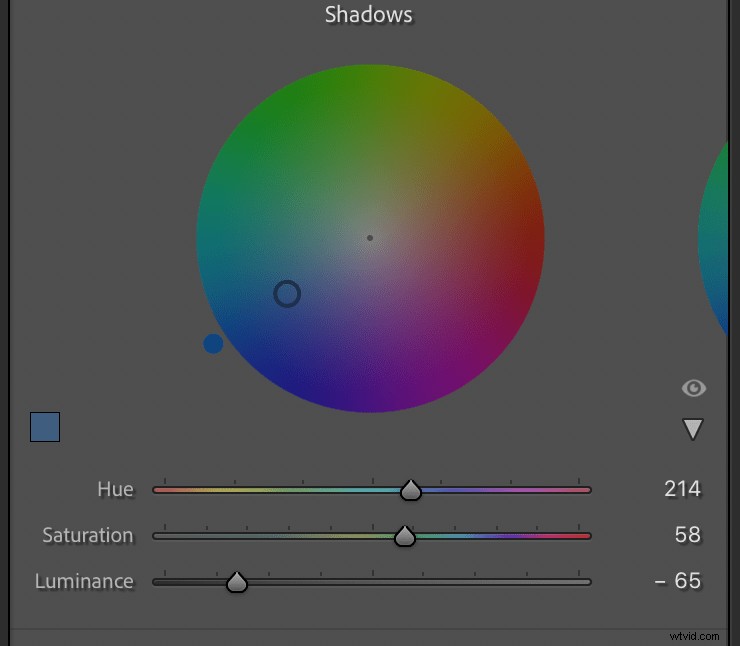
Klik en sleep vervolgens op het kleurenwiel om een groenblauwe tint aan de schaduwen toe te voegen; dit zal de foto een meer filmisch gevoel geven. Je opname ziet er misschien een beetje raar uit als alleen de schaduwen zijn aangepast, maar hij komt samen nadat je de hooglichten en middentonen hebt aangepast.

Klik vervolgens op de optie Hoogtepunten en pas de schuifregelaar Luminantie aan om de helderste delen van de foto lichter of donkerder te maken. Sommige mensen geven er de voorkeur aan de luminantie aan te passen voordat ze kleur gaan bewerken, maar dit is aan jou.
Zodra je de Luminantie hebt aangepast, klik je op het wiel om een beetje oranje toe te voegen. Hierdoor zullen de helderste delen van de afbeelding echt opvallen tussen de donkerste delen van de afbeelding, aangezien groenblauw en oranje zich aan weerszijden van het kleurenwiel bevinden.
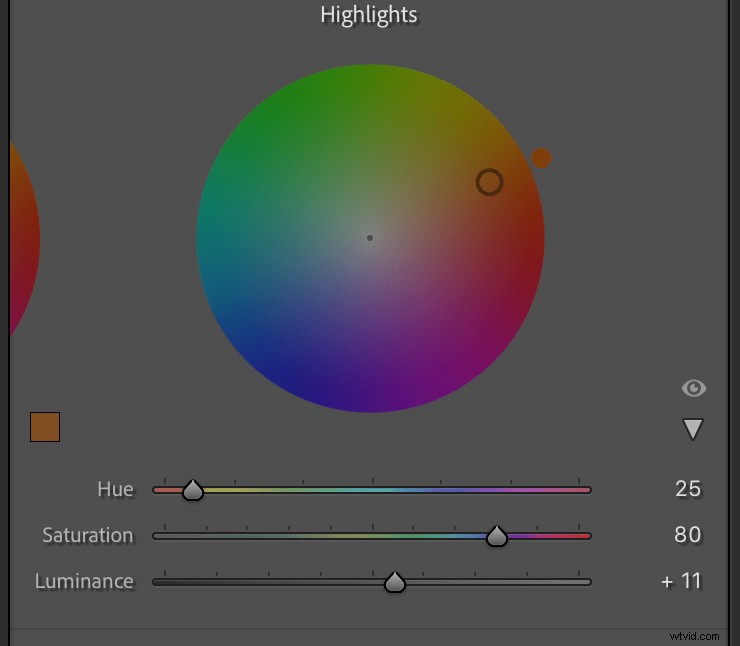
Op dit punt begint de voorbeeldafbeelding samen te komen. Het heeft een grimmiger, filmisch gevoel vergeleken met het origineel, dankzij een vleugje groenblauw in de schaduwen en oranje in de hooglichten.

Nadat de hooglichten en schaduwen zijn bewerkt, ga je naar het middentonenwiel om je afbeelding een warmer of koeler gevoel te geven. In plaats van het uiterlijk van de helderste of donkerste delen van uw afbeelding te veranderen, beïnvloedt het middentonenwiel alles tussen deze twee uitersten.
Middentoonaanpassingen zijn handig om je hele foto een meer warm of koel gevoel te geven. Pas de schuifregelaar Luminantie aan en klik en sleep de stip naar oranje of rood om je foto warmer te maken, of blauw om hem koeler te maken.
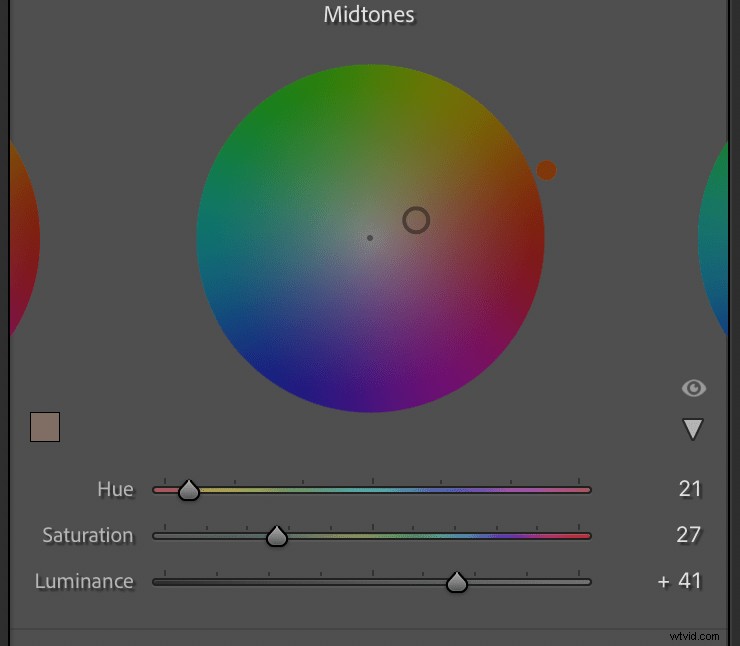
Op dit moment is de afbeelding bijna voltooid en kun je de resultaten hieronder zien. Het is verre van het origineel, dat in vergelijking plat en saai aanvoelt.

Na het bewerken van de schaduwen, hooglichten en middentonen, is het tijd om de schuifregelaars Overvloeien en Balans aan te passen.
Zoals ik hierboven heb uitgelegd, vermengen verwijst naar hoeveel elk van de drie parameters binnen zijn eigen bereik blijft. Het heeft een standaardwaarde van 50, wat resulteert in een relatief vloeiende kleurkwaliteit.
Overvloeien naar links schuiven betekent dat de bewerkingen voor schaduwen bijna uitsluitend worden beperkt tot de donkerste delen van de opname en de bewerkingen van de hoogtepunten zijn bijna uitsluitend beperkt tot de lichtste delen van het schot. Een saldo van 0 zorgt ervoor dat elk van de bewerkingen in zijn eigen rij blijft en de rest van de afbeelding niet beïnvloedt. En als u de schuifregelaar Balans naar rechts brengt, vergroot u hoeveel elk toongebied elkaar overlapt. Het resultaat is vaak vrij subtiel, maar kan een merkbaar effect hebben als het zorgvuldig wordt aangebracht.

Nu, het Saldo schuifregelaar bepaalt hoeveel van het beeld wordt behandeld als schaduwen en hoeveel wordt behandeld als hooglichten. Als u de schuifregelaar naar links verplaatst, worden alle aanpassingen die u in de schaduwen hebt aangebracht, toegepast en op meer van de afbeelding in het algemeen toegepast. Hetzelfde gebeurt met de markeringsbewerkingen wanneer u de schuifregelaar naar rechts verplaatst.
Als u een bepaalde tint op de schaduwen hebt toegepast, maar u wilt dat die tint meer van de afbeelding beïnvloedt, verplaatst u de schuifregelaar Balans naar links. Evenzo, als u wilt dat de aanpassing van de hooglichten van toepassing is op meer dan alleen de helderste delen, past u de schuifregelaar Balans naar rechts aan.

Tips en trucs voor Lightroom-kleurcorrectie
De sleutel tot kleurcorrectie is te onthouden dat er niet één magische oplossing is. Zie kleurcorrectie niet als een zoektocht naar de juiste manier om je afbeelding aan te passen, maar als een doorgang naar oneindige mogelijkheden die naar eigen inzicht kunnen worden gebruikt.
De beste manier om meer te weten te komen over kleurcorrectie, is door op de kleurenwielen te klikken en zelf te experimenteren. Lightroom is niet-destructief, dus je kunt altijd teruggaan naar je eerdere afbeelding. En in de tussentijd vind je misschien een nieuwe manier om je foto's te bewerken waar je nog nooit aan had gedacht.

Dat gezegd hebbende, zullen deze tips je op weg helpen om je kleurcorrectievaardigheden te verbeteren:
- Bewerk je afbeelding voor een gelijkmatige belichting voordat je de Lightroom-tool voor kleurgradatie gebruikt. Gebruik het deelvenster Basis voor aanpassingen aan hoge lichten/schaduwen.
- Geef je schaduwen een rijkere uitstraling door ze groenblauw, blauw of paars te maken
- Contrast de hooglichten met de schaduwen door ze geel, oranje of rood te maken
- Pas de middentonen een beetje aan, maar niet te veel. De middentonen moeten de hooglichten en schaduwen aanvullen, niet concurreren door op te vallen.
- Gebruik voor subtiele aanpassingen de schuifregelaar Overvloeien om te bepalen hoe uw gesorteerde kleuren samensmelten
- Klik op het oogpictogram naast een van de kleurenwielen om te schakelen tussen een voor en na bekijken

Lightroom-kleurcorrectie:conclusie
U zou nu genoeg moeten hebben om aan de slag te gaan met Lightroom-kleurcorrectie. Onthoud dat het doel hier hetzelfde is als bij de meeste bewerkingen:je wilt een afbeelding krijgen die je leuk vindt! Kleurcorrectie is gewoon een ander hulpmiddel dat u kunt gebruiken om dat mogelijk te maken.
Lightroom is een niet-destructieve editor. Dat betekent dat je je wijzigingen altijd ongedaan kunt maken, dus experimenteer zoveel als je wilt met kleurcorrectie. En voel je vrij om je voor . te delen en na afbeeldingen in de reacties hieronder!
