Heb je ooit het gevoel gehad dat je landschapsfotografie een beetje pit mist? Je kijkt naar de beelden van andere fotografen en hun kleuren hebben een zeer aantrekkelijk contrast. Maar hoeveel je ook speelt met HSL (tint, verzadiging, luminantie), contrast, levendigheid of verzadiging, je kleuren krijgen gewoon niet dezelfde diepte en hetzelfde contrast en zien er uiteindelijk nep en oververzadigd uit.
De kwaliteit van de gebruikte lens is van grote invloed op de kleur (duurdere lenzen geven over het algemeen een veel beter kleurcontrast dan instaplenzen). Maar er is een stap die u kunt doen bij het nabewerken van uw recente landschapsfoto's om de kleuren een extra beetje pit en contrast te geven en, nog belangrijker, te voorkomen dat ze er te gaar uitzien.
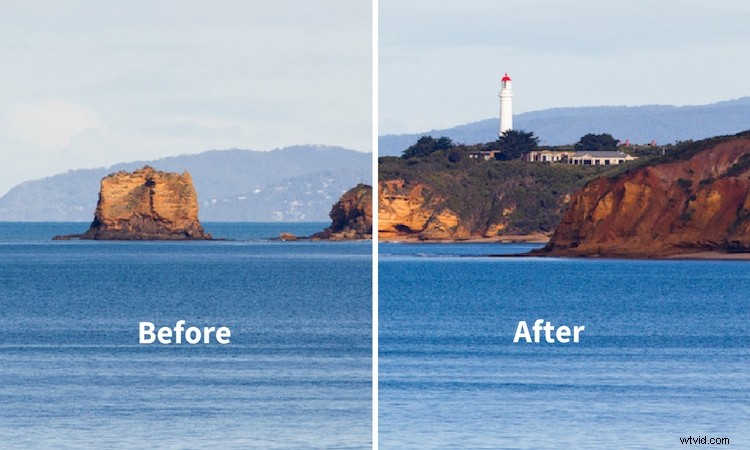
Kleurruimte
U kent misschien een term Kleurruimte die in wezen bepaalt hoe apparaten kleur weergeven. De twee meest voorkomende kleurruimten zijn Adobe RGB en sRGB. Adobe sRGB wordt gebruikt op internet en voor veel slimme apparaten. Adobe RGB is iets groter dan sRGB en kan meer kleuren weergeven. Dit zijn echter niet de enige kleurruimten die er zijn. Lightroom gebruikt bijvoorbeeld een van de grootste (die een grotere hoeveelheid kleuren kan produceren), ProPhoto RGB genaamd.
Maar genoeg over kleurruimten! Ik zie je ogen al glazig worden, de mijne zijn al terwijl ik dit typ. Maar weten dat er verschillende kleurruimten zijn, kan nuttig zijn. Precies weten hoe ze werken is niet per se zo belangrijk.
Converteren naar Lab-kleur
De kleurruimte die u wilt herkennen is LAB Color. Hoe werkt het? Maakt niet echt uit. Maar hoe kun je het gebruiken om je afbeeldingen die extra punch te geven? In dit artikel zal ik uitleggen hoe een heel eenvoudige stap (en ik bedoel simpel!) die je afbeeldingen die extra punch zal geven met behulp van de LAB-kleurruimte in Photoshop.
Oké, dus eerst wil je je afbeelding naar Photoshop brengen. Voordat u dit doet, moet u de afbeelding mogelijk een beetje ontwikkelen in Adobe Camera Raw of Lightroom. Los eventuele belichtingsproblemen op, corrigeer de witbalans, enz.
Dit is de afbeelding die ik als voorbeeld zal gebruiken.

Aan deze afbeelding is vóór Photoshop heel weinig gedaan. Een simpele uitsnede, algemeen contrast en belichtingscorrectie waren het enige dat werd toegepast.
Nu uw afbeeldingen zijn geopend in Photoshop, hoeft u deze alleen nog maar te converteren van Adobe RGB of sRGB (afhankelijk van wat u hebt ingesteld als werkkleurruimte in Photoshop) naar LAB Color.
Ga hiervoor naar:Afbeelding> Modus> Labkleur.
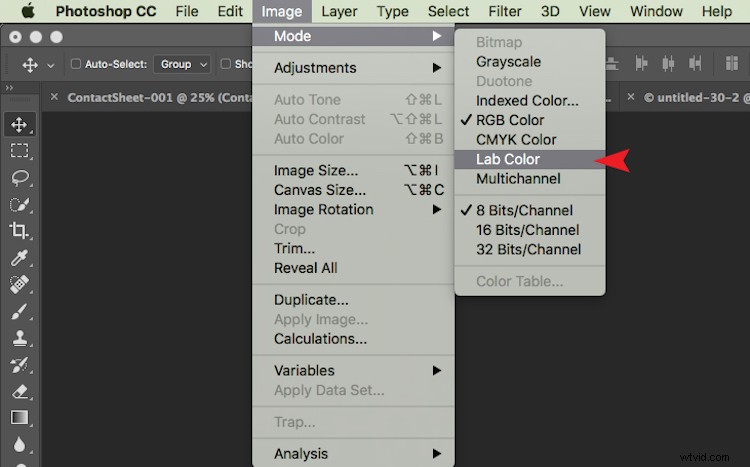
Het vinkje naast RGB-kleur betekent dat Adobe RGB momenteel wordt gebruikt.
Nu gebruikt Photoshop in plaats daarvan LAB. U zult bij deze stap helemaal geen verandering merken, omdat er aan uw kant niets is veranderd. Het enige dat u hoeft te doen, is Photoshop vertellen welke methode moet worden gebruikt om kleuren weer te geven.
Een aanpassingslaag voor curven toevoegen
Met uw afbeelding in LAB Color, is de volgende stap het maken van een Curves-aanpassingslaag. Zodra deze laag is gemaakt, zou je zoiets als dit moeten zien:
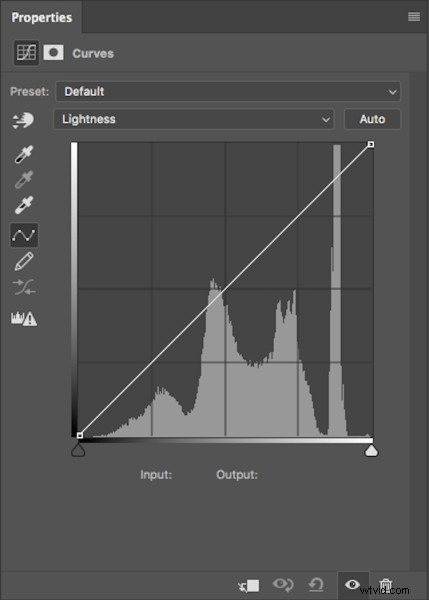
Over het algemeen ziet dit er niet anders uit dan andere curvenaanpassingslagen, behalve één ding. In plaats van RGB in het vervolgkeuzemenu te hebben, zie je Lichtheid.
Met deze aanpassingslaag gemaakt, is de volgende stap om op het vervolgkeuzemenu Lichtheid te klikken. Dit brengt Lichtheid naar voren, A, B; dat is waar LAB voor staat!
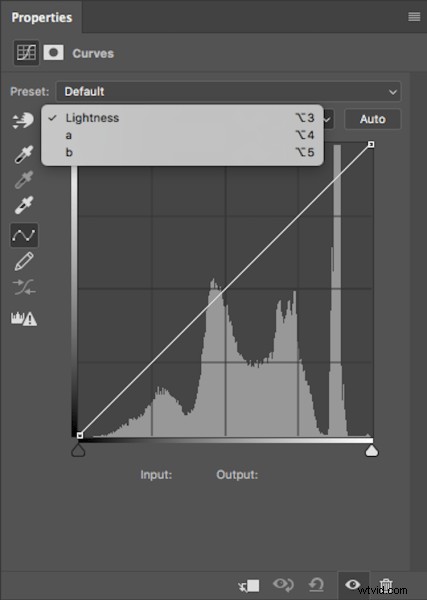
Kanaal A aanpassen
Nu moet u het A-kanaal selecteren. Met het A-kanaal geselecteerd, breng je het schaduwankerpunt in de linkerbenedenhoek naar het midden onderaan. U zult merken dat de invoernummers toenemen van -128. Als uitgangspunt breng ik deze waarde graag naar -100. Zoek nu het highlight-ankerpunt (rechtsboven) en breng dat met dezelfde waarde naar het midden bovenaan; voor -100 zet het op 100.

Merk je op dat de ankerpunten gelijkmatig naar het midden zijn verplaatst?
Je zult merken dat er vreemde dingen gebeuren met je kleuren terwijl je de ankerpunten verschuift. Geen paniek - dit zou moeten gebeuren.
Kanaal B aanpassen
Voer nu dezelfde stappen uit met dezelfde waarden voor zowel schaduwen als hooglichten voor het B-kanaal.
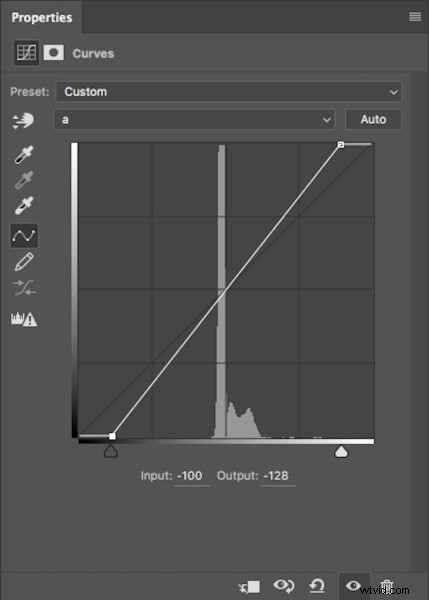
Dezelfde stappen zijn uitgevoerd voor kanaal B
OPMERKING:zorg ervoor dat uw Uitvoerwaarde op -128 blijft voor de schaduwen en 127 voor de hooglichten. Als deze nummers worden gewijzigd, betekent dit dat het ankerpunt van de onderkant wordt opgetild voor schaduwen en van de bovenkant wordt verwijderd voor highlights. U wilt de schuifregelaars gewoon horizontaal slepen (niet omhoog of omlaag verplaatsen).
Nu zowel A- als B-kanalen klaar zijn, zouden de kleur en het kleurcontrast van uw afbeelding er anders uit moeten zien dan het origineel. Zo ziet mijn originele afbeelding eruit na deze stappen.

Dit is na het instellen van A/B-schaduwen op -100 en hooglichten op 100.
Fijn afstemmen
Voor mij ziet dat er een beetje overdreven uit. Maar, geen probleem! Om dit te veranderen, hoeft u alleen maar de hoeveelheid te verminderen waarmee u de ankerpunten in zowel A- als B-kanalen hebt verplaatst. Ik vind over het algemeen gaan in stappen van 10 het meest nuttig.
Als je denkt dat je afbeelding meer punch nodig heeft, dan wil je de ankerpunten dichter bij het midden brengen. Vergeet niet om elke waarde over de schaduw/highlight, A/B-kanalen hetzelfde te houden.
Nadat ik de cijfers in mijn afbeeldingen had verhoogd, voelde ik dat -110/110 in A/B het beste werkte (zie hieronder).

Terug converteren naar RBG
Als u eenmaal tevreden bent met hoe uw afbeelding eruitziet, is het tijd om deze terug te zetten naar RGB. Om uw afbeelding van LAB naar RGB te wijzigen, gaat u naar:Afbeelding> Modus> RGB-kleur.

U wordt gewaarschuwd dat het wijzigen van modi aanpassingslagen zal weggooien, maar dat is prima. Selecteer OK en je wordt teruggebracht naar RGB. U zult merken dat de laag Curves-aanpassing nu verdwenen is en dat uw afbeelding nu de achtergrondlaag is. Het effect op de kleuren moet echter behouden blijven. Nu ben je vrij om de foto zo vaak te bewerken als je wilt.
Dus dat is een heel eenvoudige techniek om meer kleurpunch toe te voegen aan je afbeeldingen. Onthoud deze twee punten:
- Dit is iets dat u moet doen aan het begin van het bewerken van uw afbeelding in Photoshop en niet aan het einde, aangezien u al uw aanpassingslagen verliest wanneer u van modus verandert.
- Vergeet niet om de ankerpunten van A/B b met dezelfde waarde te wijzigen om te voorkomen dat er vreemde dingen met je kleuren gebeuren.
