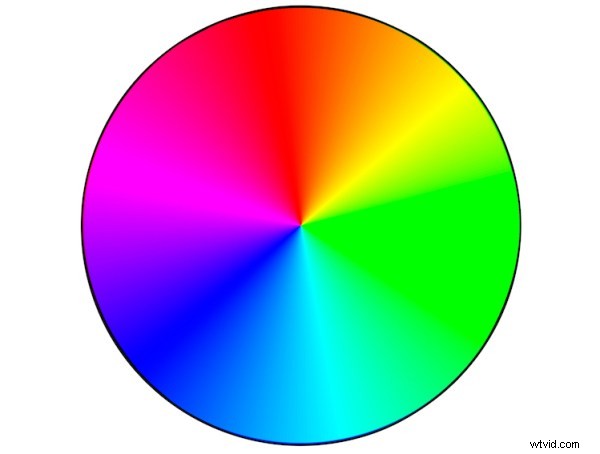Heb je een afbeelding waaraan je een Hollywood-behandeling zou willen geven, en die je echt zou willen laten knallen? In dit artikel laat ik je een methode zien die je kunt gebruiken om je afbeeldingen de blockbuster-behandeling te geven en ze naar een hoger niveau te tillen. Het beste is dat je geen Photoshop-genie hoeft te zijn om het te doen!
De techniek die we gaan onderzoeken, wordt color-grading genoemd. De term kleurcorrectie is over het algemeen gereserveerd voor films waarbij de redacteuren een creatieve kleurcorrectie op films zouden toepassen, maar nu is het iets dat steeds meer voorkomt in het vocabulaire van stilstaande fotografen. Kleurcorrectie moet niet worden verward met kleurcorrectie; het is iets heel anders. Waar kleurcorrectie het proces is waarbij ervoor wordt gezorgd dat kleurzweem wordt verwijderd en de kleuren daardoor nauwkeuriger zijn, is kleurcorrectie het proces van het wijzigen en/of verbeteren van kleuren in specifieke delen van uw afbeelding, zoals schaduwen en hooglichten, om een bepaalde emotie of laat het onderwerp gewoon meer opvallen, bijvoorbeeld. Als je een film hebt gezien, is de kans zeer groot dat je kleurcorrectie op het werk hebt gezien.
De meest voorkomende en gemakkelijkste kleurcorrectie is het gebruik van complementaire kleuren; bijvoorbeeld groenblauw/blauwe tinten in de schaduwen en de tegenovergestelde kleur, geel/oranje, in de highlights. Deze twee groepen kleuren zitten tegenover elkaar op het kleurenwiel en omdat ze complementaire kleuren zijn, werken ze harmonieus samen en helpen ze het onderwerp meer op te vallen. Bekijk deze andere voorbeelden van complementaire kleuren in actie. Er zijn andere soorten kleurcorrectie met behulp van verschillende kleurtheoriemethoden, zoals analoog en triade, maar complementair is het eenvoudigst te leren en kan geweldige resultaten opleveren.
Voordat u begint, moet u ervoor zorgen dat de afbeelding waaraan u wilt werken nog geen kleurzweem heeft, omdat dit het uiteindelijke resultaat beïnvloedt. Het corrigeren van uw witbalans is een geweldige plek om te beginnen. Als je niet zeker weet hoe je dat moet doen, kunnen 3 manieren om de witbalans in Lightroom te wijzigen je misschien helpen.
In dit artikel zal ik curven in Photoshop gebruiken om de kleurcorrectie toe te voegen, dus als u niet bekend bent met curven, hoe u een snelle en gemakkelijke curve-aanpassing in Photoshop kunt doen. Zoals met veel andere dingen in Photoshop, is er altijd meer dan één manier om de klus te klaren, maar voor een ongecompliceerd proces dat fantastische resultaten geeft, kun je de bochten niet verslaan! (Curven zouden een van mijn favoriete aanpassingen in Photoshop moeten zijn, omdat je met deze functie alleen zoveel aspecten van je afbeelding kunt regelen.) Ik zal je geen exacte nummers geven om bij elke aanpassing in te bellen, zoals je smaak kan verschilt per de mijne, en je werkt ook aan een andere afbeelding dan de mijne, dus wat voor mijn afbeelding werkt, hoeft niet per se voor de jouwe te werken.
Stap 1:voeg twee aanpassingslagen toe

Ik heb de afbeelding die ik van kleur wil voorzien, en ik wil de groenblauw/oranje kleurencombinatie toevoegen om het die blockbuster-look te geven. Ik heb ervoor gezorgd dat er nog geen kleurzweem is, dus ik ben goed om met dit bestand aan de slag te gaan. Maak je afbeelding klaar en volg mee.
De eerste stap is nu om twee curve-aanpassingslagen toe te voegen; noem de eerste Luminosity en de andere Color (ik vind het altijd leuk om elk van mijn lagen een naam te geven als onderdeel van mijn workflow, omdat het me snel helpt herinneren wat elke laag aan het doen is). Verander nu de overvloeimodus van de Luminosity-laag in Luminosity. Om dit te doen, klikt u eenvoudig op Normaal in het lagenpaneel; dit zou een vervolgkeuzemenu moeten oproepen. Scroll nu helemaal naar beneden en selecteer Luminosity.
Voer vervolgens een soortgelijk proces uit met de geselecteerde kleurlaag; alleen in plaats van de overvloeimodus Helderheid te selecteren, selecteert u Kleur. Wat deze twee stappen doen, is erg handig bij het maken van aanpassingen aan de curve in elke laag. Door één laag te wijzigen in een helderheidsmenging, maakt u in feite alleen aanpassingen aan de helderheid of lichtniveaus van de afbeelding en past u op geen enkele manier de kleur aan. Dit is erg handig bij het verhogen van het contrast, bijvoorbeeld, omdat het verhogen van het contrast de verzadiging van kleuren in de afbeelding kan veranderen.
Omgekeerd zorgt het wijzigen van de overvloeimodus van de kleurlaag in Kleur ervoor dat alleen kleuraanpassingen in de curvelaag worden toegepast, en dit heeft helemaal geen invloed op de helderheidswaarden van de afbeelding.
Stap 2:pas de curvelagen aan
Nu je de twee curvelagen hebt gemaakt en benoemd, is het tijd om ze aan te passen en de magie te laten gebeuren. Ten eerste willen we het contrast van de afbeelding vergroten. Dus met de Luminosity curve-laag geselecteerd, voeg een eenvoudige S-curve toe aan de curve-laag. Dit verwijst naar een curve in de vorm van een S, en deze stijl van curve verhoogt het contrast.
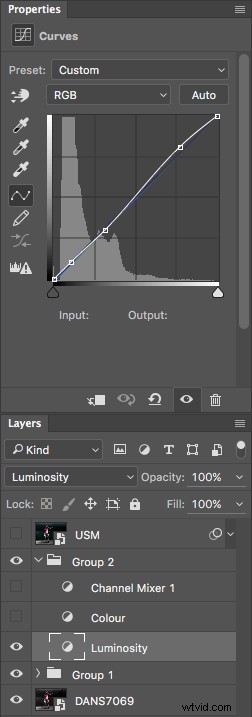
Zoals je kunt zien, heb ik hier een heel kleine aanpassing met contrast gemaakt; de schaduwen zijn iets donkerder gemaakt en de hooglichten zijn iets groter geworden. De afbeelding was al behoorlijk contrastrijk, dus ik wilde er niet te veel meer aan toevoegen.

Dit is het effect van het aanpassen van de contrastcurve.
Stap 3:Kleurcorrectie toevoegen
Nu het algehele contrast van de afbeelding er redelijk goed uitziet, is het nu tijd om verder te gaan met het toevoegen van kleurcorrectie. Om groenblauw toe te voegen aan de schaduwen en geel aan de hooglichten, selecteert u de aanpassingslaag Kleurcurve en klikt u op het vervolgkeuzemenu RGB. De eerste is rood. we moeten rood uit de schaduwen verwijderen, maar wat toevoegen aan de hooglichten. Als u op de linkerbenedenhoek van de curve klikt en het schaduwankerpunt naar rechts sleept, ziet u een rode druppel uit de schaduwen en begint groen te verschijnen. Om rood toe te voegen aan de markeringen, klikt u op het ankerpunt rechtsboven en schuift u het naar links.
Herhaal deze stap voor elk van de groene en blauwe kleuren in het vervolgkeuzemenu.
Er is geen vast bedrag over hoeveel elk moet worden verplaatst. Begin met kleine hoeveelheden en verhoog indien nodig. Om te voorkomen dat de huidtinten worden aangetast, heb ik een ankerpunt in het midden van de curve toegevoegd. Om dit te doen, klikte ik eenvoudig op de curve in het midden van elke kleurcurve. Dit vergrendelt dat specifieke deel van de curve en huidtinten bevinden zich rond het middentoongebied.
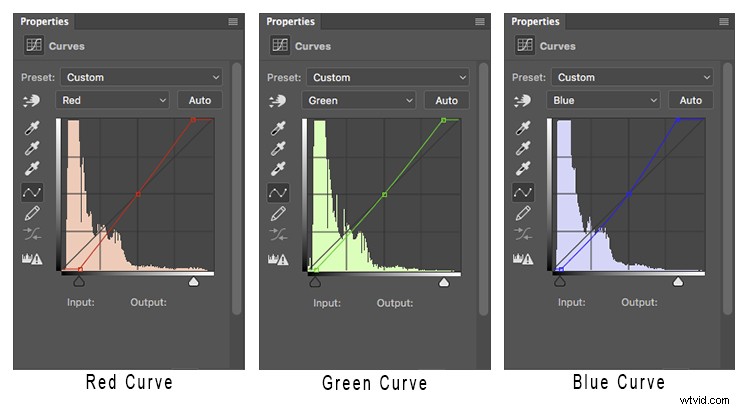
Zo ziet elk van de kleurcurven eruit met deze afbeelding.
Als er gebieden zijn waar u vindt dat de kleur te veel is aangetast – misschien heeft u bijvoorbeeld te veel rood in het gezicht – kunt u door op het hulpmiddel voor doelgerichte aanpassing (TAT) te klikken, het exacte gebied op de curve aanwijzen dat nodig is aanpassen. Selecteer eenvoudig de TAT en klik in de afbeelding op het gebied dat u wilt targeten, en dit zal een ankerpunt op de curve plaatsen. U kunt dat anker nu naar wens omhoog of omlaag bewegen. Het gebruik van de toetsenbordtoetsen om omhoog en omlaag te gaan is het meest nauwkeurig.

Nu heb ik de kleuren in de curve aangepast aan hoe ik ze eruit zou willen zien. Schakel deze aanpassingslaag aan/uit om te zien welke impact de aanpassingen voor u hebben. Mogelijk moet u elk van de kleurcurven opnieuw bekijken en iets aanpassen.
Stap 4:Voeg een Channel Mixer-laag toe
De laatste stap hierin is het toevoegen van een Channel Mixer-aanpassingslaag. Voor deze afbeelding heb ik het zwart-wit met rood filter geselecteerd, maar voel je vrij om te experimenteren met verschillende opties voor je afbeelding. Je wilt er een gebruiken die een mooie hoeveelheid contrast creëert in je onderwerp en achtergrond. Je kunt ook de RGB-schuifregelaars aanpassen en tot slot de dekking van deze laag verminderen (ik gebruik 34%).
Hier is het eindproduct.

Er is nogal een verschil in vergelijking met de originele afbeelding hieronder.

Laten we ze naast elkaar bekijken:

Voor

Na
Waarheen nu?
Nu heb je een inleiding tot kleurcorrectie met behulp van curven in Photoshop. Met dit voorbeeld heb ik je laten zien hoe je een groenblauwe tint toevoegt aan de schaduwen en een warmere oranje tint aan de hooglichten, maar heb niet het gevoel dat je gevangen zit met alleen deze kleurencombinatie. Experimenteer met het verplaatsen van de schaduw en markeer ankerpunten in elk kleurkanaal in een andere richting; niet alleen horizontaal. Houd er rekening mee dat als algemene regel koelere kleuren zoals groen en blauw vaker voorkomen in schaduwgebieden, en warmere kleuren zoals rood en geel in de helderdere gebieden.
Hier volgt een overzicht van de effecten van het verplaatsen van de schaduw- en markeerankerpunten voor elk kleurkanaal:
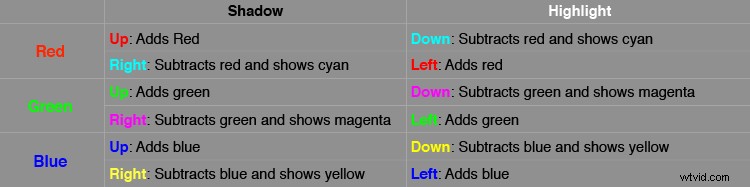
Als je ooit vergeet wat de tegenovergestelde kleuren zijn, is hier een handig kleurenwiel.