Final Cut Pro X heeft een robuuste set kleurhulpmiddelen die in de loop der jaren enorm zijn verbeterd. Hier leest u hoe u ze kunt gebruiken om uw video filmische kleuren te geven.
Je palet echt laten knallen is een gemakkelijke manier om in een oogwenk productiewaarde toe te voegen. In deze video-tutorial gaan we kijken hoe u uw eigen filmische kleuren kunt maken, allemaal binnen FCPX. Laten we erin springen.
Stap 1:Leg hoogwaardige beelden vast om hoogwaardige kleurgradaties te bereiken
Hoge kwaliteit beeldmateriaal, de juiste codec, resolutie, belichting en geweldige belichting - dit alles is essentieel voor het bereiken van ideale filmische kleuren. Het beeldmateriaal waar we vandaag mee werken is 6K Canon RAW-opname in Canon Log 2. Controleer je huidige camera en kijk welke codecs en kleurprofielen je de beste kleurkwaliteit kunnen geven.
Stap 2:Kleurcorrecties
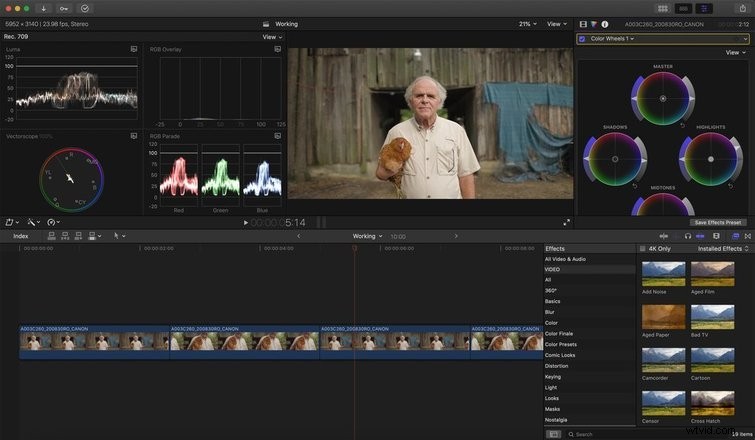
Zodra uw beeldmateriaal is geïmporteerd, is het klaar voor de eerste stap van kleur:kleurcorrecties. Het proces van kleurcorrectie lost elk probleem van conversies voor LOG-formaten op. Deze correcties kunnen belichtings- en witbalansaanpassingen zijn. Uiteindelijk normaliseert het de kleur van je beeldmateriaal naar een standaardformaat.
Aangezien we vandaag met Canon Log 2-opnames werken, gaan we onze opnames converteren met behulp van de C-Log 2-conversie-LUT in FCPX. Deze LOG conversie LUTS zijn te vinden in de Inspector paneel en door de uitgebreide functie te selecteren.
Nadat we de conversie-LUT hebben gezien, kunnen we kleine aanpassingen aan de belichting en witbalans maken als dat nodig is en in overeenstemming met de scopes die we gebruiken.
Stap 3:Kleurgradatie
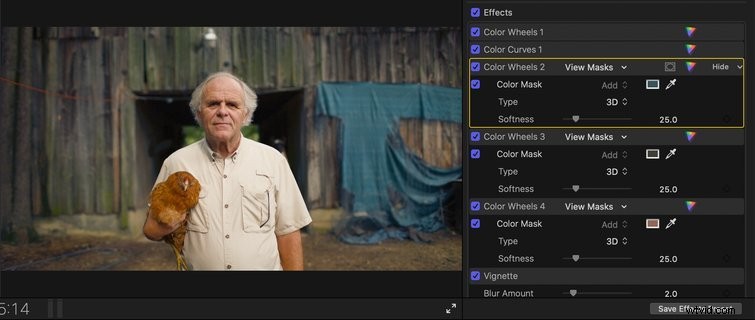
Dit is wanneer het plezier echt begint. We gebruiken een verscheidenheid aan curven en kleurmaskers om onze beelden echt te verfijnen. Gebruik de functies Kleurwielen en Kleurmasker om specifieke kleuren en gebieden te isoleren en te selecteren om uw kleurgradatie aan te passen.
Voor ons doel hebben we kleurmaskering gebruikt om onze schaduwen een beetje meer een groenblauwe look te geven en vervolgens een ander kleurmasker om onze middentonen op te warmen. Dit resulteerde in een sterk kleurcontrast dat echt een aanvulling was op onze beelden.
Stap 4:Revisies
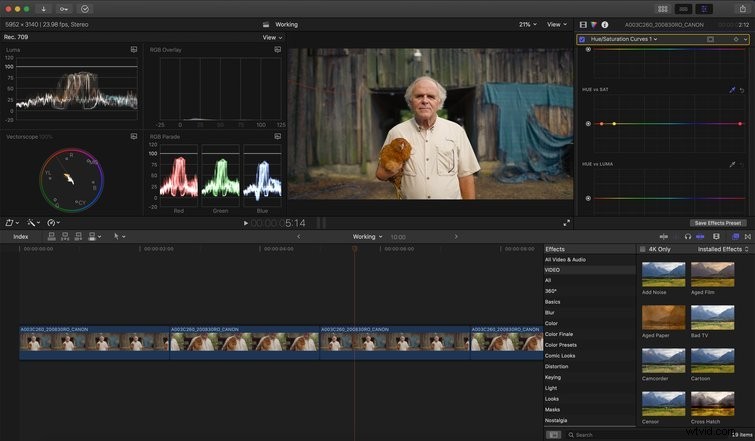
Nadat je je cijfer hebt behaald, is het altijd voordelig om een stapje terug te doen en je beeldmateriaal als geheel echt te evalueren. Zo kun je zien of je nog kleine en laatste aanpassingen moet maken, zoals het naar beneden halen van je hooglichten of het omhoog stoten van je schaduwen. In wezen wil je je beeldmateriaal een laatste look geven om er zeker van te zijn dat het zo zuiver en filmisch mogelijk is.
U kunt bijvoorbeeld uw kleurtoon/verzadigingscurven openen om de hoeveelheid rood in huidtinten te verminderen. Deze aanpassing zou iets kunnen zijn dat je misschien hebt gemist als je de kans had overgeslagen om de laatste revisies van je opnamen met kleurgradatie aan te brengen.
Stap 5:Kopieer het cijfer
Als je meerdere clips in de scène hebt waarop het cijfer kan worden toegepast, kun je de effecten eenvoudig kopiëren en plakken. Zo doe je het.
Selecteer de hoofdclip die je hebt beoordeeld. Eenmaal geselecteerd, druk op Cmd+C . Selecteer nu de clip op de tijdlijn waarop u de effecten wilt plakken. Eenmaal geselecteerd, drukt u op Command+Option+V om de effecten te plakken. Indien nodig kunt u enkele kleine aanpassingen maken om perfect bij de clips te passen.
Nu je een filmische kleurenprof bent, kun je je videobewerkingsvaardigheden blijven verbeteren met deze bonus FCPX-inhoud:
- Verbeter je FCPX-game met deze vijf best betaalde plug-ins
- Een film met hoge resolutie exporteren uit Final Cut Pro X
- 6 onmisbare voorinstellingen voor FCPX-effecten voor video-editors
- 6 spelveranderende FCPX-sneltoetsen voor het toetsenbord
Omslagafbeelding van Blade Runner 2049 via Columbia Pictures/Kobal/Shutterstock.
