De beste manier om hoogwaardige scans van uw afgedrukte foto's te maken, is een desktopscanner. Maar wist je dat je ook documenten kunt scannen met de camera van je telefoon?
Google Foto's en Microsoft Lens zijn twee populaire apps voor het scannen van foto's op je telefoon.
In dit artikel hebben we een stapsgewijze handleiding gegeven voor het scannen van foto's met je telefoon met deze apps. We hebben ook enkele handige tips verzameld waarmee u snel geweldige digitale scans van uw favoriete snapshots kunt maken!

Foto's scannen met Google Foto's
Het belangrijkste verkoopargument van de gratis Google Foto's-app is dat je hiermee foto's kunt scannen zonder verblinding. Het is een geweldige functie, vooral omdat schitteringen bijna niet te vermijden zijn bij het scannen met je telefoon!
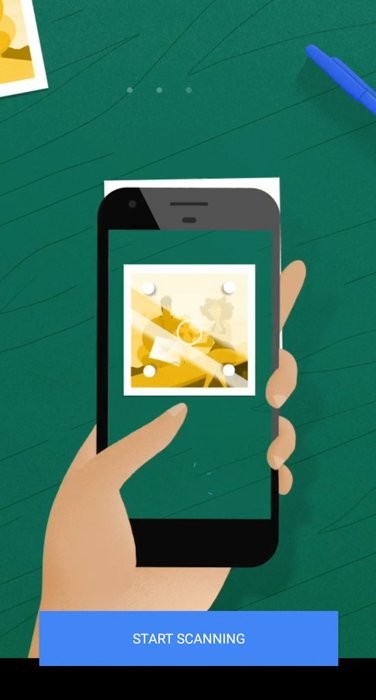
Wanneer u de gratis Google Foto's-app inschakelt, ziet u een eenvoudige camera-interface verschijnen. Het lijkt veel op andere camera-apps, dus het moet vertrouwd aanvoelen. Er is de ontspanknop in het midden en daarnaast zijn de pictogrammen voor flitser en toverstaf (voor antireflectie). En aan de andere kant vind je een miniatuur van je gescande foto.
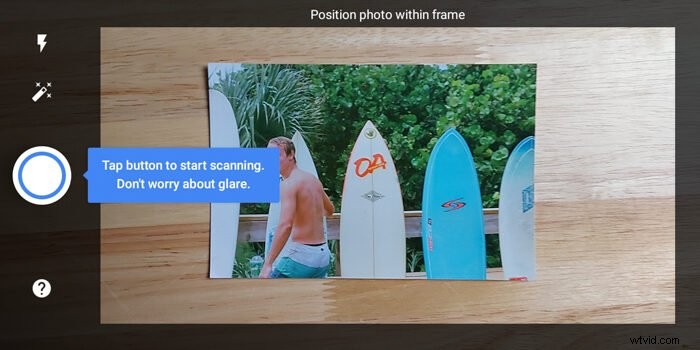
Stap 1:gebruik flitser en antireflectie om je aan te passen aan de verlichting
Als u zich in een donkere kamer bevindt, kunt u het Flash-pictogram inschakelen. Maar als je genoeg licht hebt om je foto te verlichten, laat hem dan uitgeschakeld.
De toverstaf vertegenwoordigt de antiverblindingsfunctie. Zorg ervoor dat je dit aanzet om ervoor te zorgen dat je geen lichtpuntjes op je foto krijgt.
Stap 2:Volg de witte stippen om uw afbeelding te scannen
Na het activeren van de functies die je nodig hebt, is het tijd om een foto te maken. Zodra u op de knop Opnemen drukt, verschijnen er vier witte stippen. In het midden staat een icoon van een holle cirkel met een pijl. Om te beginnen met scannen, volgt u de richting van de cirkel totdat deze samenvloeit met alle vier de stippen.
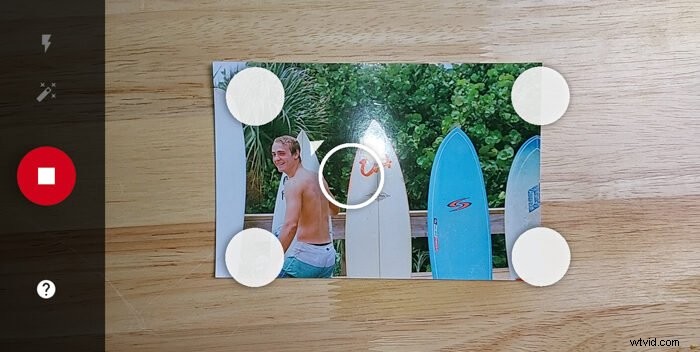
Stap 3:Uw gescande afbeelding bijsnijden en draaien
Als u klaar bent met scannen, tikt u op de miniatuur van de gescande foto om uw bestand te bewerken. Je hebt de mogelijkheid om het te draaien en de hoeken aan te passen (d.w.z. de afbeelding bij te snijden).
Om uw afbeelding bij te snijden, moet u de vier stippen van het gereedschap Bijsnijden uitlijnen met de hoeken van uw foto. De app toont automatisch een ingezoomde weergave van de randen, zodat u uw bestand precies kunt bijsnijden.
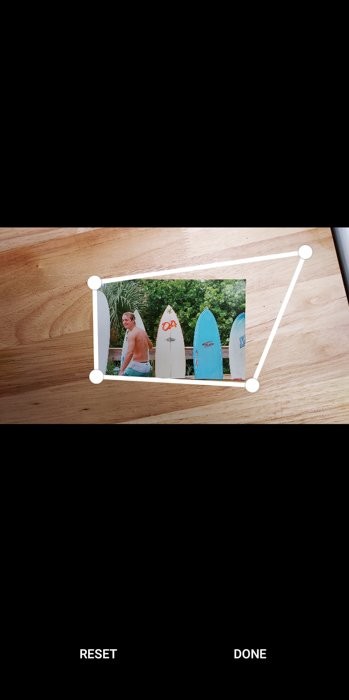
Stap 4:sla uw digitale scan op
Als u klaar bent met het bijsnijden van uw verbeterde digitale scans, hoeft u ze alleen nog maar op te slaan, en dat is alles!

Foto's scannen met Microsoft Lens
In veel opzichten werkt Microsoft Lens net als de Google Foto's-app. Maar u kunt er ook verbeterde digitale scans van andere fysieke bestanden mee maken. Je kunt het gebruiken om documenten, whiteboards (ja, die je in klaslokalen vindt!) en visitekaartjes te scannen.

Misschien wel de meest innovatieve functie van Microsoft Lens is de Actiemodus waarmee u tekst kunt scannen en deze naar spraak kunt converteren. Je kunt het zelfs gebruiken om literatuur van de ene taal naar de andere te vertalen. Oh, en als je een QR-codescanner nodig hebt, die heeft die ook!
Maar laten we ons niet laten meeslepen door de functies van Microsoft Lens. Laten we eens kijken hoe we de fotoscanner van deze app kunnen gebruiken!
Zodra de app is geopend, vindt u een vergelijkbare gebruikersinterface met een ontspanknop op het scherm en een selectie van onderstaande modi. U kunt kiezen uit Whiteboard, Document, Acties, Visitekaartje en Foto.
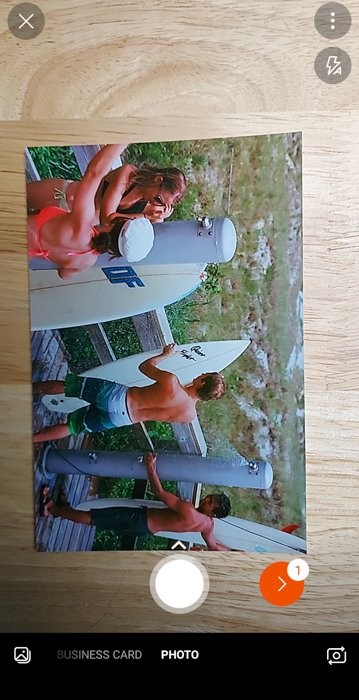
Stap 1:Selecteer de fotomodus en kader uw scan in
Klik op Foto om het scanproces te starten. Als je eenmaal in deze modus bent, hoef je alleen maar je opname te maken en ervoor te zorgen dat alle elementen van je afgedrukte foto in beeld zijn.
Microsoft Lens heeft geen antireflectiefunctie. Zorg er dus voor dat je lichtbron niet te dicht bij de afgedrukte foto staat die je wilt scannen om verblinding te voorkomen.
Stap 2:Druk op de sluiterknop om de afbeelding te scannen
Als u tevreden bent met uw compositie, wordt het beeld gescand door op de ontspanknop te drukken.
Na het scannen kunt u verschillende hulpmiddelen kiezen om uw gescande foto te bewerken. Je kunt filters toevoegen, bijsnijden, roteren en zelfs tekst of schetsen toevoegen.
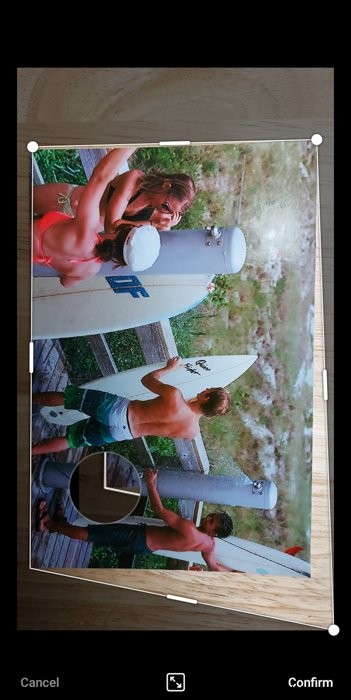
Stap 3:Gebruik het gereedschap Bijsnijden om uw scan op te ruimen
In de meeste gevallen hebt u alleen het gereedschap Bijsnijden nodig om ervoor te zorgen dat de randen van uw afbeelding er schoon uitzien. Tik na het bewerken op Gereed.
Stap 4:sla uw fotoscan op
U kunt uw foto vervolgens opslaan als JPEG-, PDF- of zelfs PowerPoint-bestand.

Handige tips bij het scannen van een afbeelding met uw telefoon
De eenvoudigste methode om documenten en afbeeldingen te scannen, is door foto's te maken met de camera van uw telefoon. We laten u een paar eenvoudige tips zien om u te helpen fatsoenlijke "scans" te maken.
1. Zoek naar gelijkmatige verlichting voor een duidelijke scan
Leg je foto op een tafel bij een raam of een lichtbron die voor een gelijkmatige verlichting zorgt. Onthoud dat u de hele afbeelding moet verlichten en niet slechts een deel ervan. Anders krijg je een kant die helderder is dan de andere.

Soms is het onmogelijk om een gelijkmatige verlichting te krijgen, vooral wanneer u raamverlichting gebruikt. Dus, om de juiste belichting te bereiken, voegt u een bounce-kaart (d.w.z. wit karton) toe aan de andere kant van de foto tegenover de lichtbron. Als je dit doet, kun je het licht terugkaatsen op de foto.

2. Zoom gebruiken om schaduwen te vermijden
Een cruciale stap bij het scannen van foto's met je telefoon is het gebruik van je zoomlens. Als u te dicht bij de afgedrukte foto komt die u wilt scannen, werpt u uiteindelijk een schaduw op de afbeelding. Door in te zoomen wordt dit probleem meteen verholpen.

3. Gebruik een statief als u meerdere scans maakt
Als u slechts één of twee foto's scant, kunt u uw camera in de hand houden terwijl u foto's maakt. Maar als u met meerdere afbeeldingen werkt, moet u mogelijk een statief met een horizontale bevestiging gebruiken. Op die manier hoef je je hoek en hoogte niet steeds opnieuw aan te passen.

Conclusie
Zowel Google PhotoScan als Microsoft Lens zijn gratis te gebruiken en zijn betrouwbare apps voor het scannen van foto's.
Als u alleen foto's exclusief wilt scannen, is Google Foto's de betere optie. Maar als u andere documenten dan afgedrukte afbeeldingen wilt scannen, raden we in plaats daarvan Microsoft Lens aan.
