Met de groeiende vooruitgang in telefooncamera's en software, wordt het maken van 360-foto's steeds wijdverbreid. Vandaag zal ik het hebben over hoe je een 360 graden foto en sferische panorama's maakt met je telefoon.
Lees verder om enkele apps en tips voor 360 panoramische fotografie te zien!

Wat u nodig heeft om deze zelfstudie te volgen
Er zijn veel 360 Panorama-foto-apps. Het is gemakkelijk om te verdwalen als u probeert te beslissen welke u wilt gebruiken. Om je hierbij te helpen heb ik mijn 3 favoriete apps gekozen. Je kunt ze gratis downloaden via Google Play (Android) of de AppStore (iPhone). Ze geven je een geweldige start in de 360 Panorama-wereld. Je kunt later experimenteren met andere apps als je denkt dat je het nodig hebt.
Om deze tutorial te volgen, moet je het volgende installeren:
– Google Street View
– DMD-panorama
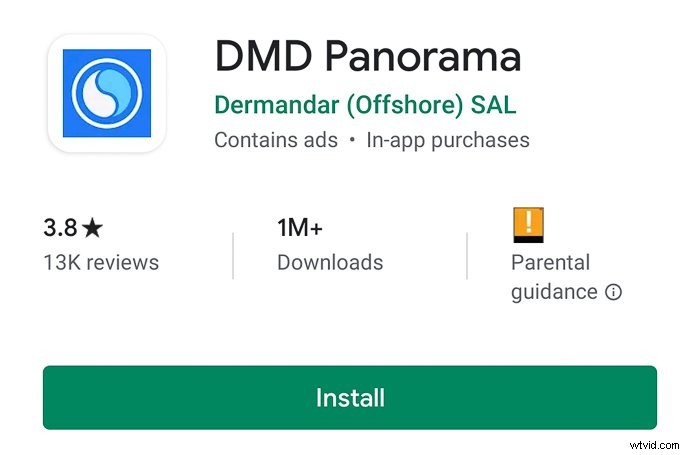
– Panoramacamera: 360 foto's (of P360)
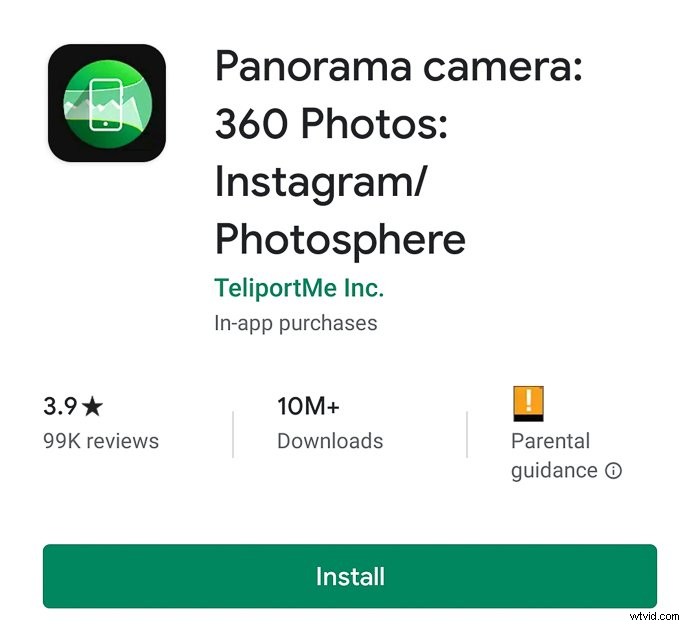
– 360 panorama-viewer: Als u uw 360-panorama probeert te openen zoals elke andere afbeelding, ziet u het als een vervormd panorama. Om ten volle te kunnen genieten van de 360°-foto's op je telefoon, heb je een viewer nodig zoals Viewmake-VR360 Photo Editor HD
Om tijd te besparen, kunt u eerst naar Google Play/AppStore gaan, elke app zoeken en ze allemaal installeren. Op deze manier kunt u deze tutorial volgen zonder uw workflow te onderbreken om apps te installeren. Nadat je ermee hebt geëxperimenteerd en hebt besloten welke je het leukst vindt, kun je de rest verwijderen.
1. Gebruik Google Street View om bolvormige foto's te maken
Uw eerste stappen na het installeren van Google Street View
Google Street View is een app die is gemaakt om je bolvormige panorama's te delen, dus daar zijn veel functies voor. De eerste keer dat u deze app gebruikt, moet u een reeks kleurrijke welkomstschermen passeren. Klik gewoon op Volgende totdat u bij het Verkennen-scherm van de app komt.
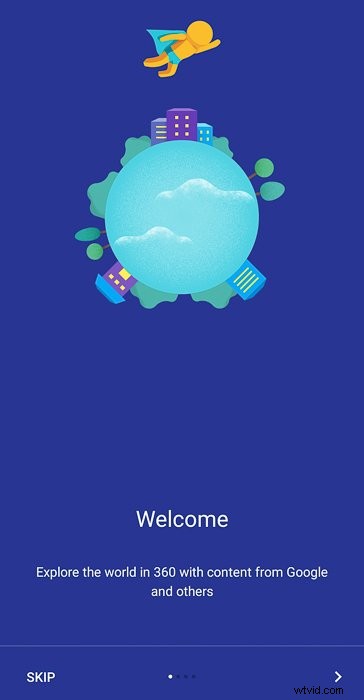
Op het eerste gezicht lijkt Street View op Google Maps of Google Earth. U zult merken dat bepaalde landen met blauwe lijnen zijn omgeven. Je ziet ook een klein persoonspictogram (Pegman genaamd) in het midden van het scherm. Je kunt Pegman over de kaart slepen en dan zie je onder hem de 360°-foto die zich het dichtst bij de plek bevindt waar je hem plaatst.
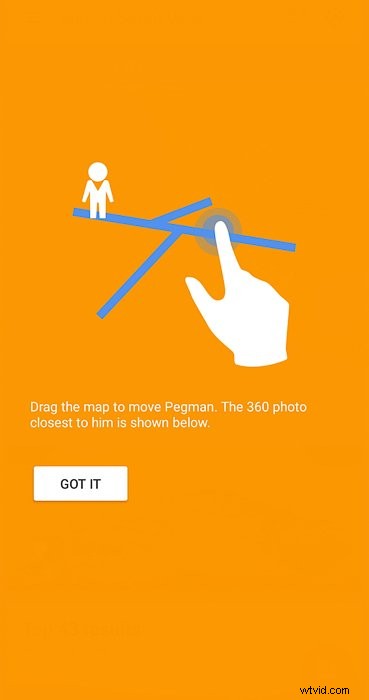
Maak kennis met Google Street View-tabbladen om er het maximale uit te halen
Als u bovenaan de kaart kijkt, ziet u dat er vijf tabbladen zijn (sleep naar links en rechts om ze allemaal te zien):
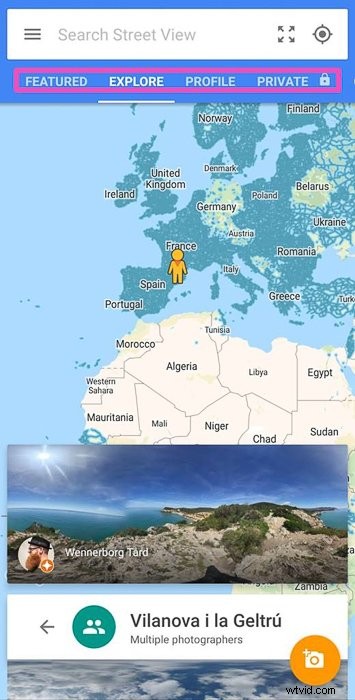
- Uitgelicht:hier kunt u aanbevolen collecties van over de hele wereld bekijken. Het is een geweldige plek om nieuwe plekken te leren kennen en inspiratie op te doen voor 360°-foto's.
-Verkennen:hiermee kunt u alle 360°-foto's en virtuele rondleidingen in Street View bekijken. De interface is vergelijkbaar met die van Google Maps, maar met veel meer nadruk op de Street View-functie.
– Profiel:hier vind je alle 360°-foto's die je al hebt gepubliceerd/gedeeld op Google Street View. Na het publiceren van 50 afbeeldingen, wordt u beschouwd als een vertrouwde fotograaf. Dan kun je deelnemen aan een programma genaamd Local Guides.
-Privé:u kunt alle 360°-foto's op uw apparaat zien. Alleen jij kunt deze foto's bekijken, tenzij je ze publiceert.
– Draag bij:Google Street View stelt plaatsen bij jou in de buurt voor om 360 graden foto's te maken en deze te delen in de app. Het is een manier om je aan te moedigen om samen te werken en hun fotocollectie groter te maken.
Uw 360 graden panorama vastleggen met Google Street View
Klik op het oranje camerapictogram en kies 'Een panoramafoto maken' uit de drie mogelijke opties.
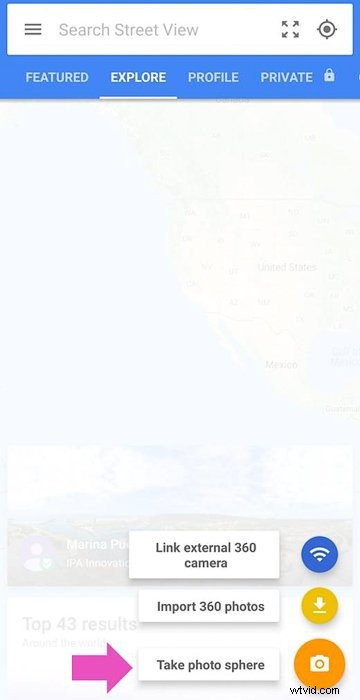
Je scherm toont een klein cameraframe met een cirkel in het midden en een oranje stip die eromheen zweeft.
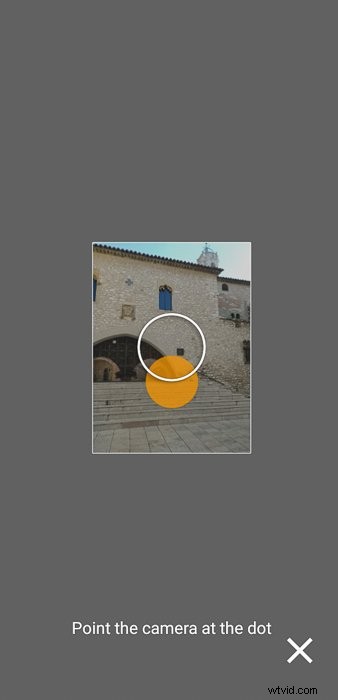
Houd je telefoon verticaal en dicht bij je gezicht. Je moet de telefoon verplaatsen totdat het je lukt om de oranje stip in de cirkel te plaatsen. Wanneer u dit doet, maakt de telefoon automatisch een foto en beweegt de oranje stip. Je moet naar deze stippen blijven zoeken en op deze manier foto's maken totdat je de 360-bol hebt voltooid.

Als je de foto die je zojuist hebt gemaakt niet leuk vindt, kun je deze ongedaan maken en een nieuwe maken met het pictogram "Terug" linksonder. Als u tevreden bent met het resultaat, drukt u op het vinkje en uw foto wordt opgeslagen op uw apparaat.
Bekijk een voorbeeld van uw definitieve afbeeldingen in Google Street View
Zodra de app de foto's in de fotosfeer heeft genaaid, kunt u de uiteindelijke afbeeldingen zien op het tabblad Privé. Klik op de afbeelding en verplaats deze door uw scherm aan te raken. Als u op het kleine kompaspictogram klikt, beweegt uw afbeelding met de beweging van uw telefoon mee. Uw afbeelding wordt ook weergegeven in de Galerij van uw telefoon, maar u ziet deze alleen als een platte afbeelding.
Vervaag elementen in de fotosfeer om individuele privacy te behouden
Soms leg je mensen vast in je foto's. Tenzij je hun toestemming hebt om hun foto's te publiceren, moet je hun gezichten vervagen. Verplaats hiervoor de foto totdat u het gezicht in de weergave plaatst. Klik en houd vast op het gebied dat u wilt vervagen. Google Street View selecteert het gebied en vraagt of je het wilt vervagen.
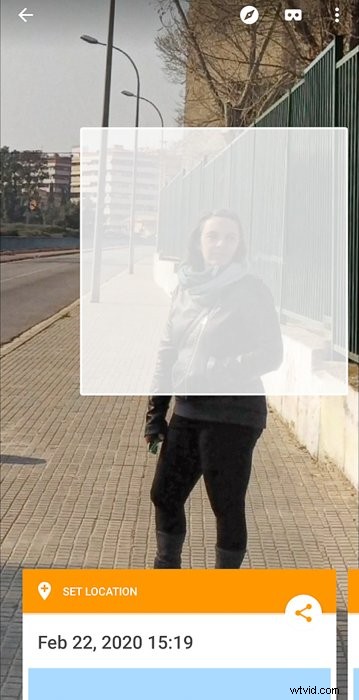
Klik op het vinkje om te bevestigen. U kunt dit ongedaan maken door op de rechthoek van het geselecteerde gebied te tikken en vast te houden.

U kunt deze tool niet alleen voor gezichten gebruiken, maar voor alles. U kunt bijvoorbeeld teksten, delen van gebouwen of het kenteken van een auto vervagen.
Hoe u uw 360°-afbeeldingen met anderen kunt delen
Het delen van uw afbeelding in Google Street View is eenvoudig. Selecteer op het tabblad Privé de foto die u wilt uploaden en u ziet een blauwe balk met het uploadpictogram. U kunt het bestand ook per e-mail of WhatsApp naar specifieke mensen sturen, zoals u elk afbeeldingsbestand zou verzenden. Dit moet worden gedaan vanuit de Galerij van uw telefoon. Om de afbeelding goed te zien, moet de ontvanger een Photosphere-viewer gebruiken (bijvoorbeeld Viewmaker).
2. Probeer de app-panorama om eenvoudige 360-graden foto's te maken
Klik op het camerapictogram in de rechterbenedenhoek, houd uw apparaat verticaal en tik op in het scherm om te starten.
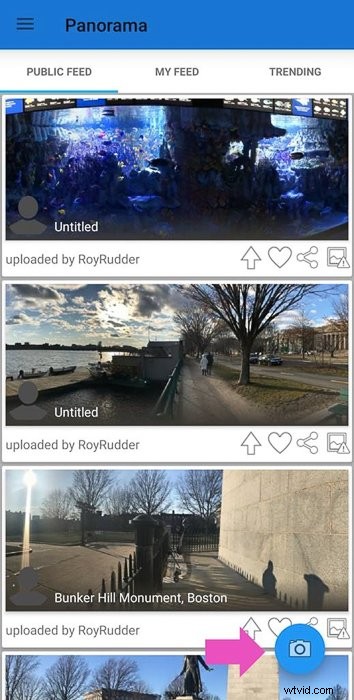
Je telefoon gaat de eerste afbeelding maken. Merk op dat je een blauw en wit yin-yang-symbool hebt.
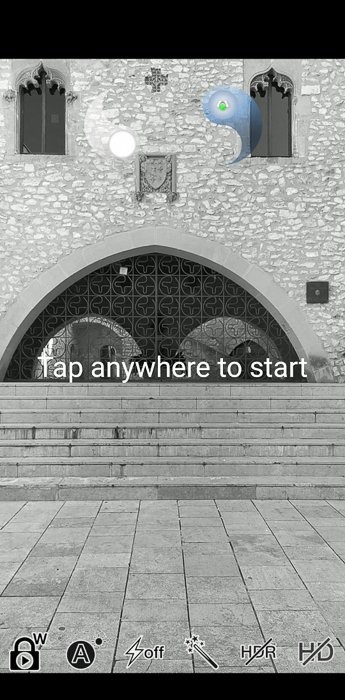
Nadat u de eerste afbeelding hebt gemaakt, wordt het symbool gesplitst. Om door te gaan met het vastleggen van de rest van de afbeeldingen, beweegt u uw telefoon totdat het blauwe pictogram zich bij het witte voegt. Herhaal dit totdat je een 360-tour hebt voltooid. Met deze app bouw je niet een hele fotosfeer, waardoor je veel minder foto's hoeft te maken. Het duurt minder dan een minuut.

Om de afbeelding te delen, selecteert u deze in uw galerij, klikt u op het pictogram voor delen en selecteert u de beste optie voor u. Upload het naar Dermandar (dit is de naam van de gebruikersgemeenschap van deze app. U moet inloggen om een gebruikersnaam te krijgen), afbeelding delen (zoals elke andere normale foto) of exporteren naar uw galerij.
Experimenteer met de app-functies om uw panorama's te verbeteren
Panorama is eenvoudig te gebruiken, maar heeft ook een aantal leuke functies. U kunt de witbalans aanpassen, de belichting vergrendelen, de flitser van uw telefoon inschakelen of een effect toevoegen aan uw foto's. Ik ben vooral blij met de functie voor het vergrendelen van de belichting, omdat je de belichtingsinstellingen kunt behouden.
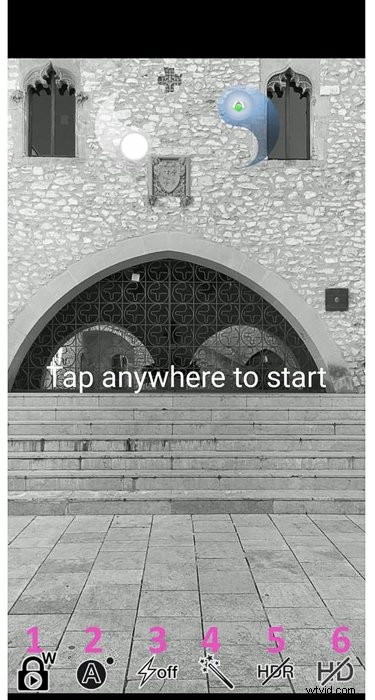
3. Creëer binnen enkele seconden uw 360-panorama met de P360-app
Met deze app is het opnameproces eenvoudig en snel. Net als bij andere apps, begin je door op het camerapictogram te drukken en volg je de stippen totdat je het panorama hebt voltooid.
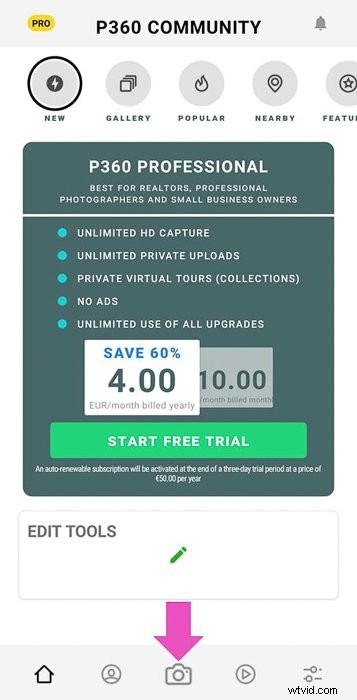


Zorg ervoor dat je je telefoon in portretmodus houdt. Zodra dit is gebeurd, zal de app uw afbeeldingen naaien en opslaan in de galerij. Als u een upgrade naar de Pro-versie van de app uitvoert, kunt u de afbeelding zelfs later naaien om de batterij onderweg te sparen.
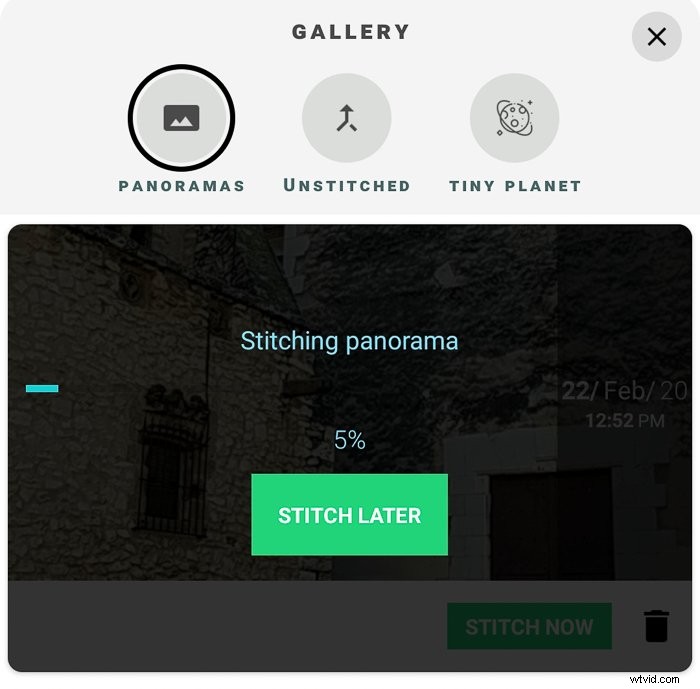
Deel uw 360 panorama's met P360
U vindt uw foto's in uw app-galerij. Om ze te delen, selecteert u de foto en klikt u op het pictogram voor delen. U kunt delen met een 3D-viewer (u moet zich als gebruiker registreren) of u kunt het delen op Facebook. De app slaat de panorama's ook op in een album in uw Galerij. Je kunt ze vanaf daar delen als een gewone afbeelding.
Als je een Instagrammer bent, vind je het handig om te weten dat je eenvoudig je 360-panorama's kunt delen. Selecteer de afbeelding die je wilt delen, klik op de optie Bewerken en selecteer Instagram.

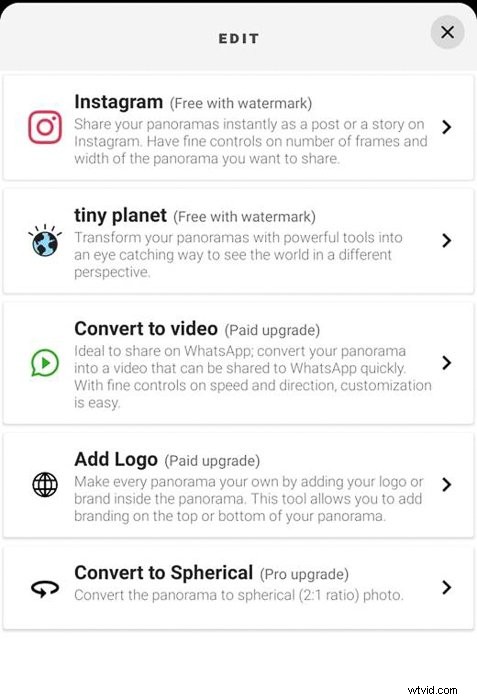
De app verdeelt je panorama in verschillende 1×1-afbeeldingen. Je kunt ze vervolgens selecteren om ze als een Multi-Photo-post te posten.

Transformeer je panorama's in kleine planeten met P360
Dit is een leuke functie die niet alle 360 Panorama-apps bieden.
Selecteer in P360 de optie Tiny Planet in je galerij.
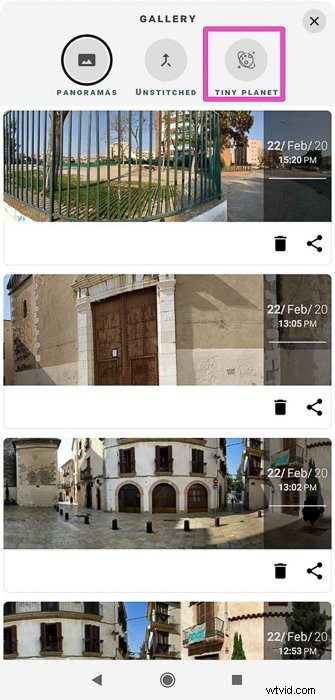
Klik op de + om het panorama te selecteren dat u wilt transformeren.
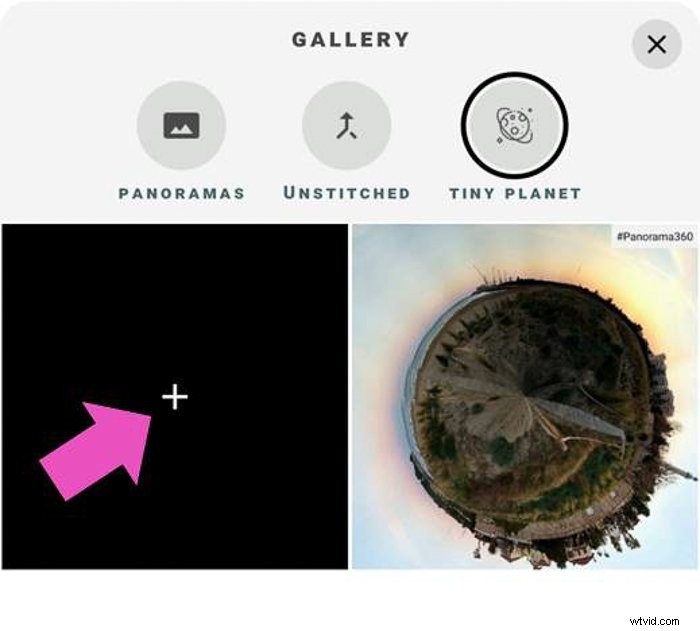
Je komt bij de Tiny Planet-instellingen.
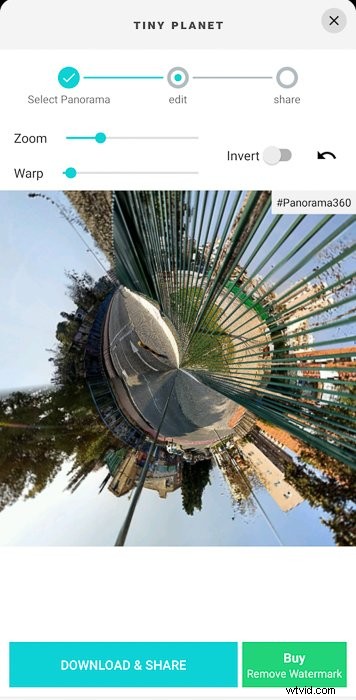
In dit scherm kun je spelen met de schuifregelaars Zoom en Wrap totdat je tevreden bent met het resultaat. Klik vervolgens op downloaden en delen. De app gaat de afbeelding opslaan in uw galerij. Het heeft een watermerk dat alleen in de Pro-versie kan worden verwijderd.

Algemene tips voor het maken van 360 panorama's en fotosferen
Het maken van panorama's en foto's vereist geduld. Probeer te voorkomen dat er mensen, dieren of bewegende objecten in de frames komen. Je kunt eindigen met een aantal vervelende vervormingen. Als je iemand in de afbeelding wilt opnemen, vraag hem dan zo min mogelijk te bewegen totdat je klaar bent.

Vermijd close-ups en kleine plaatsen. Elementen die zich dicht bij de camera bevinden, worden op vreemde manieren genaaid. Dit gebeurt vanwege de veranderingen in hoeken tussen de frames die u maakt. Dit zorgt voor vervormingen en inconsistenties in het uiteindelijke beeld.
Het is altijd een uitdaging om het onderste deel van de fotosfeer te nemen. Als de vloer niet belangrijk voor je is, kun je hem laten zoals hij is of hem vervagen om hem er glad uit te laten zien. Als de vloer belangrijk is voor de foto, probeer dan een selfiestick te gebruiken.
Veelgestelde vragen
Hoe maak je 360 graden foto's?
Om een 360°-foto te maken, moet u een app installeren die deze functie op uw telefoon mogelijk maakt, zoals Google Street View. Zodra je de app hebt, volg je de handleidingen en maak je alle benodigde foto's. De app voegt deze foto's samen tot een 360°-foto.
Hoe maak ik panoramafoto's?
De meeste camera-apps worden tegenwoordig geleverd met een "panorama" -functie. Selecteer deze functie om een panorama te maken en maak een foto volgens de instructies van de app. U moet de camera horizontaal of verticaal verplaatsen om het gewenste gebied vast te leggen. U kunt ook afzonderlijke foto's aan elkaar naaien met software voor het naaien van foto's.
Hoe maak je een 3D-panorama?
Om je fotosfeer of 360 panorama's om te zetten in 3D, heb je een VR-bril en een app voor panoramaviewer nodig die VR-weergave op je telefoon mogelijk maakt. Zet de bril op, activeer de VR-functie in de app en geniet van je panorama's en fotosferen in een meeslepende 3D-ervaring.

Conclusie
360 panorama's en fotosferen zijn een geweldige manier om uw ervaringen te delen. Ik moedig je aan om deze nieuwe manier van fotograferen te verkennen en ermee te experimenteren. Probeer verschillende apps en kijk wat het beste bij je past. Wees geduldig en methodisch bij het maken van de foto's. Met wat oefening heb je al snel geweldige creaties om met de wereld te delen.
