HSL-schuifregelaars in Adobe Lightroom helpen u het beste uit uw fotografisch werk naar boven te halen. De eerste stap is weten wat ze zijn, wat ze doen en waar je ze kunt vinden.
Zoals veel bewerkingen na de productie, heeft Lightroom het allemaal. Lees verder om erachter te komen hoe u de tint, verzadiging en luminantie in uw afbeeldingen kunt vergroten of verkleinen.

Wat is Lightroom?
Lightroom is een geweldige manier om door de afbeeldingen van je laatste shoot te werken. Het is een bewerkingsprogramma van Adobe. U kunt niet alleen een hele reeks instellingen bewerken en aanpassen, maar u kunt uw werk ook ordenen en taggen. Dit kan uw workflow versnellen.
Als je wilt spelen met HSL-elementen van je afbeeldingen, hoef je niet verder te zoeken.
Wat zijn HSL-schuifregelaars?
HSL-schuifregelaars zijn functies van Adobe Lightroom waarmee u de tint, verzadiging en helderheid van uw werk kunt wijzigen. Alle drie werken ze eraan om het meeste uit je fotografie te halen, met name door te kijken naar kleur .
Deze aanpassingslagen zijn gemakkelijk te gebruiken en kunnen helpen het verschil te maken tussen goed en geweldig. Maar je hebt om te beginnen een goede, goed gecomponeerde afbeelding nodig.
De rol van kleur in fotografie
Kleur speelt een integrale rol in fotografie. Het is niet altijd een gemakkelijk element om te onderhouden en te controleren. Zorg er eerst voor dat u vastlegt in Raw . Hierdoor heb je de meeste speelruimte als het gaat om je bewerkingsfase.
De soorten verlichting je gebruikt zijn belangrijk. Elke bron moet de juiste instelling hebben om de scènes er realistisch uit te laten zien. Een mix van verschillende lichtbronnen, bijvoorbeeld natuurlijk en wolfraam, kan later moeilijk te beheren zijn.
Bovendien, witbalans moet correct zijn in elke afbeelding die u vastlegt. Als dit niet het geval is, kan het achteraf corrigeren in de postproductie tijdrovend en lastig zijn.
Al deze dingen beïnvloeden de kleur in uw afbeelding voordat u zelfs maar begint. De kleur in elke scène moet goed worden weergegeven, afhankelijk van de stijl van je afbeelding.
Aan sommige van deze kleuren, tinten en tinten kan tijdens de bewerkingsfase worden gewerkt. Ze kunnen worden verkleind om hun kracht te verminderen of versterkt om ze prominenter te maken.
Dit is waar tint, verzadiging en helderheid een rol gaan spelen.

Wat is tint?
Tint is gewoon een andere manier om kleur te zeggen. Sommige systemen gebruiken cijfers om kleuren te beschrijven, andere gebruiken woorden om onderscheid te maken tussen de lichtheid of kleurrijkheid van deze tinten.
De Hue-schuifregelaar in Lightroom verandert de kleuren die in uw scène worden gevonden. Het vervangt ze door de aangrenzende kleuren die je op het kleurenwiel vindt.
Tintaanpassingspaneel
Laten we beginnen met de eerste vraag:waar is de HSL in Lightroom? Om het HSL-aanpassingspaneel te vinden, moet u naar de rechterkant gaan in het Ontwikkelen module. Hierin vindt u tabbladen voor Tint, Verzadiging en Luminantie.
De Hue-schuifregelaars staan op het eerste tabblad.
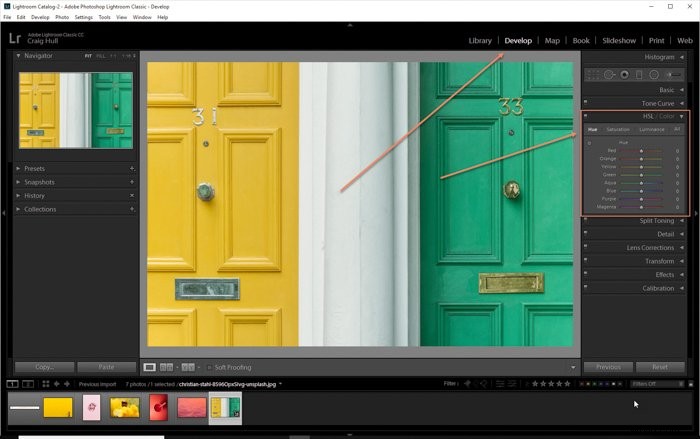
Laten we een voorbeeld bekijken. Hier zie je de originele afbeelding van twee deuren; een gele en een groene.

Door de schuifregelaar Hue Yellow te wijzigen van 0 in -100 , verander je het geel in de afbeelding in oranje. De primaire kleur verschuift naar de secundaire kleur ernaast, in dit geval Oranje.
Als ik de Hue-schuifregelaar van 0 naar +100 zou verplaatsen, verschuift het geel naar iets dat dichter bij groen ligt.
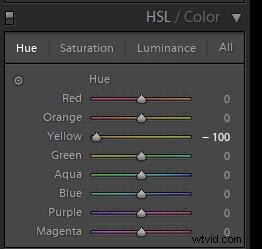
Dit is de uiteindelijke afbeelding bij gebruik van een -100 Hue-schuifregelaar waarde.

Dit is de uiteindelijke afbeelding bij gebruik van een +100 Hue-schuifregelaar waarde.

Je kunt natuurlijk elke kleurtoonschuifregelaar in het kleurtoonaanpassingspaneel gebruiken.
U kunt bijvoorbeeld beide kleuren wijzigen door vier schuifregelaars te verplaatsen. Om de onderstaande afbeelding te krijgen, heb ik de Oranje en Gele waarden verschoven naar -100 en de Groen en Aqua-waarden tot +100 .
Het veranderde het geel in oranje en het groen in blauw.

Wat is verzadiging?
Verzadiging is de kracht achter de kleur. U kunt de sterkte van elke kleur wijzigen met de schuifregelaar Verzadiging. Dit is waar je de kleur min of meer prominent maakt in je scène.
Door de waarde van de schuifregelaar te verhogen, vergroot u de kracht van de kleur. Op dezelfde manier maakt u de kleur zwakker door de waarde te verlagen.
Met deze methode kunt u elke kleur in uw scène benadrukken. Het alternatief is om de kleuren eromheen te verzwakken, waardoor het sterker lijkt.
Aanpassingspaneel voor verzadiging
Het paneel Verzadiging aanpassen is het tweede tabblad in het vervolgkeuzemenu HSL.
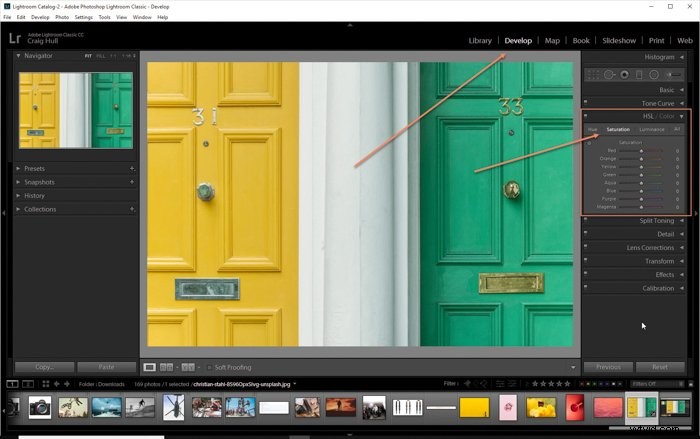
Dit is onze originele opname.

Met de onderstaande afbeelding hebben we de waarde van de gele schuifregelaar verplaatst van 0 naar +100 .
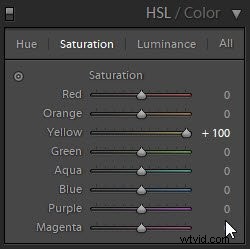

Met de onderstaande afbeelding hebben we de gele schuifregelaar verplaatst van 0 naar -40. Dit maakte het geel zwakker, waardoor het groen krachtiger werd.
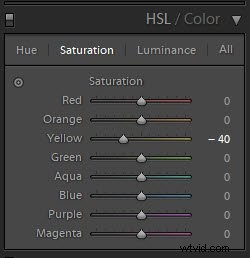
NB:We zijn niet naar -100 gegaan, omdat de kleur er dan heel vreemd uitziet. De truc hier is om de schuifregelaar voldoende te verplaatsen om er goed uit te zien zonder over de top te gaan.

Wat is luminantie?
Luminantie verwijst naar hoe helder een kleur is. Net als bij verzadiging, zorgt het verhogen van de schuifregelaar ervoor dat het meer opvalt. Als u de waarde van de schuifregelaar verlaagt, wordt de kleur waarmee u werkt donkerder.
Hoe licht of donker je kleur wordt, hangt af van waar het begint. Dit is de enige schuifregelaar die een domino-effect kan hebben op de verzadiging van de kleur.
Panel voor helderheidsaanpassing
Het paneel Luminantie-aanpassing is het derde tabblad in het vervolgkeuzemenu HSL.

Dit is onze originele afbeelding.

Door de schuifregelaar Luminantie van 0 tot +100 te verhogen, wordt de kleur Groen in de afbeelding lichter.


Door de schuifregelaar Luminantie van 0 naar -100 te verlagen, wordt de kleur Groen in het beeld donkerder.
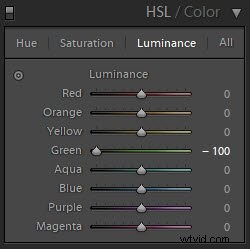

Alle drie de schuifregelaars gebruiken
Het idee is dat je deze slider-groepen afzonderlijk of allemaal samen kunt gebruiken. Men verandert de kleur, men verandert de sterkte en men verandert de helderheid, zodat ze gemakkelijk gelaagd kunnen worden gebruikt.
U kunt schakelen tussen de drie gebieden, maar als u op Alle . klikt in het paneel wordt het geopend om u alle drie tegelijk te laten zien.

Dit is onze originele afbeelding.

Hier speelden we met alle drie de gebieden, waarbij we de volgende schuifregelaarwaarden verhoogden of verlagen –
- Tint – Geel 0 tot +11
- Tint – Groen 0 tot +100
- Tint – Aqua 0 tot -100
- Verzadiging – Geel 0 tot +100
- Verzadiging – Groen 0 tot +100
- Helderheid – Geel 0 tot -22
- Helderheid – Groen 0 tot +100
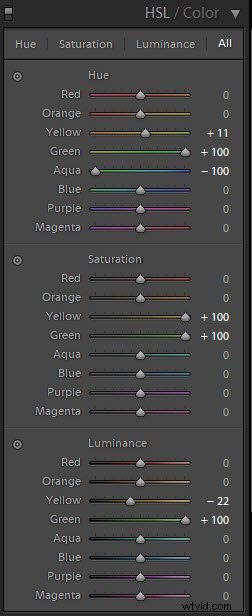 Hier is onze laatste afbeelding.
Hier is onze laatste afbeelding.

Bewerken met het hulpmiddel voor gerichte aanpassingen
Tot nu toe hebben we gekeken hoe we de HSL-schuifregelaars kunnen wijzigen door de schuifregelaars zelf te verplaatsen.
Er is een andere manier, die iets intuïtiever is. Het is een alternatief en geeft je meer controle over de kleur. Het is een preciezere manier om de HSL-effecten toe te passen, omdat elke kleur niet precies één kleur is.
De groene en gele afbeeldingen die we hierboven hebben gebruikt, zijn niet bepaald groen en geel. Ze zijn een mengsel van verschillende tinten, verzadiging en helderheid.
Om te beginnen, moet u op de schuifregelaar klikken die u wilt wijzigen. Naast de schuifregelaar staat het pictogram dat u nodig hebt.

Na het klikken verandert uw muispictogram in een cirkel met een pijl omhoog en omlaag, naast een dradenkruis. Klik en sleep op de afbeelding om de tint, verzadiging en helderheid van de kleur waarop u klikt te verhogen of te verlagen.
Als ik bijvoorbeeld op Groen klik en sleep, heeft dit alleen invloed op de aanwezige kleuren waar het dradenkruis valt. Omdat groen niet 100% groen is, heeft dit invloed op de schuifregelaars Groen en Aqua.
Sommige kleuren gaan sneller omhoog of omlaag. Dat betekent dat er meer van die kleur aanwezig zijn waar je je muis hebt geplaatst.
Door de muis omhoog te slepen, worden de schuifregelaarwaarden verhoogd; door het naar beneden te slepen, worden de schuifregelaarwaarden verlaagd.
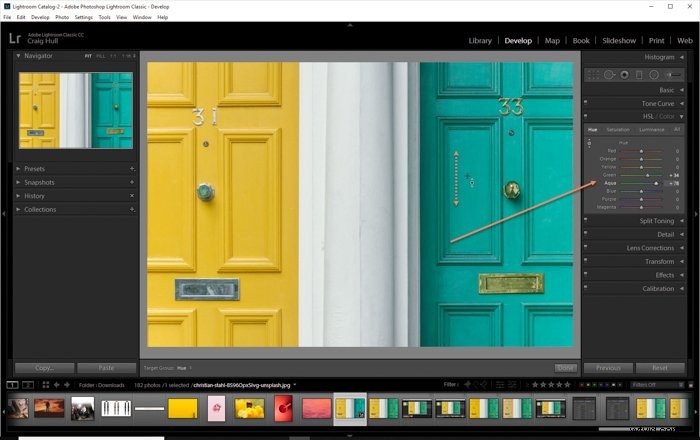
Conclusie
De HSL-tool is een snelle en effectieve manier om kleuren in Lightroom aan te passen. Het is aan jou om het subtiel te doen of om de kleuren van je afbeelding binnenstebuiten te keren. Je hebt de mogelijkheid voor beide.
Zoals bij elke tool in Lightroom, is het belangrijkste om HSL te gebruiken met een concept in gedachten - met een resultaat in gedachten. Dan is uw pad naar verbluffend en creatief verwerkte afbeeldingen duidelijk.
Voor nog meer geweldige tutorials, kijk eens hoe je een coole Lightroom-diavoorstelling maakt of macrofoto's bewerkt in Lightroom!
Probeer ook onze cursus Moeiteloos bewerken met Lightroom!
