Koop artikelen online en je krijgt vaak kleurkeuzes aangeboden. Wil je die hoed in rood, oranje, blauw, groen, bruin of groenblauw? Klik op het item, selecteer de gewenste kleur en het item zal veranderen om uw kleurkeuze weer te geven.
Wat als u nu selectief de kleur van items in uw foto's zou kunnen wijzigen zonder andere kleuren in de afbeelding te beïnvloeden? Misschien kocht je de oranje hoed, nam je er een foto van jezelf in en wenste je dat je in plaats daarvan de blauwe had gekozen. Geen probleem, stuur de hoed niet terug; je kunt de kleur in je foto veranderen met de nieuwe Adobe Lightroom Hue Control.

Globale versus lokale aanpassingen
Reik naar de schuifregelaar Belichting in de ontwikkelmodule van Lightroom en schuif deze naar links en rechts. Je zult zien dat het hele beeld lichter of donkerder wordt. Elk van de andere schuifregelaars zal de afbeelding op dezelfde manier beïnvloeden. Besturingselementen die van invloed zijn op de hele afbeelding worden algemeen genoemd .
Wat als u slechts een deel van de afbeelding wilt aanpassen? Die ene boom opfleuren, wat ontwijken en verbranden, de verzadiging van een zonsondergang naar boven halen, aanpassingen maken die alleen bepaalde gebieden beïnvloeden?
Voor jou, dus je moet in staat zijn om lokaal . te maken aanpassingen. Lightroom biedt drie tools met deze mogelijkheid:het aanpassingspenseel, het radiale filter en het gegradueerde filter. Die tools gebruiken om maskers toe te voegen op de afbeelding kunt u vervolgens de effecten van de andere schuifregelaars toepassen op alleen de gemaskeerde gebieden.
Adobe fotobewerkingsprogramma's

Bij het bespreken van het gebruik van de Lightroom Hue Control, zal ik het Adobe-product gebruiken waar ik normaal mee werk:Lightroom Classic. (Het nieuwe logo toont nu LrC .)
Dit is de versie die op uw lokale computer draait en afbeeldingen op uw eigen harde schijven opslaat. Er is nog een versie die Adobe simpelweg Lightroom (LR) noemt. Het heeft een iets andere interface en slaat afbeeldingen online op in de "cloud". Dan is er nog Photoshop (PS) met de bijbehorende tool, Adobe Camera Raw (ACR). Beide versies van Lightroom hebben de nieuwe Hue Control, net als Adobe Camera RAW, dus wat we hier bespreken, kan met elk van die programma's worden gedaan.
(Gewoon een klacht over Adobe:had je verwarring niet kunnen vermijden en deze programma's anders genoemd?)
Zou Photoshop niet beter zijn?
Voordat we bespreken hoe we kleuren in een afbeelding kunnen veranderen met behulp van de Lightroom Hue Control-tool, wil ik kort de Photoshop-liefhebbers in de menigte toespreken. Meer dan een paar keer dat ik ervaren editors heb verteld dat ik Lightroom gebruik om mijn afbeeldingen te bewerken, zullen ze spotten en me vertellen dat "echte" foto-editors Photoshop gebruiken. Dus laten we dit uit de weg ruimen, vooral omdat we het hebben over het veranderen van kleuren in een afbeelding.
Ik zal de eerste zijn om toe te geven dat Photoshop meer geavanceerde en precieze tools heeft, de mogelijkheid om selecties te maken, lagen te maken, kleurkanalen te gebruiken en veel meer controle te geven over wat we hier zullen laten zien. Photoshop heeft echter ook een veel steilere leercurve. Het vereist ook meer stappen om de taak te volbrengen. Kun je de kleuren van dingen op een foto beter en nauwkeuriger veranderen met Photoshop? Meest waarschijnlijke. Maar kun je vaak acceptabele resultaten krijgen met Lightroom (LrC, LR of ACR)? Leer de technieken in dit artikel en vertel het me dan.
Wat is tint?
Vraag een kind om je het rode krijtje uit de doos te overhandigen en dat kan hij waarschijnlijk ook. Ze weten hoe de kleur "rood" eruit ziet. Maar in de wereld van digitale fotografie hebben we verschillende manieren om kleur te beschrijven.
Camera's kunnen slechts drie kleuren 'zien':rood (R), groen (G) en blauw (B). En er zijn slechts 256 waarden van elk.
Daarom kun je elke kleur beschrijven aan de hand van de RGB-waarde. Zuiver rood is 255, 0, 0; puur groen is 0, 255, 0; puur geel (een combinatie van rood en groen) is 255, 255, 0.
In de printwereld, waar inkt en pigmenten worden gebruikt om kleuren te maken, zijn cyaan (C), magenta (M), geel (Y) en zwart (K) de primaire kleuren en kan elke kleur worden gemaakt met een CMYK-combinatie (d.w.z. rood is 0, 100, 100, 0).
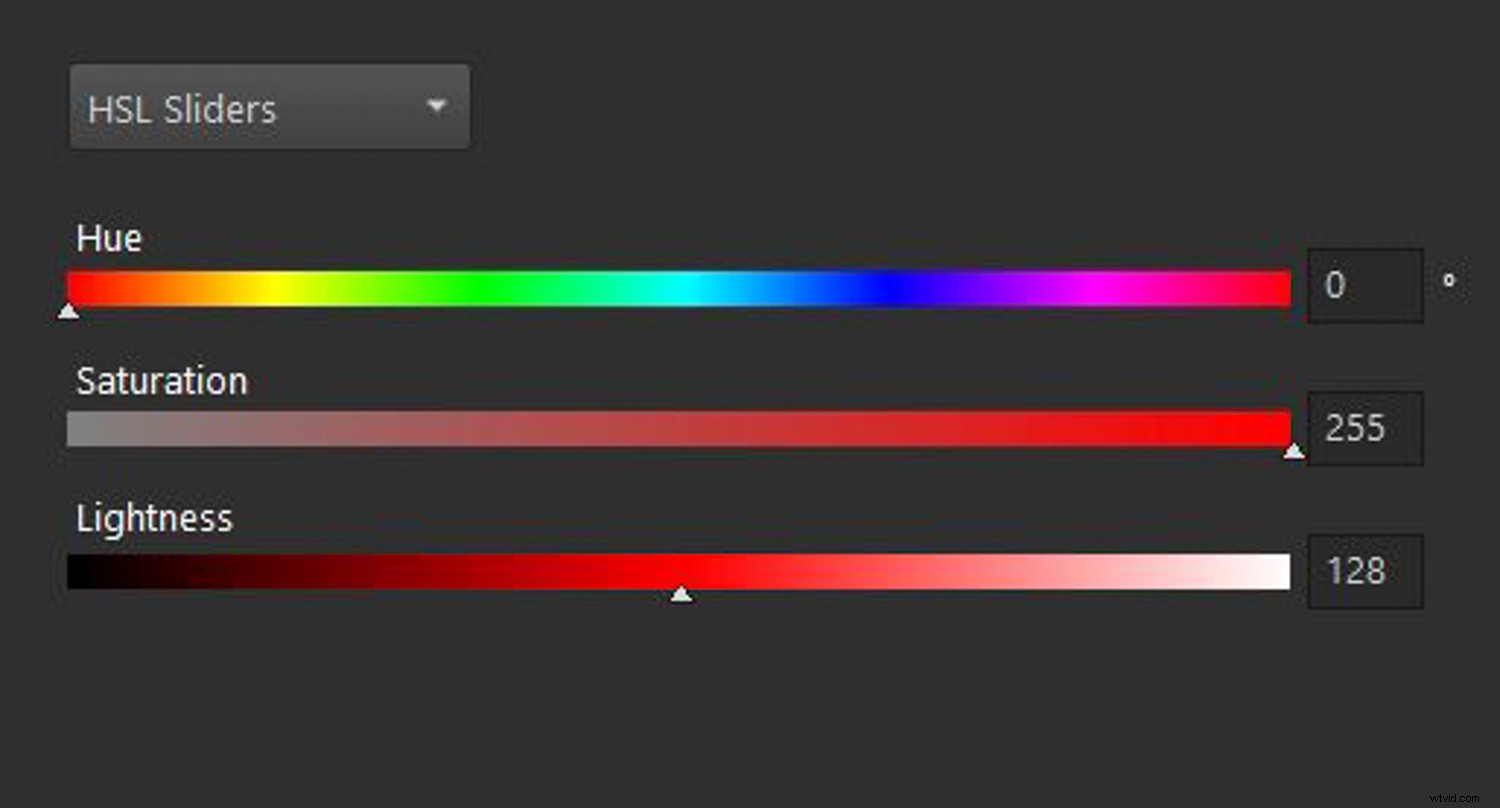
Er is een andere manier om kleur te beschrijven, en dat is degene waarin we geïnteresseerd zijn bij het gebruik van de Lightroom Hue Control. Dit maakt gebruik van een tint (H), verzadiging (S) en lichtheid (of helderheid) (L). Hier, tint is synoniem met wat we gewoonlijk kleur noemen . Verzadiging verwijst naar de intensiteit van de kleur, waarbij nul verzadiging grijstinten zijn. Lichtheid/helderheid is hoe licht of donker de kleur is, waarbij nul zwart is en 255 puur wit.
Een nieuwe tint voor jou
Dus wat we kunnen aanpassen met de Lightroom Hue Control is precies dat:de tint. We kunnen een oranje hoed blauw maken zonder de verzadiging (S) of lichtheid (L) te veranderen. Daarbij behouden we de toon en textuur in een afbeelding terwijl we de tint/kleur (H) veranderen.
Lokaal maken
Lightroom heeft al geruime tijd tools om de kleur in een afbeelding globaal aan te passen, zoals de schuifregelaars voor temperatuur en tint en de HSL/Color-besturingselementen. Maar die tools werkten wereldwijd of hadden beperkte controle over kleur. Met de nieuwste versie van Lightroom, uitgebracht in juni 2020 (LrC 9.3, LR 3.3, ACR 12.3), is de mogelijkheid toegevoegd om tintaanpassing te combineren met andere tools. Kleur kan nu veel nauwkeuriger worden geregeld, precies waar u het wilt, en in combinatie met andere tools. Lokale controle is het ticket.

Wanneer, waar en hoe lokale tintaanpassingen te gebruiken
Misschien is een goede manier om te leren hoe u het nieuwe gereedschap moet gebruiken, door een foto te werken en deze te gebruiken om selectief enkele kleuren te wijzigen. We gebruiken de onderstaande afbeelding van mijn kleinzoon, William, (die voor mij op deze foto lijkt op het stripfiguur van Peanuts, Linus in het pompoenveld, in afwachting van de komst van de 'Grote Pompoen').

De hattrick:stap voor stap
Laten we dit stap voor stap doen en de oranje hoed in blauw veranderen met behulp van de Lightroom Hue Control.
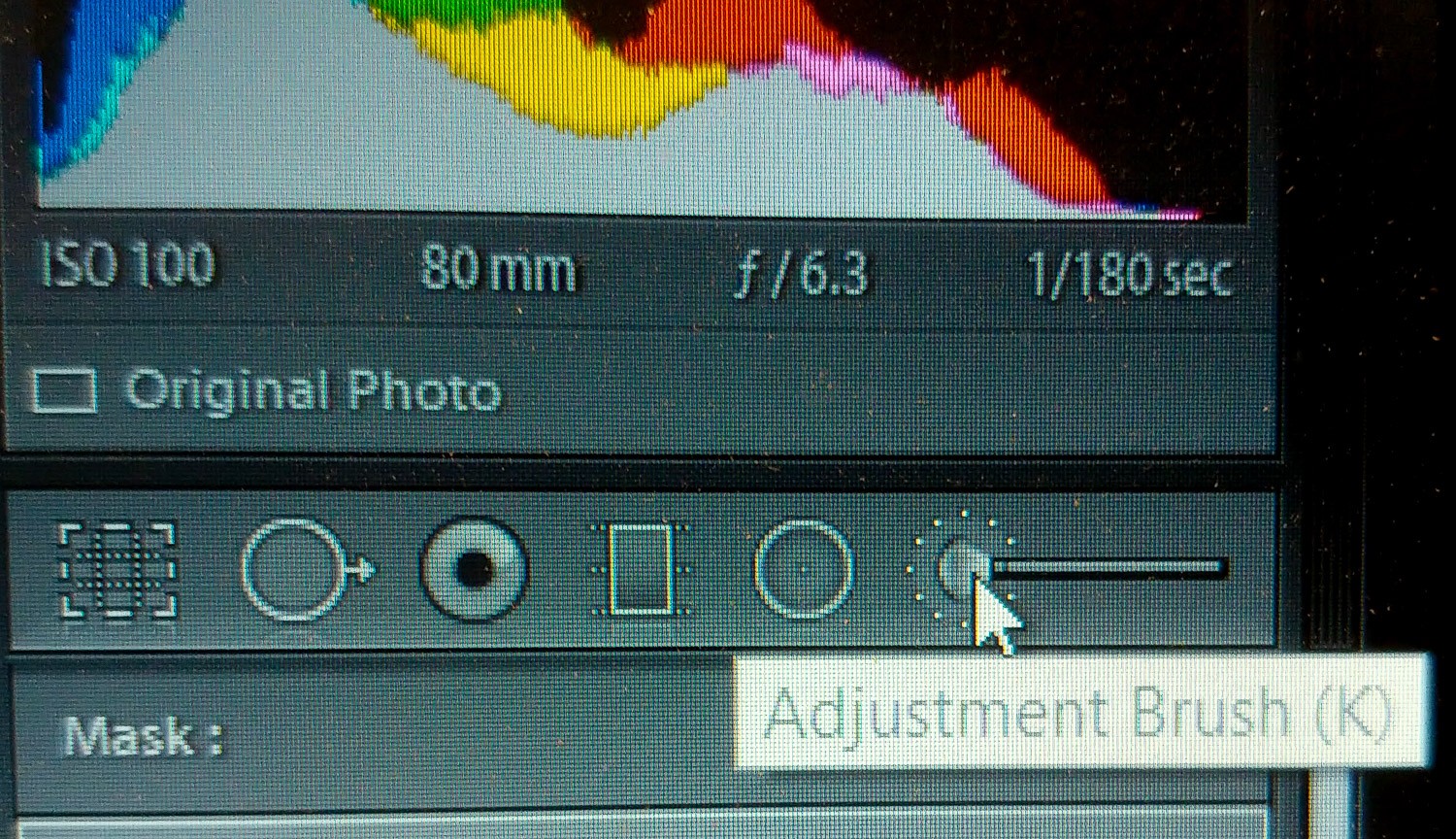
We willen lokale aanpassingscontrole, en ik zei dat Lightroom drie tools heeft die dit mogelijk maken:het aanpassingspenseel, het radiale filter en het gegradueerde filter. Het Aanpassingspenseel is de beste keuze om alleen de hoed te selecteren.
Selecteer het aanpassingspenseel en schakel de maskeroverlay in door op "O" op uw toetsenbord te drukken of door het vakje Geselecteerde maskeroverlay weergeven aan te vinken .

Begin over de hoed te schilderen met het Aanpassingspenseel. Mogelijk merkt u dat de overlay rood is en moeilijk te zien is op de oranje hoed, dus u kunt door de overlay-kleuren bladeren door op Shift en O op uw toetsenbord te tikken. Ik raad aan om de maskeroverlay groen te maken, wat veel gemakkelijker te zien is op de oranje hoed.
Je gaat je selectie zo verfijnen, dus maak je voorlopig geen zorgen om precies te zijn.
Uw selectie verfijnen
In Photoshop zouden we waarschijnlijk een selectie van de hoed maken met behulp van de meegeleverde tools. En zodra de hoed was geselecteerd, zouden we zien wat de "marching mieren" gestippelde omtreklijnen van onze selectie zijn gaan heten. Zoek niet naar de mieren in Lightroom. Er zijn hier geen "selectie" -tools. In plaats daarvan gebruiken we zogenaamde maskers om te definiëren waar we onze effecten willen toepassen. Er zijn verschillende manieren om onze selectie te verfijnen. Dit zijn:
- Gebruik de add en wis kenmerken van het Aanpassingspenseel. Je kunt het masker eenvoudig aanvullen door te borstelen waar je maar wilt. Dit is de standaardinstelling en u ziet een "+"-symbool in de tool om aan te geven dat u aan het masker toevoegt. Wilt u delen van het masker wissen of aftrekken? Houd de Alt-toets ingedrukt (Option op een Mac), en de + verandert in een - symbool, wat aangeeft dat je nu aftrekt van het masker. Door dichtbij in te zoomen en met een klein penseel te werken, kunt u het masker verfijnen.
- Een andere optie is om het vakje Automatisch maskeren aan te vinken terwijl je schildert met het Aanpassingspenseel.
- Een vrij nieuwe toevoeging aan Lightroom is het gereedschap Bereikmasker. U hebt de mogelijkheid om Kleur of Luminantie te gebruiken om uw masker te maken. Omdat de hoed die we maskeren hier allemaal redelijk dicht bij dezelfde kleur oranje ligt, zou een bereikmasker goed moeten werken.
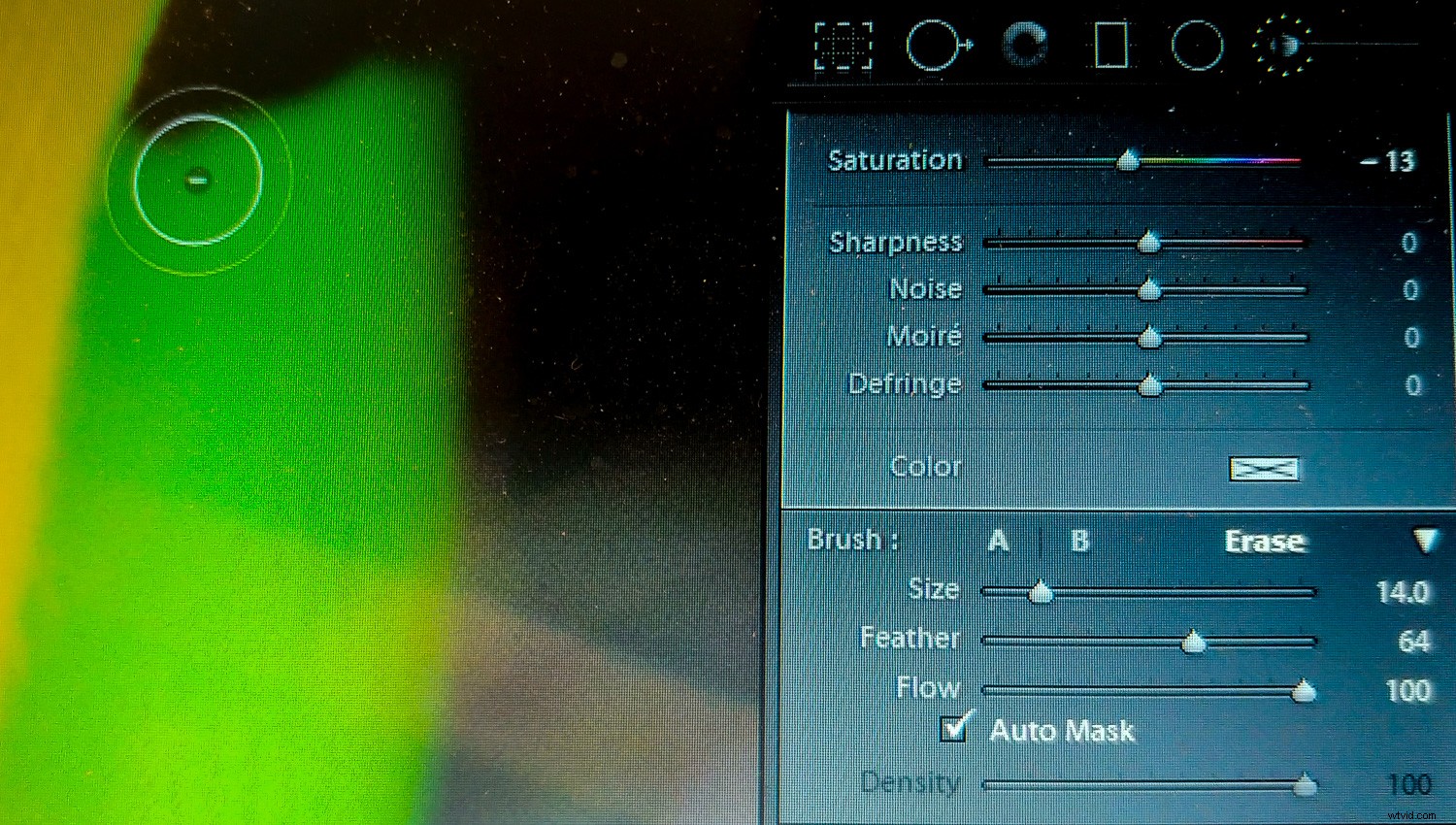
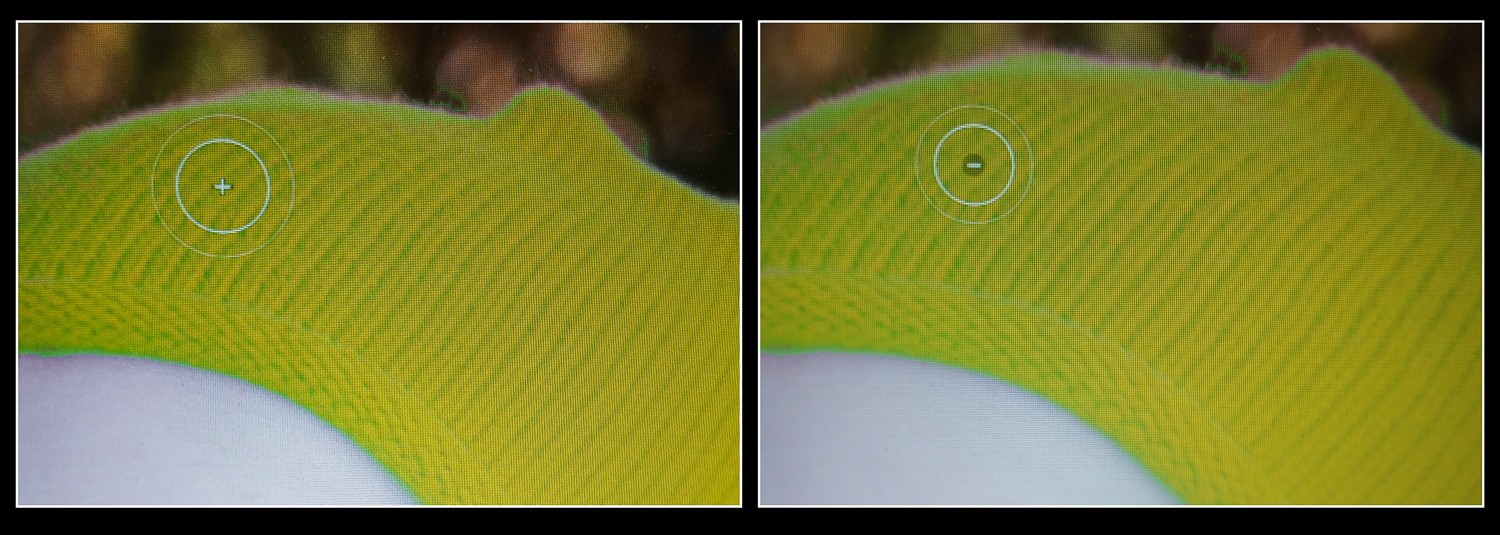
Thuis in de buurt
Dus laten we onze selectie van de hoed verfijnen met het Color Range Mask. Dit zijn de stappen:
- Selecteer het ruwe masker dat je al hebt gemaakt. Kies vervolgens Kleur uit de vervolgkeuzelijst Bereikmasker.
- Er verschijnt een pipet naast het menu Bereikmasker. Klik om het op te rapen en breng het dan over de hoed.
- Klik met de linkermuisknop en sleep een klein vierkantje over een deel van de hoed om een reeks oranje kleuren te selecteren. (Maak je geen zorgen over je maskeroverlay. Het selecteert de kleuren eronder.)
- Als je de muisknop loslaat, wordt het masker verfijnd om nu alleen het door jou geselecteerde kleurbereik te bestrijken. (Hier een tip:plaats de pipet terug als u klaar bent met deze bereikselectie.)
- Om beter te zien wat er is geselecteerd, houdt u de Alt-toets (Option) op uw toetsenbord ingedrukt en klikt u op de schuifregelaar Hoeveelheid voor het bereikmasker. U kunt de schuifregelaar slepen om het masker daarbij nog verder te verfijnen. Door de schuifregelaar naar rechts te verplaatsen, wordt het bereik van de selectie vergroot; Als u de schuifregelaar naar links verplaatst, wordt het bereik kleiner.
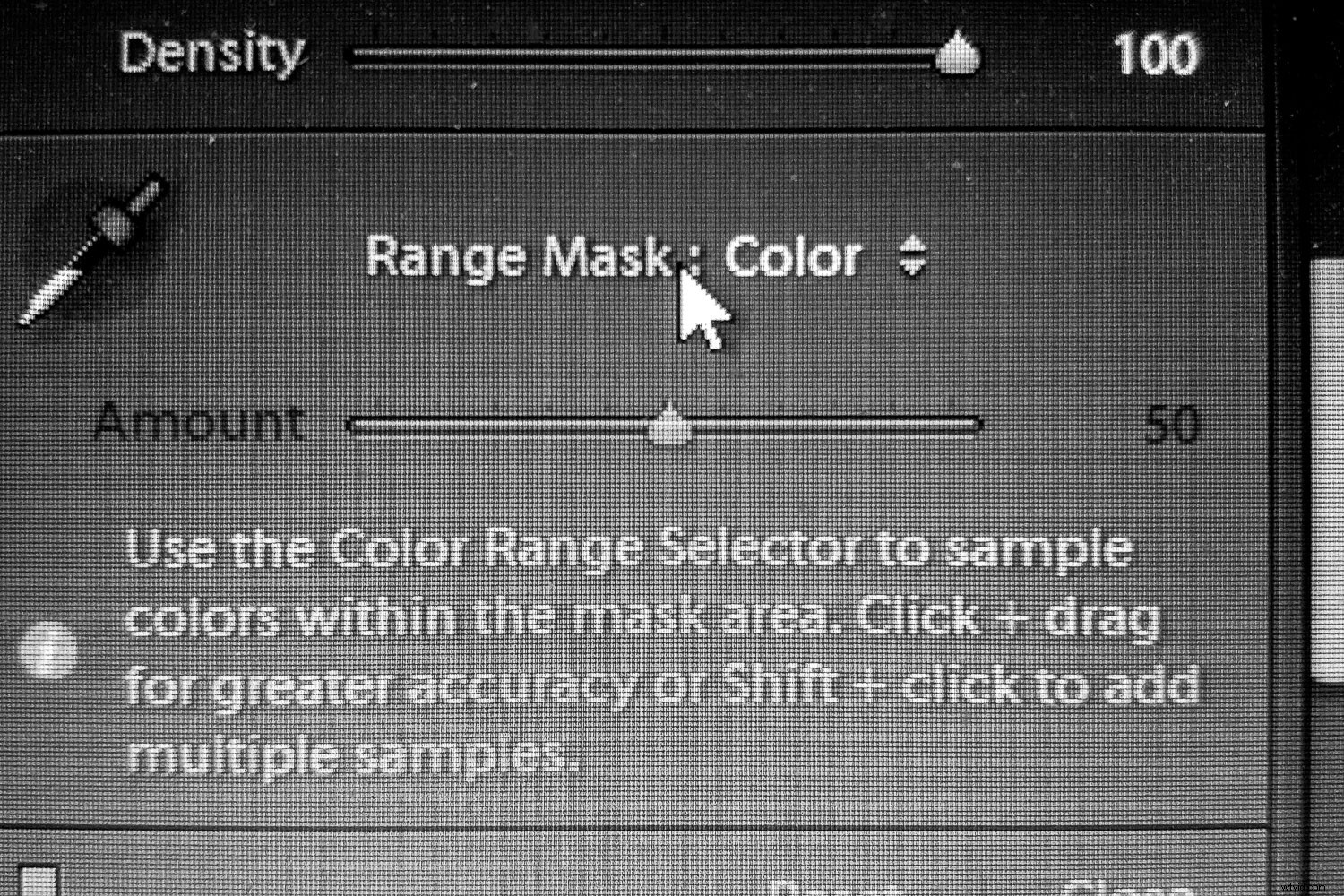

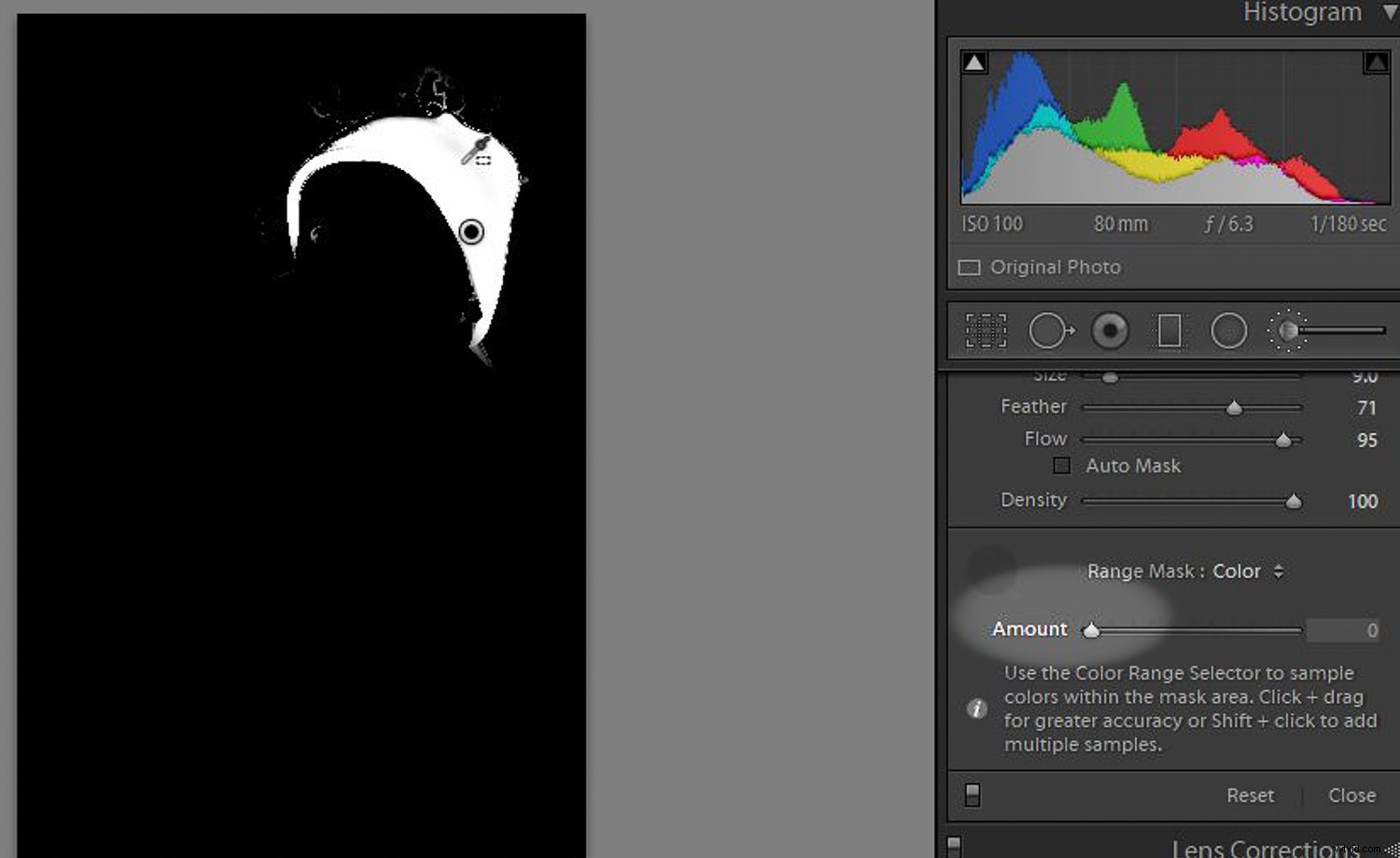
Een geheel nieuwe tint
Zodra we tevreden zijn met onze selectie, is het tijd om de kleur te veranderen. Hier gaan we de nieuwe Lightroom Hue Control gebruiken. Dit zijn de stappen:
- Het is het beste om de overlay-optie uit te schakelen, zodat je de kleurverschuiving beter kunt zien, dus druk op "O" op het toetsenbord. De overlay zal verdwijnen, maar zolang de pin voor je selectie nog is geselecteerd, werk je met de juiste selectie.
- Ga naar de regenboogachtige schuifregelaar voor tint. U zult zien dat de bovenste schuifregelaar is ingesteld op de bestaande kleur; in ons geval is dit oranje. Sleep nu de onderste schuifregelaar naar de kleur (op de bovenste schuifregelaar) waarnaar u wilt wijzigen. U ziet de kleurverandering in het gemaskeerde gebied van de afbeelding terwijl u dit doet. Laat de muisknop los wanneer de kleur de gewenste nieuwe kleur benadert.
- Als u de kleur verder wilt aanpassen, vinkt u de optie Gebruik fijnafstelling aan aan doos. Sleep de schuifregelaar nu naar links en rechts om de kleur naar wens te verfijnen (hij beweegt nauwelijks).
- Het kan zijn dat u uw masker moet verfijnen als er gebieden zijn gemist of overlopen buiten het gewenste gebied. Gebruik de hierboven beschreven methoden om uw masker verder te verfijnen.
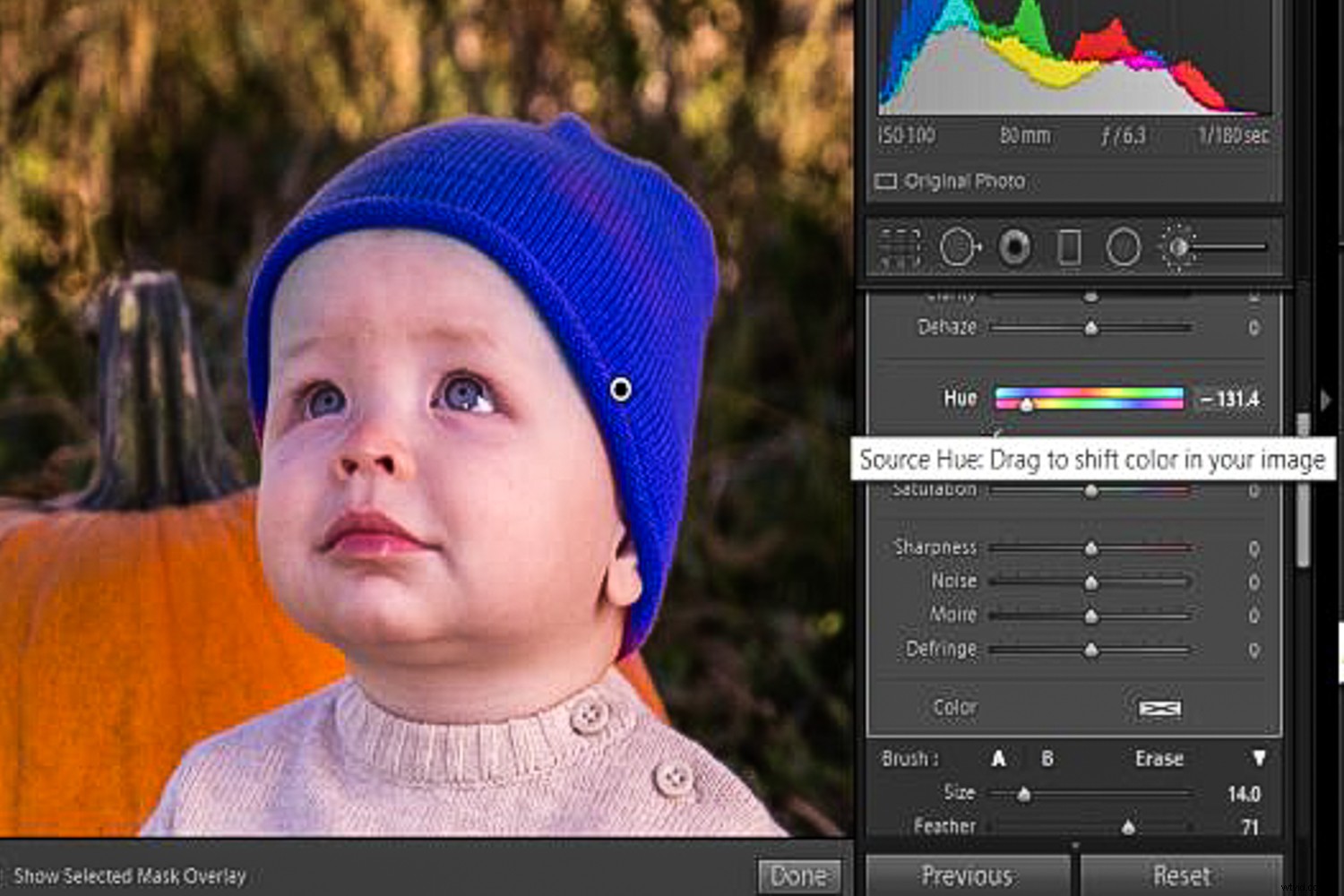
Verdere afstemming
Terwijl uw masker nog steeds is geselecteerd, kunnen de meeste andere Lightroom-schuifregelaars worden gebruikt en hebben deze alleen invloed op het gebied in dat masker. Als de nieuwe kleur bijvoorbeeld te licht of te donker is, kunnen de schuifregelaars Belichting, Contrast, Hooglichten, Schaduwen, Wit en Zwart allemaal worden gebruikt. Misschien wil je onderzoeken wat sommige van de andere schuifregelaars kunnen doen voor het nieuw ingekleurde gebied.
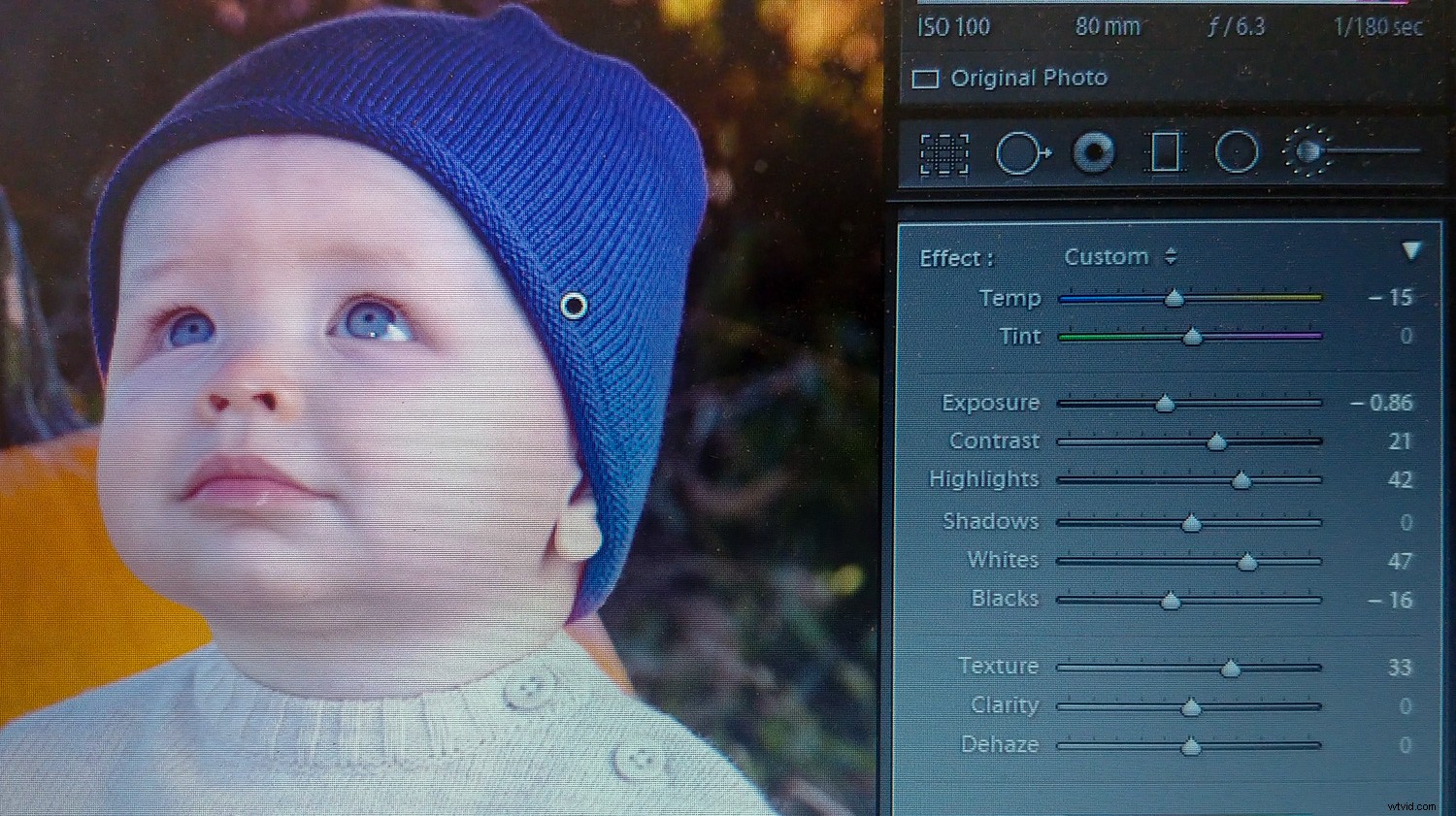
Als je klaar bent met alle aanpassingen en het opnieuw kleuren, vergeet dan niet op Gereed te klikken knop.

Meerdere maskers en opnieuw gekleurde gebieden
Als u een ander gebied van uw afbeelding opnieuw moet kleuren, maakt u gewoon nieuwe selecties en herhaalt u hetzelfde proces:
- Maak een ruwe selectie met het aanpassingspenseel, het gegradueerde filter of het radiaalfilter. Doe dit met de overlay aan om te zien waar je aan het werk bent.
- Verfijn uw selectie
- Wijzig de tint naar wens. Controleer de Gebruik fijnafstelling om de gewenste kleur te krijgen.
- Verfijn uw gebied verder met de andere schuifregelaars in Lightroom
Niet alleen voor kleurwisselingen van kleding
In het bovenstaande voorbeeld was de kleurverandering van de hoed behoorlijk dramatisch; we namen het van de originele oranje kleur naar de compleet tegenovergestelde complementaire kleur op het kleurenwiel (blauw). Soms wil je echter alleen een subtiele verandering. Misschien wil je de schaduw van groen op de bladeren van een boom veranderen, een kleurzweem op een bepaald object in je opname verwijderen of de kleur van delen van de lucht iets veranderen.
U kunt ook de stap van het verfijnen van een masker overslaan en gewoon het aanpassingspenseel gebruiken, de kleur wijzigen met de schuifregelaar Tint en beginnen met schilderen. Subtiele kleurveranderingen in delen van je afbeelding kunnen een manier zijn om de look te krijgen die je wilt.

Momentopnamen onderweg
Wanneer u in Lightroom aan een afbeelding werkt en nieuwe dingen probeert, kan het een goede gewoonte zijn om snapshots te maken terwijl u bezig bent. Op die manier, als je terug wilt gaan naar een punt in je bewerkingsproces, dan kan dat.
Klik op het +-symbool in het Snapshot-paneel (of gebruik de sneltoets Control/Command + N), geef de snapshot een naam en ga verder met uw werk. Later kunt u indien nodig teruggaan naar de momentopname. Misschien wil je de verschillende kleurenversies van een item laten zien, maar wil je niet meerdere bestanden opslaan. Verander de kleur, maak een snapshot, verander het opnieuw, maak nog een snapshot, enzovoort. Later kunt u de afbeelding openen, naar de genoemde snapshot gaan en die kleurenversie bekijken.

Kleur uw wereld
Omdat Adobe nieuwe tools aan zijn producten toevoegt, hebben we nieuwe manieren om onze foto's te bewerken. We kunnen beter de creatieve looks bereiken die we leuk vinden en zelfs verschillende versies van dezelfde afbeelding hebben (allemaal zonder meerdere foto's te hoeven maken of meerdere kopieën van een afbeelding te hoeven maken). Ik hoop dat je de nieuwe Lightroom Hue Control eens wilt proberen.
En plaats dan enkele van uw voor/na-afbeeldingen in de opmerkingen. Ik kijk uit naar je creativiteit.
