Lightroom Mobile bestaat al vele jaren, met de vroegste versie die teruggaat tot 2014. Hoewel het niet zo populair is als zijn traditionele desktop-gebaseerde tegenhanger, is Lightroom Mobile uitgegroeid tot een capabele en veelzijdige bewerkingstool die kan zijn eigen tegen vele andere programma's.
Bewerken met Lightroom Mobile is niet helemaal hetzelfde als bewerken in Lightroom Classic. Maar als je de tijd neemt om te leren, zul je merken dat het bijna elke taak aankan.

Het eerste dat u moet begrijpen als u met Lightroom Mobile werkt, is dat het niet alleen een mobiele versie van Lightroom Classic is. Lightroom Mobile is van de grond af geschreven om te werken met telefoons en tablets, en dat betekende dat Adobe de hele gebruikersinterface opnieuw moest bedenken.
Er zijn ook ontwerpoverwegingen gemaakt voor de soorten bewerkingen die mensen waarschijnlijk op een mobiel apparaat uitvoeren. Schermgrootte, aanraakdoelen, bewerking en navigatie; er werd geen middel onbeproefd gelaten toen Lightroom Mobile werd ontwikkeld.
Als zodanig houdt het gebruik van Lightroom Mobile een schokkende overgang in voor mensen die gewend zijn aan de desktopversie, maar als je een mobiel-first workflow hebt, ben je er misschien aan gewend. Toch kan het begrijpen van een paar basistips en -technieken voor het bewerken met Lightroom Mobile uw workflow aanzienlijk verbeteren.
De interface begrijpen
Het eerste dat opvalt bij het bewerken van een foto in Lightroom Mobile, is dat de interface heel anders is dan Lightroom Classic. Voorbij zijn de modules Bibliotheek, Ontwikkelen en andere. Je zult ook niet de traditionele panelen zoals Basis, Detail, Effecten, enz. vinden. In plaats daarvan is een reeks knoppen en pictogrammen samen met enkele woorden om op te tikken.
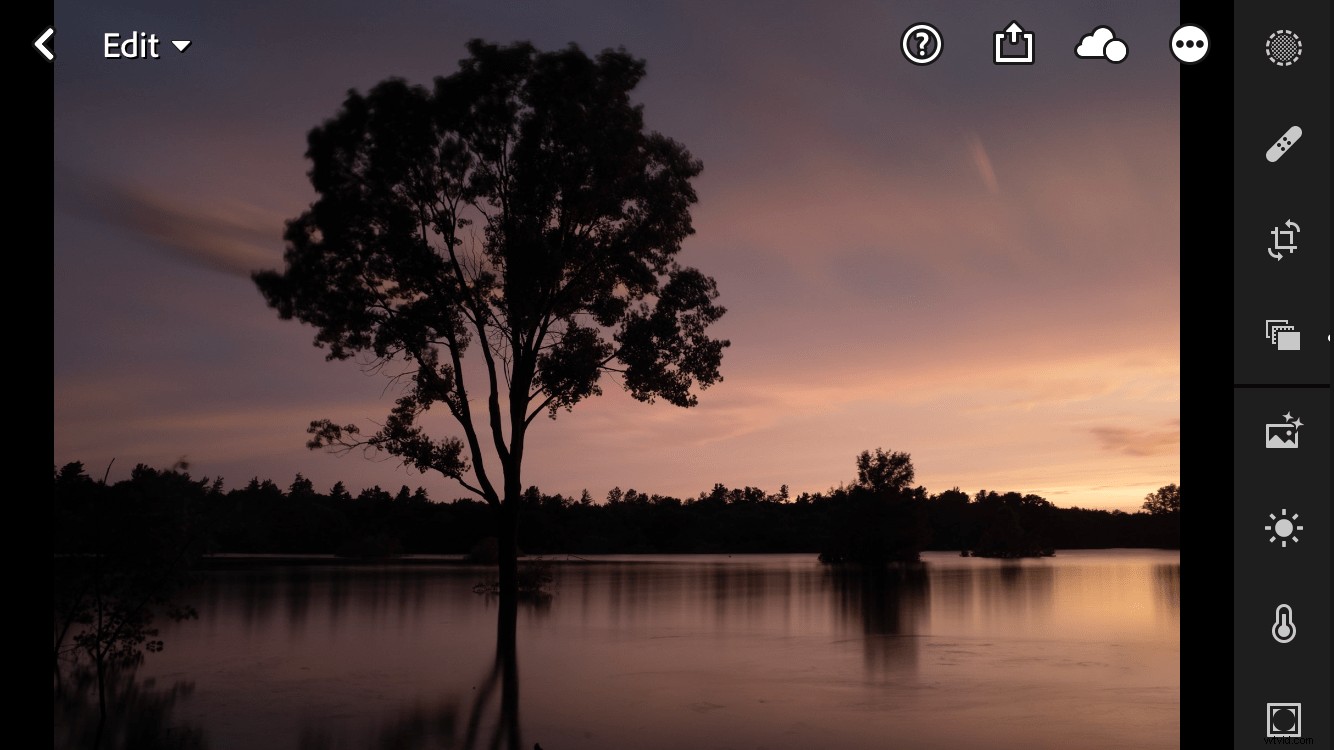
Alle pictogrammen zijn in het begin misschien een beetje overweldigend, maar als je linksboven begint en met de klok mee werkt, beginnen de dingen logisch te worden. Tik op de knop Bewerken om te schakelen tussen de verschillende modi die voor u beschikbaar zijn.
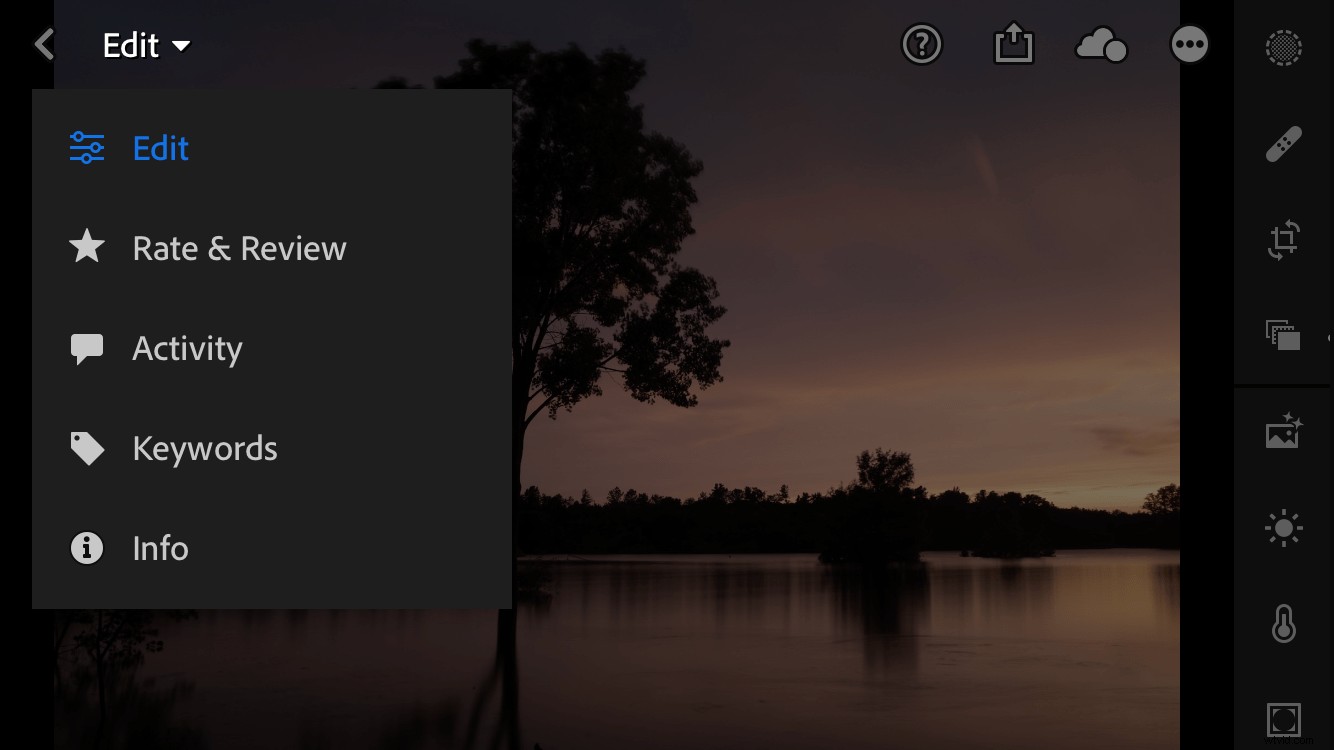
Deze modi zijn handig wanneer u afbeeldingen wilt verwijderen, trefwoorden wilt toewijzen en anderszins uw workflow wilt versnellen. Ze zijn niet echt handig om te bewerken, maar ik raad u aan er vertrouwd mee te raken door zelf te experimenteren.
Als u naar de rechterbovenhoek gaat, ziet u meer pictogrammen. Tik op het vraagteken om hulp te krijgen, op de pijl omhoog om een afbeelding te delen en op de cloud om de synchronisatiestatus van uw Lightroom Mobile-afbeeldingen te zien. De drie stippen in een cirkel zijn waar dingen interessant beginnen te worden en waar je de diepte van Lightroom Mobile kunt gaan begrijpen.
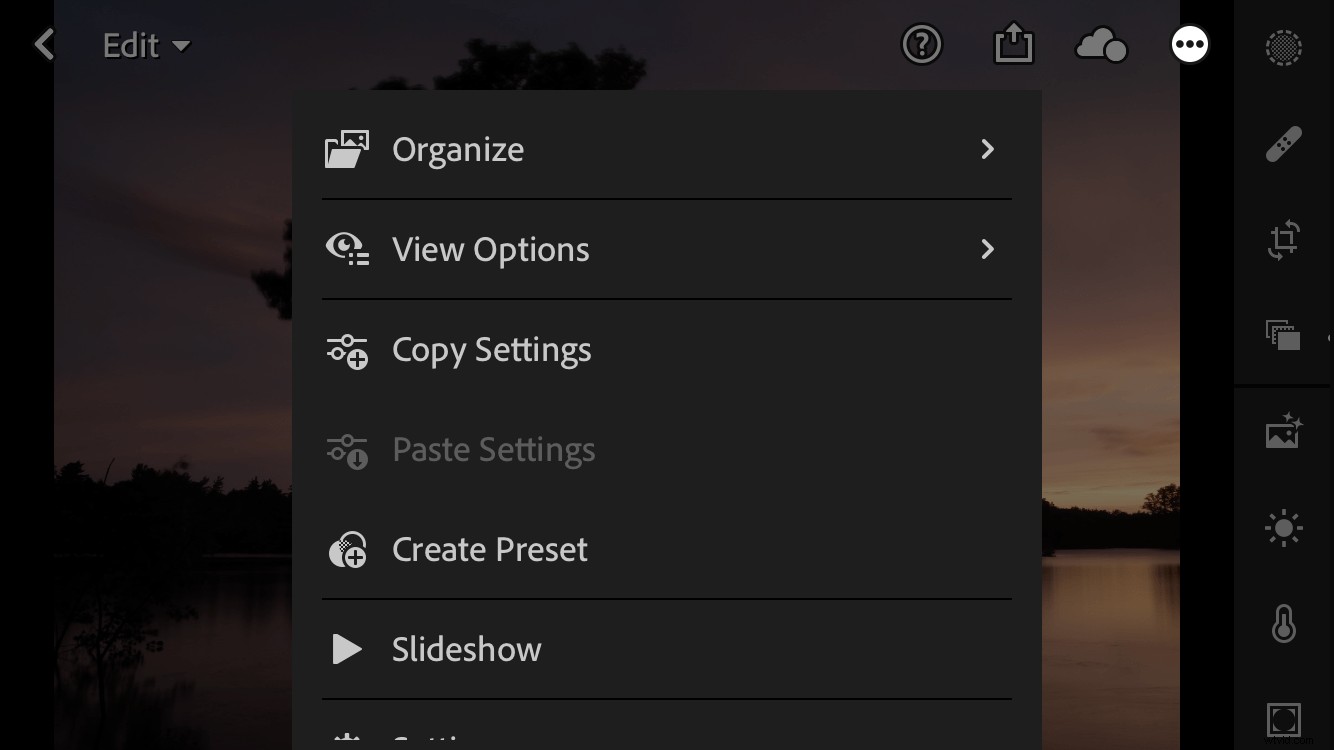
Het is belangrijk om uw verwachtingen onder controle te houden; dit is geen Lightroom Classic. Als u op zoek bent naar een mobiele versie van Lightroom die de desktopversie repliceert, staat u een grote teleurstelling te wachten. Maar als je een solide tool wilt waarmee je veel kunt bewerken op je mobiele apparaat, dan wordt het hier pas echt interessant.
U kunt het menu met drie stippen gebruiken om instellingen te kopiëren/plakken, een bewerkingsvoorinstelling te maken en zelfs aangepaste gebaren te specificeren door naar beneden te scrollen en op de knop Instellingen te tikken. U kunt ook de knop Weergaveopties gebruiken om het histogram te wisselen en foto-informatie te tonen/verbergen tijdens het bewerken.
Tablet versus telefoon
Alle screenshots tot nu toe waren voor Lightroom Mobile op een telefoon. De interface is vergelijkbaar op een tablet, maar het toegevoegde scherm biedt veel meer informatie en opties binnen handbereik.
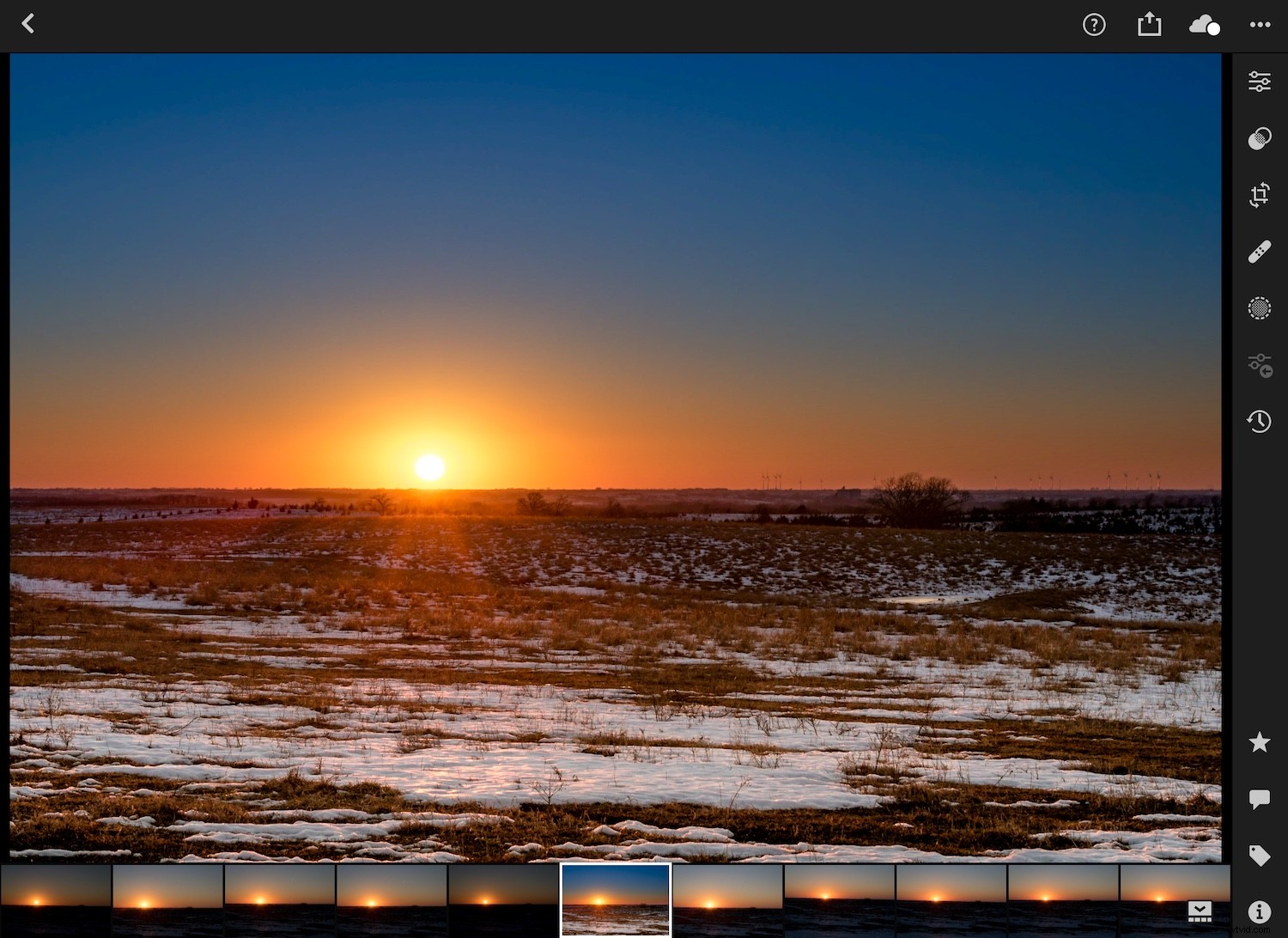
Op het gebied van fotobewerking is het belangrijkste verschil tussen een telefoon en een tablet dat de algemene bewerkingen zijn gegroepeerd in één enkel pictogram. Het pictogram met drie schuifregelaars in de rechterbovenhoek is waar u op tikt om toegang te krijgen tot algemene bewerkingen zoals Licht, Kleur, Effecten, Detail, Optica en meer. Tik op een van deze om een reeks schuifregelaars te krijgen die u met uw vinger kunt aanpassen, en kijk hoe uw wijzigingen onmiddellijk op de afbeelding worden toegepast.
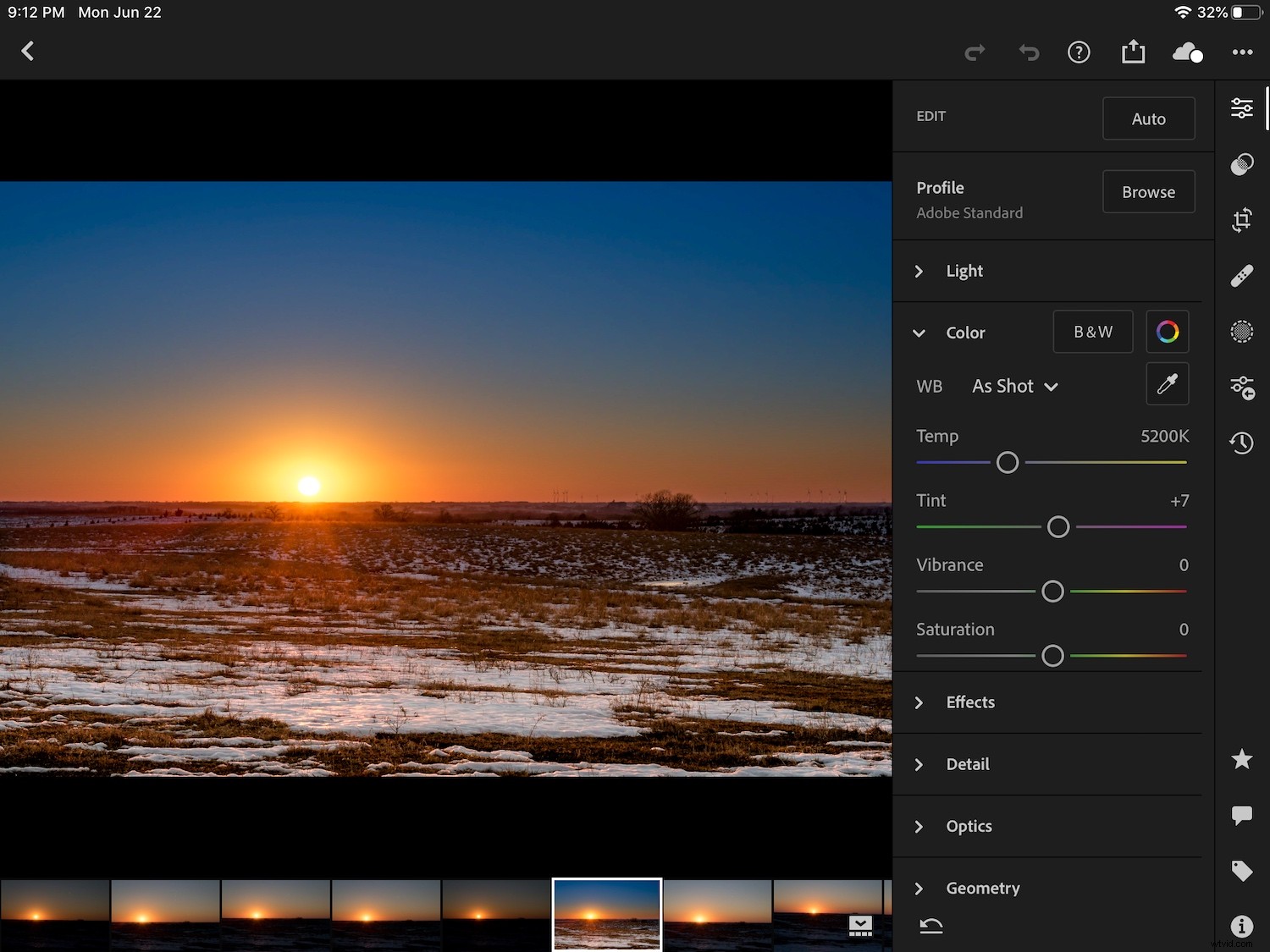
Het grotere formaat van een tablet betekent dat u de hele foto kunt zien terwijl u uw bewerkingen toepast, met voldoende ruimte om schuifregelaars te verplaatsen en parameters aan te passen. Dit is mijn favoriete bewerkingsmethode met Lightroom Mobile, hoewel veel mensen graag een telefoon gebruiken. Hoe dan ook is prima, zolang je een optie vindt die voor jou werkt.
Tik om te bewerken
De ware diepte van Lightroom Mobile wordt verder onthuld met de verticale kolom met pictogrammen aan de rechterkant. Hier kunt u diep in de bewerkingstools duiken en allerlei ingewikkelde aanpassingen uitvoeren die vergelijkbaar zijn met die in Lightroom Classic.
(Houd er rekening mee dat dezelfde pictogrammen in een horizontale rij onder aan uw scherm verschijnen als u uw telefoon in staande modus houdt.)
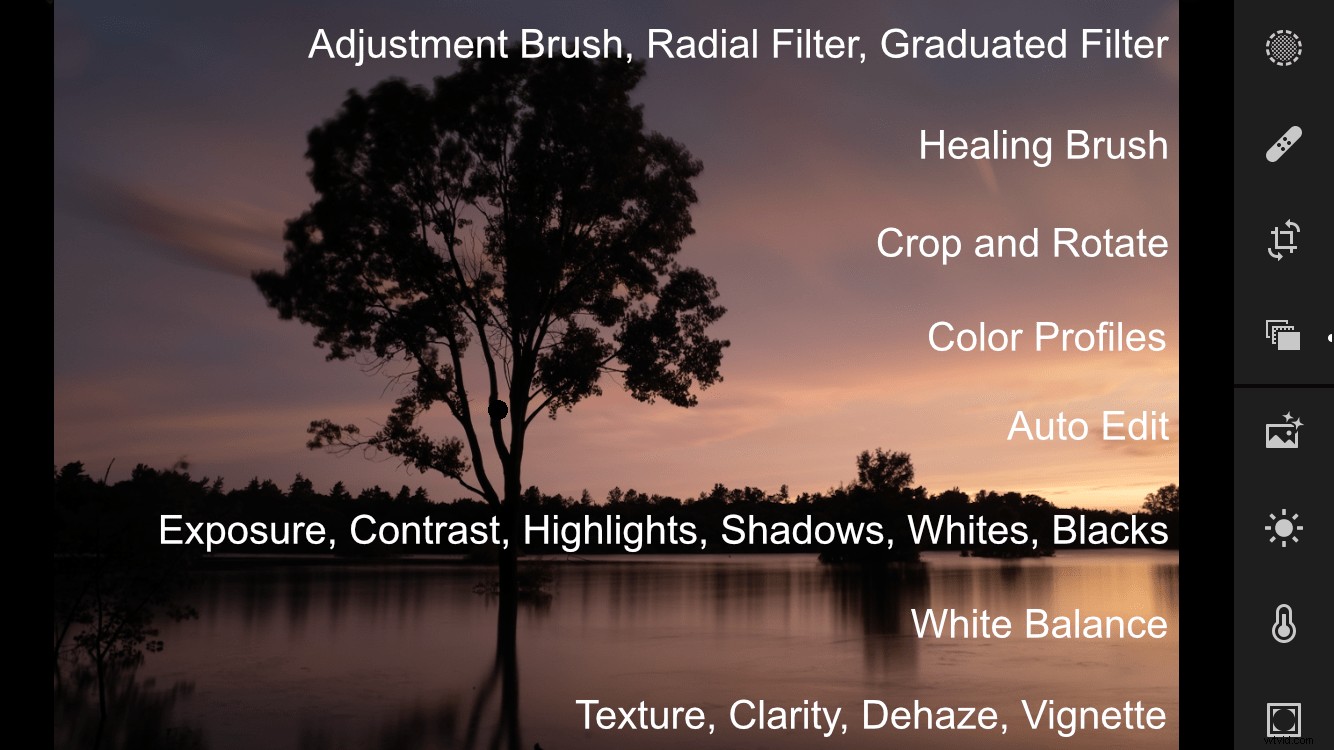
U kunt nu al het enorme aantal bewerkingsopties zien dat voor u beschikbaar is in Lightroom Mobile, maar dat is niet alles. Tik en scrol op de verticale rij met pictogrammen om nog meer te onthullen.
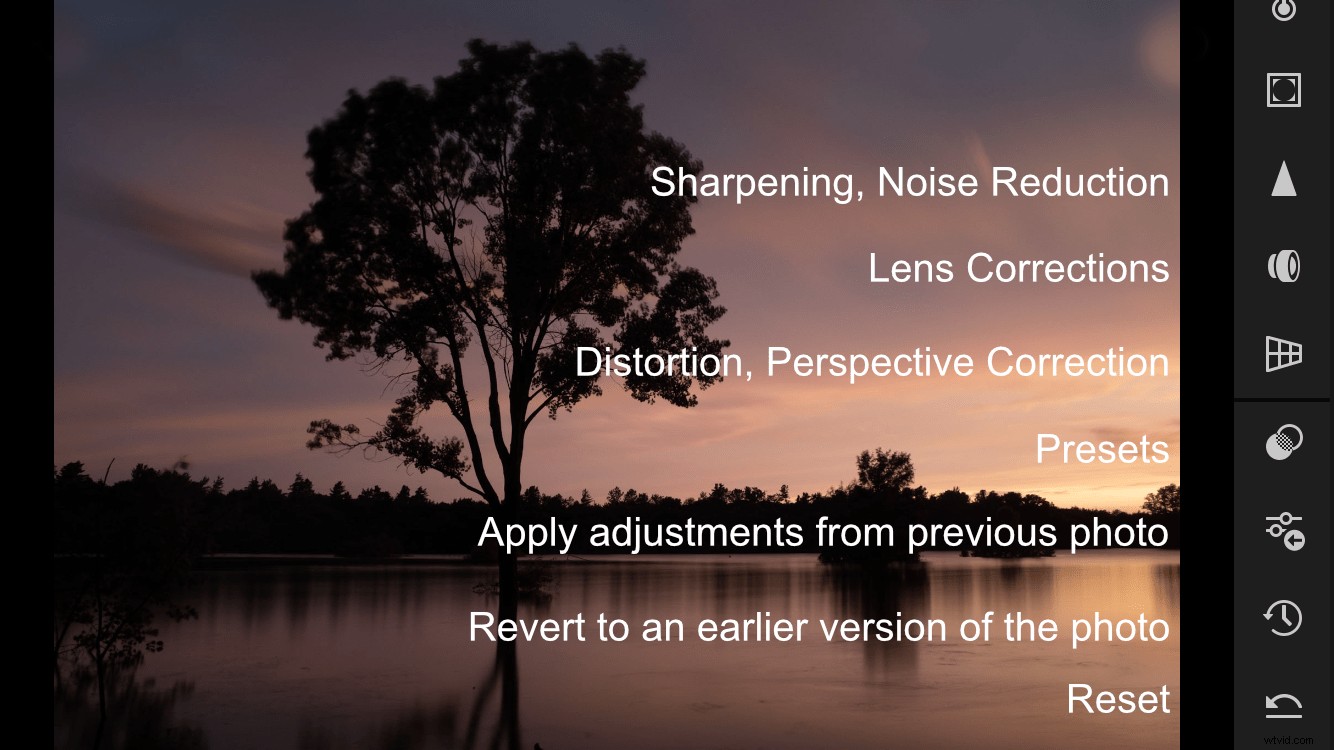
Als de pictogrammen verwarrend lijken, is een truc die u kunt gebruiken om uw mobiele apparaat eenvoudig van de liggende naar de staande modus te draaien. Dit toont korte beschrijvingen onder elk pictogram, wat helpt als u zich ooit overweldigd begint te voelen.
De eenvoudigste manier om meer over deze tools te weten te komen, is door erop te tikken en te experimenteren. In echte Lightroom-mode zijn geen van je bewerkingen permanent; met de knop Ongedaan maken kunt u altijd teruggaan naar uw vorige bewerking. Met de Reset-knop worden al uw wijzigingen volledig gewist en u kunt zelfs teruggaan in de tijd naar een specifieke versie van uw foto door het klokpictogram net boven de Reset-knop te gebruiken.
Selectieve en globale bewerking
Er zijn twee basistypen bewerkingen in Lightroom Mobile:selectief en globaal. Selectieve bewerkingen zijn aanpassingen die worden toegepast op specifieke delen van een afbeelding. Globale bewerkingen worden toegepast op de hele afbeelding. Als u het zou vergelijken met Lightroom Classic, zijn selectieve bewerkingen hulpmiddelen zoals het gegradueerde filter, het radiale filter en het aanpassingspenseel. Globale bewerkingen omvatten alle aanpassingen van het basispaneel, samen met functies zoals detail, kleur, effecten, de tooncurve, enz.
Om de op aanraking gebaseerde workflow te illustreren die inherent is aan Lightroom Mobile, is mijn favoriete voorbeeld de tool Selectief bewerken. Tik op het pictogram met de ronde stip helemaal bovenaan het paneel aan de rechterkant om de interface Selectief bewerken te openen.

Op dit punt zou je kunnen denken dat je op de foto kunt tikken. Maar als je het probeert, gebeurt er niets. Tikken op de pictogrammen aan de rechterkant doet ook niets.
Waarom? Want voordat je kunt beginnen met bewerken, moet je een nieuwe selectieve bewerking maken, wat je kunt doen door op het blauwe "plus"-pictogram in de linkerbovenhoek te tikken. Hiermee kunt u kiezen uit drie soorten penselen:Aanpassingen, Radiaalfilter en Gegradueerd filter. Tik om een van deze opties te selecteren.
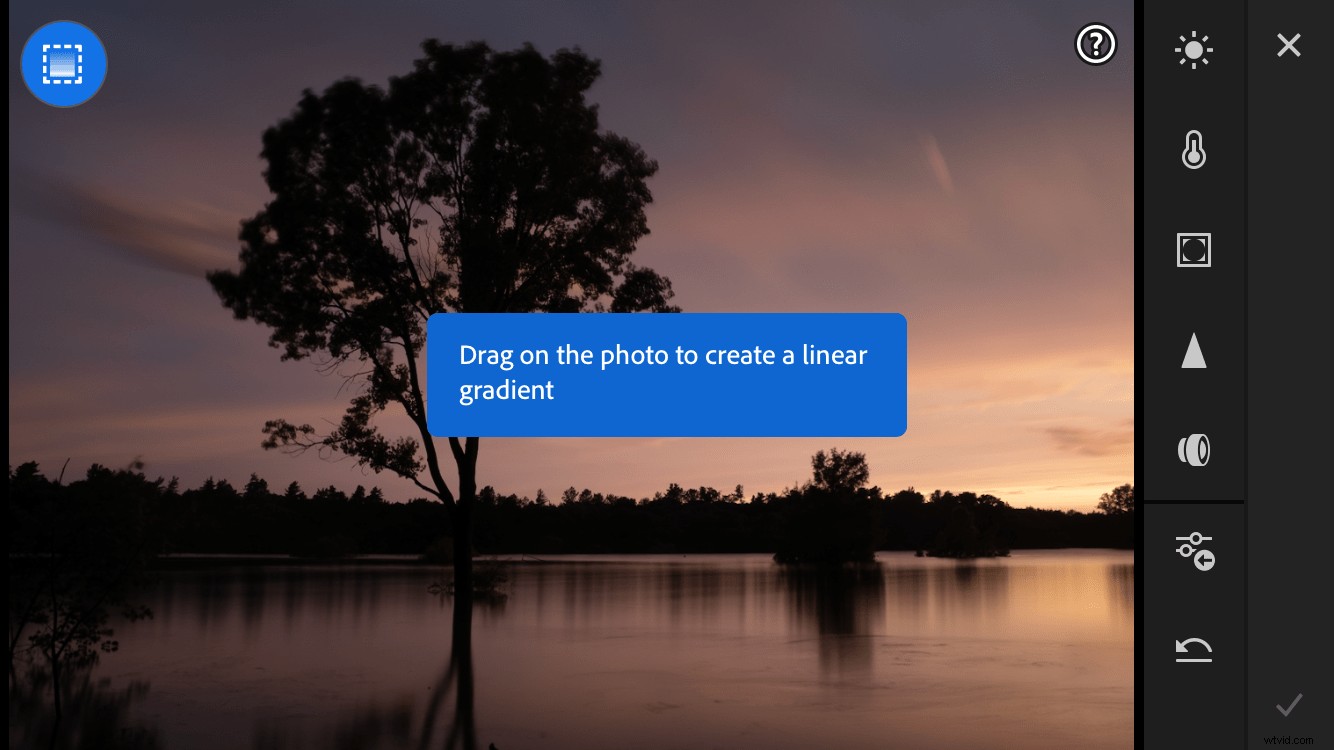
Nu ben je klaar om te beginnen met bewerken! Tik en sleep met uw vinger over het scherm om uw penseel of filter onmiddellijk en boterzacht te zien worden aangebracht. Nadat uw aanpassing of filter is aangebracht, tikt u op een van de pictogrammen aan de rechterkant om een specifieke bewerking toe te voegen:witbalans, scherpte, enz. Het zal u misschien verbazen hoe snel u met Lightroom Mobile kunt bewerken als u gewend bent de desktop-interface, die soms een beetje traag kan zijn.
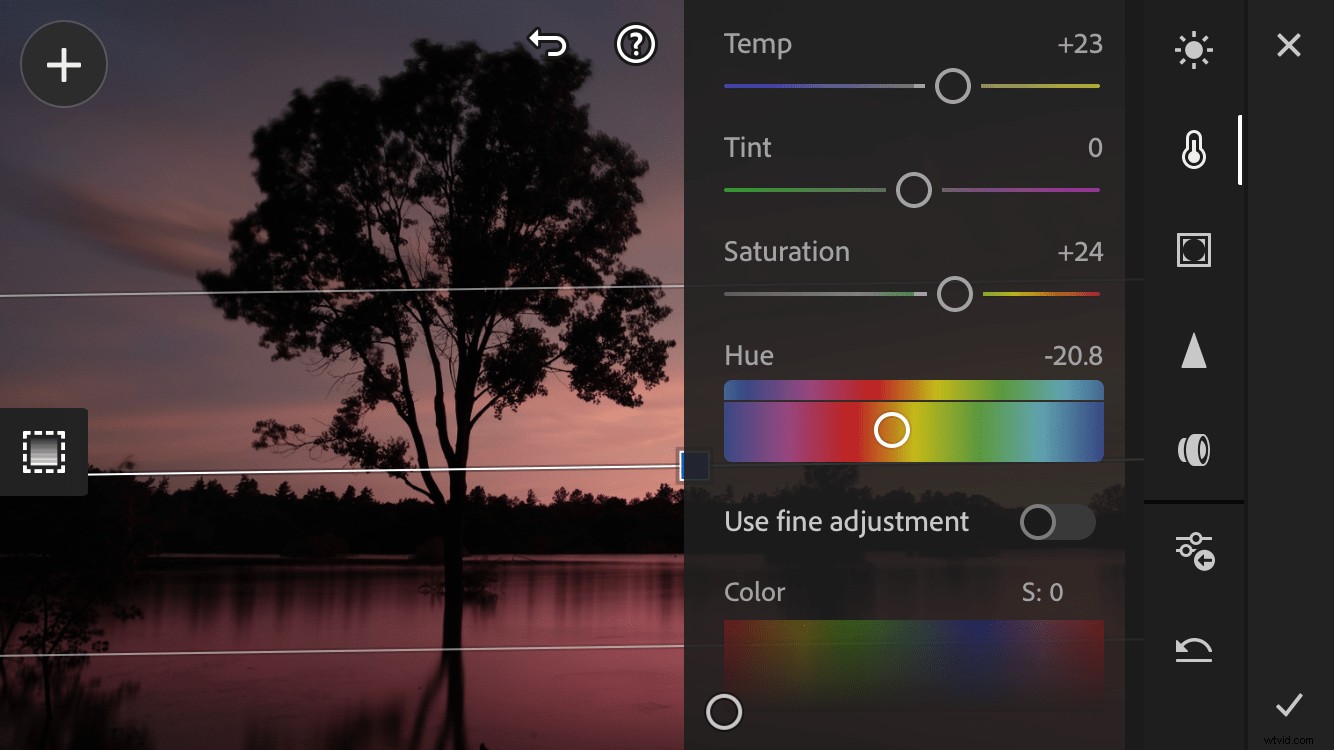
Op dit punt merk je misschien een gemeenschappelijk thema op met alle afbeeldingen in dit artikel:ze zijn liggend. Met Lightroom Mobile kun je zowel staand als liggend bewerken en de interface past zich automatisch aan de positie van je telefoon aan.
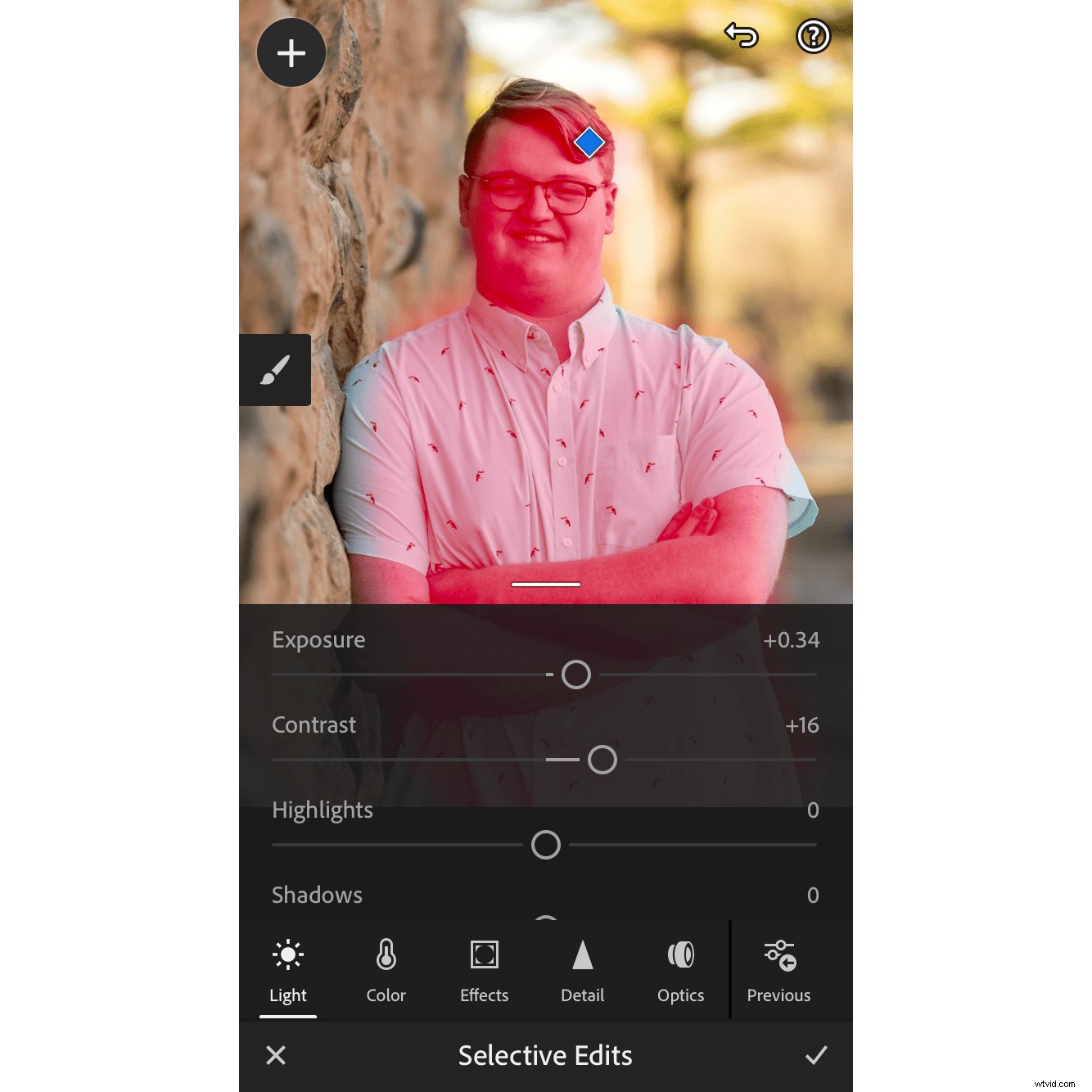
Nadat u een selectieve bewerking hebt toegepast, ziet u een blauwe diamant op uw afbeelding verschijnen. Tik daarop om de selectieve bewerking weer te geven en ook om een rode overlay te zien die aangeeft waar de bewerking is toegepast. Net als bij Lightroom Classic kunnen uw selectieve bewerkingen op elk moment worden gewijzigd of helemaal worden verwijderd.
Het belangrijkste om te onthouden over bewerken met Lightroom Mobile is dat u niets permanent kunt verknoeien. Net als de standaard desktopversie van Lightroom zijn al uw bewerkingen niet-destructief, wat betekent dat u op elk moment kunt terugkeren naar een eerdere staat van uw afbeelding.
De tool Selectief bewerken is een goed voorbeeld van hoe de basisworkflow van Lightroom Mobile werkt:u tikt op een bewerkingstool en tikt vervolgens om de bewerking uit te voeren of de parameters ervan te wijzigen. Globale bewerkingen werken op dezelfde manier, behalve dat ze worden toegepast op de hele foto en niet alleen op specifieke delen. Het is niet zo moeilijk als je het eenmaal onder de knie hebt, wat voor de meeste mensen een kwestie van minuten is.

Als je een Adobe Creative Cloud-abonnement hebt, is Lightroom Mobile bij de prijs inbegrepen en ik raad je aan het eens te proberen. Zelfs als je het alleen gebruikt om je workflow te versnellen in plaats van diepgaande bewerkingen, is het nog steeds een krachtige pijl om in je fotografie-koker te hebben. Bewerken met Lightroom Mobile is een leuk proces dat, hoewel niet helemaal vergelijkbaar met de uitgebreide opties in Lightroom Classic, zeker het bekijken waard is. Of een tweede blik als het een tijdje geleden is dat je er voor het laatst naar hebt gekeken.
