Heb je te weinig ruimte op je harde schijf? Als u zowel een productieve fotograaf als een Lightroom-gebruiker bent, kan het antwoord ja zijn. Een harde schijf die bijna vol is, is slecht nieuws omdat het Lightroom en zowat elke andere toepassing die u op uw computer gebruikt, vertraagt. Dus hoe kunt u uw Lightroom-prestaties verbeteren en uw computer sneller laten werken?
Gelukkig zijn er manieren om zowel de hoeveelheid ruimte op de harde schijf die Lightroom gebruikt te minimaliseren als om wat ruimte vrij te maken die onproductief wordt gebruikt. Als gevolg hiervan zal Lightroom sneller werken, evenals uw hele computer meestal.
Dus, hoeveel vrije ruimte op de harde schijf is er nodig voor Lightroom?
In het ideale geval hebt u minimaal 20% van uw harde schijfruimte nodig om vrij te zijn. Als je een schijf van 1 TB hebt, betekent dit dat je moet streven naar minimaal 200 GB vrij. Als je een kleinere schijf hebt, zoals de 256 GB SSD-schijf die ik op mijn iMac heb, heb je minder nodig. In mijn geval moet ik minimaal 50 GB vrijhouden om Lightroom tevreden te houden.
Daarom volgen hier enkele tips om de prestaties van Lightroom te verbeteren:
1. Bewaar al je foto's op een externe harde schijf
Dit heeft op zich niets met Lightroom te maken, maar het is belangrijk omdat je foto's waarschijnlijk veel ruimte op de harde schijf in beslag nemen (vooral als je in Raw fotografeert). De beste aanpak is om een aparte harde schijf voor je foto's te gebruiken, ofwel een externe schijf of een andere interne schijf die aan je computer is toegevoegd (als dit mogelijk is op je computer).
Mijn Raw-foto's nemen bijvoorbeeld 1,96 TB ruimte op de harde schijf in beslag. Ik bewaar ze op een externe harde schijf van 3 TB, zoals hieronder weergegeven.

Het is belangrijk dat de harde schijf waarop uw foto's worden opgeslagen, ook minimaal 20% van de ruimte vrij heeft. Anders kan het ook Lightroom vertragen.
Het is een goede gewoonte om de externe schijf te gebruiken voor foto's en back-ups van de Lightroom-catalogus en voor niets anders. Dat betekent dat het niet rommelig wordt met andere bestanden. Het is gemakkelijker om een back-up te maken naar andere harde schijven.
2. Bespaar minder LR-catalogusback-ups
Het is belangrijk om regelmatig een back-up van uw Lightroom-catalogus te maken voor het geval deze beschadigd raakt of de harde schijf waarop deze is opgeslagen uitvalt.
Veel fotografen raden aan dat u Lightroom instelt om elke keer dat u het programma afsluit een back-up van de catalogus te maken. Het enige probleem is dat de ruimte op de harde schijf die door die catalogusback-ups wordt ingenomen al snel kan oplopen tot een aanzienlijk bedrag.
Het is minder een probleem in Lightroom 6 en Lightroom CC, die de back-upcatalogi comprimeren dan bij oudere versies van Lightroom. Maar zelfs gecomprimeerde back-ups nemen veel ruimte op de harde schijf in beslag. Mijn back-upmap bevat bijvoorbeeld momenteel zes back-ups en is 2,94 GB groot.
Er zijn twee stappen die u moet nemen om dit probleem te minimaliseren:
Elke keer dat u Lightroom afsluit, verschijnt het venster Back-upcatalogus. Klik op de knop Kiezen om de map te selecteren waarin u de catalogusback-ups wilt opslaan. OPMERKING:dit is de enige keer dat deze optie verschijnt!
Ook vermeldenswaard is dat u uw back-ups sowieso op een externe schijf wilt opslaan, want als uw hoofdharde schijf crasht, zijn zowel uw hoofdcatalogus als alle back-ups verdwenen. Dat is niet goed en gaat voorbij aan het doel van het hebben van back-ups.
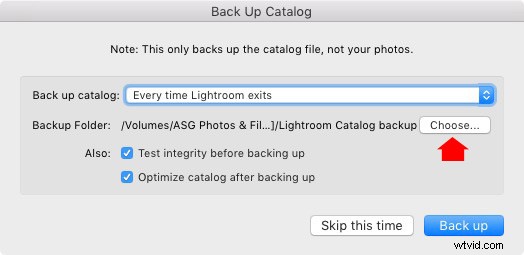
Ik heb mijn vier oudste back-ups verwijderd en bijna 2 GB aan ruimte op de harde schijf vrijgemaakt. Het klinkt misschien niet zo veel als je een harde schijf van 1 TB of groter hebt, maar het maakt wel verschil op een SSD-schijf van 250 GB.
Het kan verleidelijk zijn om uw catalogus naar een externe schijf te verplaatsen, maar dit vertraagt Lightroom. U kunt de werkcatalogus het beste op uw interne harde schijf bewaren.
3. Houd de voorbeeldcache in de gaten
Als je naar Lightroom> Catalogusinstellingen (Mac) Bewerken> Catalogusinstellingen (pc) gaat en op Bestandsafhandeling klikt, zie je zoiets als dit.
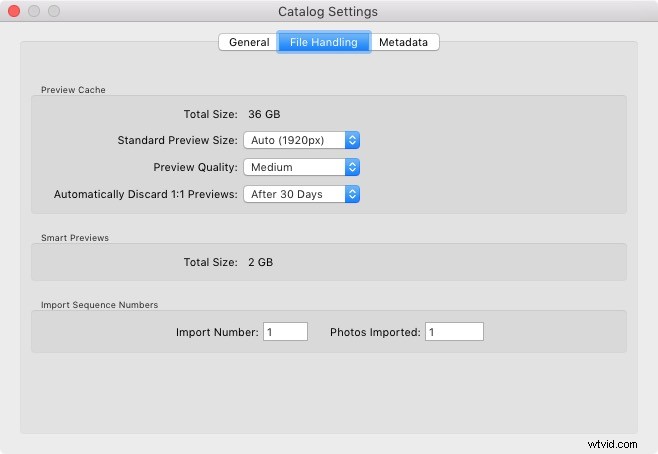
Lightroom geeft je hier veel nuttige informatie over hoe het de ruimte op de harde schijf gebruikt. Ten eerste vertelt het u de grootte van uw voorbeeldcache. Dit is waar Lightroom alle voorvertoningen opslaat die het bouwt, zodat u uw foto's in de bibliotheekmodule kunt bekijken.
Zoals je kunt zien, is mijn Preview Cache momenteel 36 GB, wat een groot deel is van een harde schijf van 250 GB. Het is minder een probleem als je een grotere harde schijf hebt.
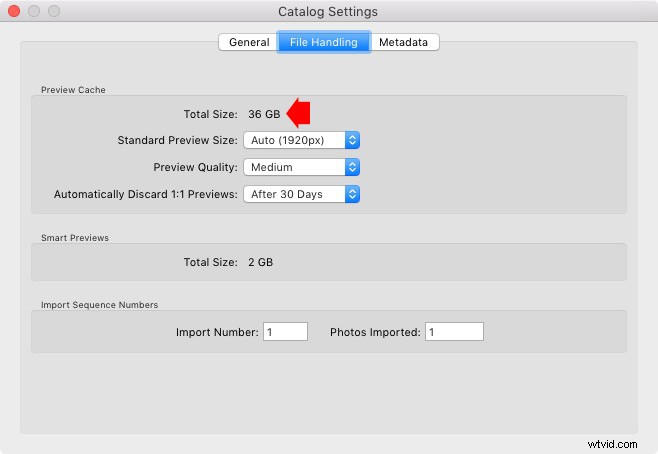
Als uw Preview Cache te groot is, vindt u in de volgende twee secties enkele tips om de grootte te verkleinen.
4. Verwijder regelmatig 1:1 voorbeelden
Van alle previews van de bibliotheekmodule nemen de 1:1 previews de meeste ruimte in beslag. Maar ze zijn essentieel om 100% op je foto's in te zoomen, en daarom bouwen veel fotografen ze.
U kunt 1:1-voorbeelden beheren door Automatisch 1:1-voorbeelden verwijderen in te stellen op Na 30 dagen. U kunt het ook instellen op Na één week of Na één dag. Kies gewoon degene die het beste voor u werkt. Vermijd de optie Nooit, anders loopt je Preview Cache uit de hand.
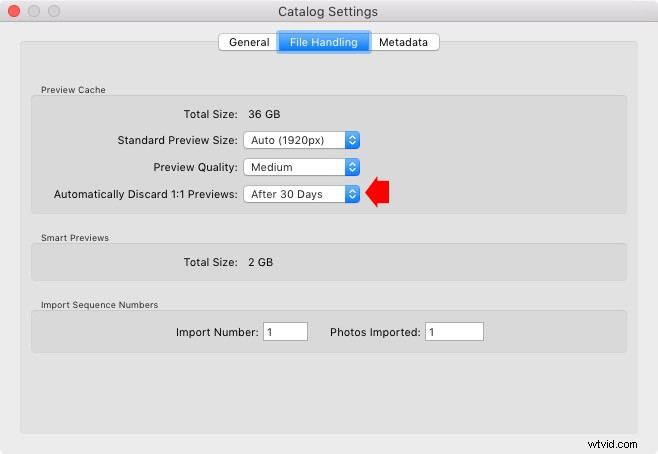
Stel uw voorkeuren voor bestandsverwerking in de catalogusinstellingen in om automatisch 1:1 voorbeelden na 30 dagen te verwijderen.
Er is een andere manier om 1:1-voorbeelden te verwijderen:
1. Ga naar het paneel Catalogus in de module Bibliotheek en klik op Alle foto's.
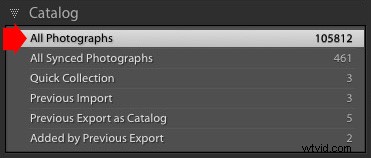
2. Ga naar Bewerken> Alles selecteren (of klik op CMD/CTRL+A voor de sneltoets).
3. Ga naar Bibliotheek> Previews> Discard 1:1 Previews (klik op de Discard-optie in het volgende venster).
Er zijn echter een paar dingen waar u op moet letten:
- Lightroom verwijdert de 1:1-voorbeelden niet meteen uit de voorbeeldcache. Er is een vertraging, dus als u van gedachten verandert, kunt u de functie Ongedaan maken gebruiken. Het kan zijn dat u een dag of wat moet wachten om het voordeel te zien.
- Lightroom verwijdert alleen 1:1-voorbeelden die ten minste twee keer zo groot zijn als uw standaardvoorbeelden.
5. Bouw standaardvoorbeelden die niet te groot zijn
U kunt ook de standaardvoorbeeldgrootte instellen in uw catalogusinstellingen. Als u Auto selecteert, stelt Lightroom de kleinste grootte in die nodig is voor uw monitorresolutie. Je kunt Preview Quality ook instellen op Medium of Low om de ruimte die de previews in beslag nemen te verkleinen.
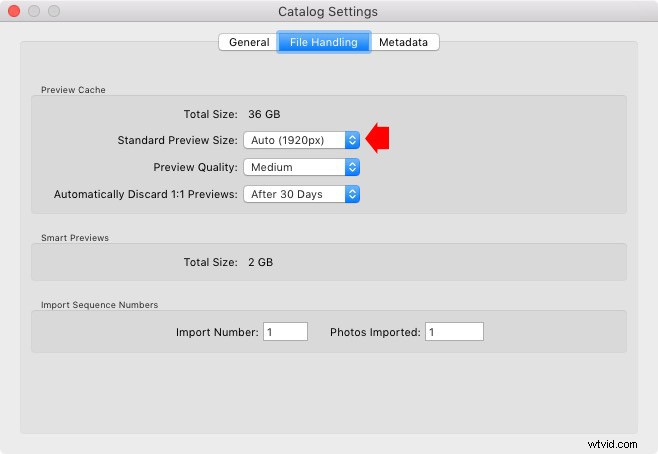
6. Bouw minder of dump slimme voorbeelden
De Catalogus-instellingen tonen u ook de hoeveelheid ruimte die wordt ingenomen door Smart Previews. Als dat te groot is, kun je ze verwijderen.
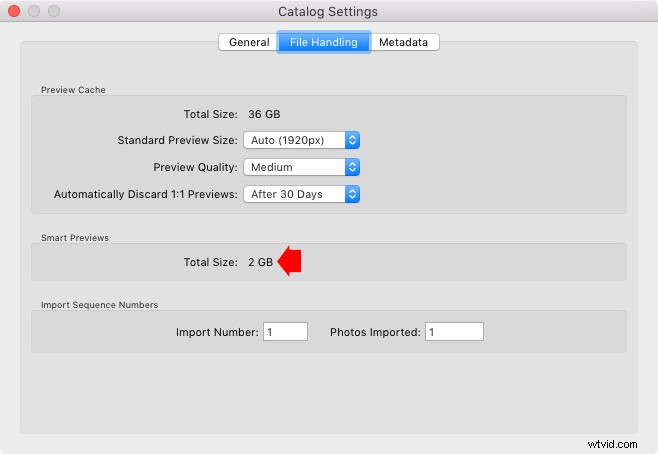
- Ga naar het paneel Catalogus in de module Bibliotheek en klik op Alle foto's.
- Ga naar Bewerken> Alles selecteren.
- Ga naar Bibliotheek> Voorvertoningen> Slimme voorvertoningen verwijderen (klik op de optie Verwijderen in het volgende venster).
7. Dump regelmatig de Camera Raw-cache
Lightroom maakt meer voorbeelden die u kunt gebruiken in de module Ontwikkelen wanneer u uw foto's verwerkt. Deze voorbeelden worden opgeslagen in de Camera Raw-cache.
U kunt de maximale grootte van die cache instellen door naar Bestandsafhandeling in Voorkeuren te gaan. Hoe groter het getal dat u instelt, hoe meer harde schijf Lightroom's ontwikkel-modulevoorbeelden in beslag zullen nemen. Maar Lightroom kan langzamer werken als u het te laag instelt - dus u moet een balans vinden tussen te groot en te langzaam. Probeer om te beginnen ongeveer 20 GB en kijk hoe het gaat.

U kunt de voorvertoningen van de module Ontwikkelen verwijderen door op de knop Cache wissen te klikken. Het is waarschijnlijk een goed idee om dit zo nu en dan te doen om ruimte op de harde schijf vrij te maken. De laatste keer dat ik het deed, kreeg ik meer dan 20 GB aan ruimte (zie hieronder).
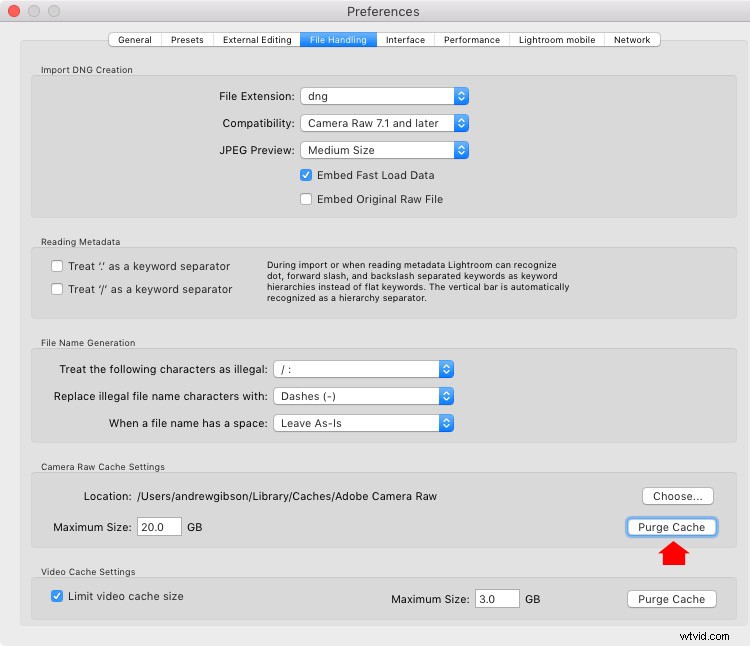
Als u videobestanden in Lightroom bewerkt of bekijkt, kunt u ook ruimte winnen door de videocache te wissen (hieronder).

Conclusie
Lightroom is essentieel voor de meeste fotografen, maar het kan veel ruimte op de harde schijf in beslag nemen. Met de tips in dit artikel krijgt u weer controle over uw harde schijf. Nog vragen? Laat het me weten in de reacties hieronder.
Als je meer wilt weten over Lightroom, bekijk dan mijn populaire Mastering Lightroom e-books.
