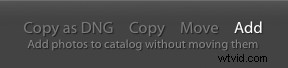Voor degenen die nieuw zijn in de software, kan het proces van het importeren van foto's in Lightroom enigszins mysterieus zijn.
Het is niet ongebruikelijk dat mensen onbewust meerdere catalogi maken, hun foto's dupliceren, uit het oog verliezen waar ze hun afbeeldingen naartoe sturen of, verwijder ze in extreme gevallen.
Het is daarom erg belangrijk om vanaf het begin precies te begrijpen wat het importproces doet.
Wat is importeren?
Je hebt misschien mensen horen praten over 'foto's importeren in Lightroom' alsof ze de afbeeldingen zelf aan Lightroom toevoegen.
Dit is niet echt het geval.
In wezen komt het importeren van uw foto's erop neer dat u Lightroom vertelt waar ze zich in uw opslag bevinden.
De locatie van uw foto's en door de camera gegenereerde EXIF-gegevens (sluitertijd, diafragma, tijd en datum, enz.) worden allemaal ingevoerd in de Lightroom-catalogus. Het is net alsof je een indexkaart in oude stijl invult voor een nieuw boek in een bibliotheek.
U kunt geen foto's in Lightroom bewerken totdat u ze eerst heeft geïmporteerd. Dit wordt gedaan vanuit de Bibliotheekmodule.
Controleer of de Bibliotheekmodule is geselecteerd in de bovenste moduleselectiestrook. Als je het niet kunt zien, klik dan op de kleine pijl in het midden bovenaan. Het zou er als volgt uit moeten zien:

Aan de linkerkant van het scherm zou u een paneel moeten zien met verschillende andere panelen en onderaan zou u de knop 'Importeren' moeten zien. Als dit paneel niet zichtbaar is, tikt u gewoon op de TAB-toets en het zou er als volgt uit moeten zien:
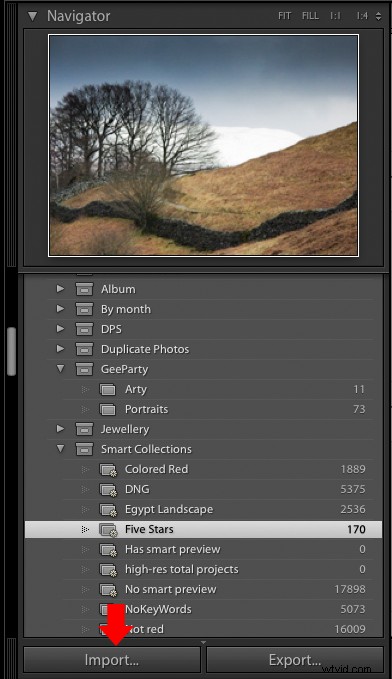
Importeren vanaf een camera
Als u foto's van uw camera wilt importeren, sluit u deze met een USB-kabel op uw computer aan (u hoeft geen kaartlezer of andere speciale software te gebruiken). Schakel de camera in en klik op de knop Importeren om het importdialoogvenster te openen:
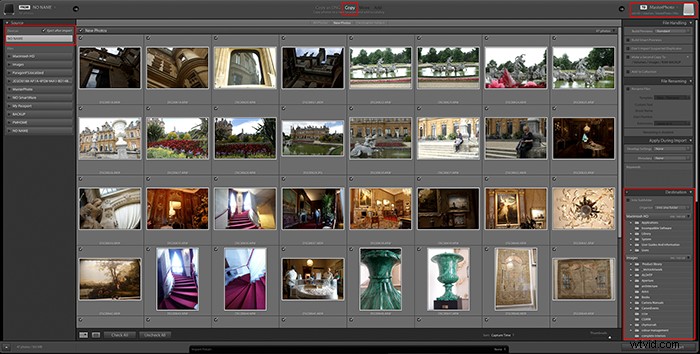
De lay-out van dit dialoogvenster is heel logisch:je past gewoon de instellingen in de vensters van links naar rechts aan en drukt vervolgens op de knop Importeren.
Het linkervenster
Hier ziet u de verschillende plaatsen van waaruit u foto's kunt importeren. Het toont alle aangesloten harde schijven, geheugenkaarten en camera's.
Je camera zou in de lijst moeten verschijnen (deze kan worden weergegeven als de modelnaam van je camera of kan gewoon 'GEEN NAAM' worden genoemd).
Klik op het item dat overeenkomt met uw camera en u zou de miniaturen moeten zien verschijnen in het middelste venster, het hoofdgedeelte van het scherm.
Het middelste venster
De afbeeldingen die op uw camera zijn opgeslagen, verschijnen als miniaturen in het hoofdgedeelte van het scherm.
Vink alles uit dat u niet wilt importeren. Als foto's grijs worden weergegeven, geeft dit aan dat Lightroom denkt dat je ze al hebt geïmporteerd.
De selectie bovenaan in het midden van dit scherm is erg belangrijk.
Lightroom selecteert normaal gesproken de juiste optie; dit gebeurt niet altijd, dus het loont de moeite om dit te controleren. Er zijn vier opties:'Kopiëren als DNG', 'Kopiëren', 'Verplaatsen' en 'Toevoegen'.
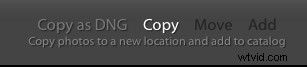
Wanneer u afbeeldingen in Lightroom importeert vanaf de mediakaart van een camera, moet u de foto's naar de harde schijf van uw computer kopiëren zodat u uw geheugenkaart opnieuw kunt gebruiken.
- 'Kopiëren' kopieert elk van de geselecteerde afbeeldingen zoals ze zijn
- 'Kopieer als DNG' converteert alle RAW-bestanden die op de kaart worden gevonden naar de Adobe Digital Negative-indeling en slaat ze vervolgens op. Dit duurt iets langer, maar het is een goed formaat om te gebruiken voor archiveringsdoeleinden en het neemt iets minder ruimte op de harde schijf in beslag.
De opties 'Verplaatsen' en 'Toevoegen' zouden niet beschikbaar moeten zijn, maar ze kunnen dat soms wel zijn. Controleer gewoon of 'Toevoegen' niet is geselecteerd, anders kunt u de foto's later niet bewerken.
Het rechtervenster
De bestemming waarnaar uw foto's worden gekopieerd, wordt net boven dit paneel weergegeven.
Dit kan elke schijf zijn, de eigen interne harde schijf van de computer of een externe USB-schijf. Veel mensen kiezen ervoor om een map voor algemene doeleinden op hun gekozen schijf te hebben waarin ze al hun afbeeldingen importeren.
Selecteer de doelmap door op het gebied rechtsboven te klikken om een lijst met recente bestemmingen te zien of klik op een map in het paneel Bestemming onder in het venster.
Als u een nieuwe map wilt maken waarnaar de foto's worden gekopieerd, klikt u op de knop '+' helemaal bovenaan het bestemmingspaneel.
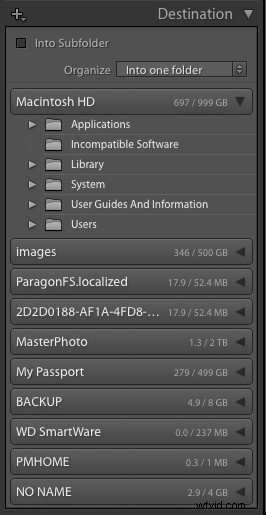
Sommige mensen merken dat ze na het importeren van foto's in Lightroom heel veel ongewenste submappen hebben die op datum zijn genoemd, met slechts een paar foto's in elke map.
Dit komt omdat de vervolgkeuzelijst 'Organiseren' in het deelvenster Bestemming was ingesteld op 'Op datum' in plaats van 'In één map' zoals hierboven weergegeven.
Als u uw foto's in een nieuwe submap wilt plaatsen, kunt u het vakje 'In submap' aanvinken en een geschikte naam opgeven.
Importopties
Met Lightroom kunt u een aantal handige taken uitvoeren. U kunt deze toepassen terwijl foto's naar uw computer worden gekopieerd en aan de catalogus worden toegevoegd.
Bestandsverwerking
Opties voor hoe elk geïmporteerd bestand wordt behandeld, worden weergegeven in het venster 'Bestandsverwerking'.
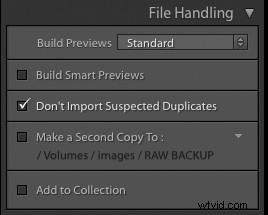
Hier is een overzicht van wat elk van deze opties doet:
Bouwvoorbeelden
Om miniatuurfoto's weer te geven in de verschillende Lightroom-modules, is het noodzakelijk om voorvertoningen van elke foto te maken.
Dit gebeurt tijdens het importproces. U kunt de vervolgkeuzelijst in dit deelvenster gebruiken om te kiezen uit drie typen voorbeelden (behalve het standaardvoorbeeld). Deze voorbeelden verschillen per kwaliteit en zijn als volgt:
- Standaard – Dit is het standaardvoorbeeld. Standard gebruikt de Camera Raw-engine voor verwerking en zien er daarom soms anders uit dan minimale of ingesloten voorbeelden.
- Minimaal – Dit voorbeeld produceert door de camera gegenereerde JPEG-afbeeldingen met een lage resolutie die zeer snel kunnen worden gemaakt, maar niet in kleur worden beheerd.
- Ingebouwd en zijspan – Dit zijn grotere door de camera gegenereerde voorbeelden die iets meer tijd nodig hebben om te maken dan minimale voorbeelden.
- 1:1 – Dit zijn afbeeldingen op volledige grootte die Lightroom gebruikt wanneer u inzoomt op een afbeelding.
- Als je Lightroom opdracht geeft om 1:1-voorbeelden te genereren, worden ook minimale en standaardvoorbeelden gegenereerd, zodat ze alle drie beschikbaar zijn zoals vereist door de software. Voorvertoningen op volledige grootte kunnen lang duren om te genereren en maken het importproces erg traag.
Slimme voorbeelden maken
Als je je masterfoto's altijd beschikbaar hebt voor de catalogus, kun je het vakje 'Slimme voorbeelden maken' uitgeschakeld laten.
Als u uw foto's wilt bewerken wanneer de masterfoto's niet online zijn (wanneer de externe USB-drive waarop ze zich bevinden is losgekoppeld, bijvoorbeeld), kunt u met Smart Previews bewerkingen uitvoeren met ontbrekende masterfoto's.
Maar als u niet van plan bent dit te doen, laat u het vakje niet aangevinkt. Smart Previews nemen extra ruimte in beslag op uw harde schijf. Je kunt later gemakkelijk een Smart Preview maken als dat nodig is.
Vermoedelijke duplicaten niet importeren
Soms blijven er foto's op een mediakaart staan tussen importsessies, van de ene shoot naar de andere.
Dit kan het moeilijk maken, omdat sommige foto's op de kaart nieuw zijn en sommige al in Lightroom zijn geïmporteerd.
In dit soort gevallen is het mogelijk dat dezelfde foto naar meer dan één plaats op uw harde schijf wordt gekopieerd, wat bij het importeren rommelig wordt.
Om dit te voorkomen, vinkt u het vakje 'Vermoedelijke duplicaat niet importeren' aan.
Lightroom vergelijkt vervolgens de EXIF-gegevens voor elke foto met de foto's die het al kent en maakt alle foto's die het denkt dat u al in de catalogus heeft, uit.
In het ideale geval importeert u alle afbeeldingen op een kaart en zodra ze veilig naar uw harde schijf zijn gekopieerd, moet de mediakaart opnieuw worden geformatteerd, klaar voor de volgende opname. Niet iedereen doet dit echter op basis van persoonlijke voorkeur en gewoonte.
Dus zelfs als je je kaarten altijd opnieuw formatteert, is het over het algemeen een goed idee om dit vakje aan te vinken, omdat het helpt om alles netjes te houden.
Maak een tweede kopie naar:
U wilt geen willekeurige duplicaten van sommige van uw foto's, maar u moet wel uitgebreide back-ups hebben.
Alle harde schijven zullen uiteindelijk defect raken, dus toegang hebben tot een kopie van elke foto is een goede verzekering tegen onbedoelde verwijdering of hardwarestoringen.
Het beste systeem is om een goede incrementele back-upprocedure te hebben met behulp van propriëtaire back-upsoftware. Als u echter niet van dit beschermingsniveau geniet, biedt Lightroom wel een oplossing.
Als u het vakje 'Maak een tweede kopie naar:' aanvinkt, kunt u een andere map op de harde schijf opgeven waarnaar Lightroom uw foto's tijdens het importeren zal kopiëren.
Dit voorkomt dat u eraan denkt een back-up van uw foto's te maken, maar u kunt tijdens het proces geen foto's hernoemen. Het is gewoon een directe kopie van wat er op de mediakaart van de camera stond:grof maar beter dan niets.
Toevoegen aan collectie
Als u dit vakje aanvinkt, kan Lightroom automatisch alle foto's die u importeert, toevoegen aan een bestaande verzameling.
Bestanden hernoemen
Als je foto's van verschillende camera's probeert te importeren, zul je snel ontdekken dat de kans op twee of meer foto's met dezelfde bestandsnaam vrij groot is.
Daarom is het handig om de nogal cryptische bestandsnamen die uw camera genereert te kunnen hernoemen naar meer herkenbare en unieke namen.
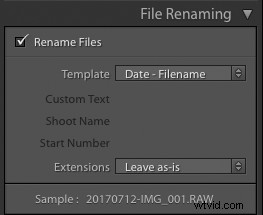
Om dit te doen, vinkt u het vakje 'Bestanden hernoemen' aan en selecteert u een sjabloon in de vervolgkeuzelijst. In het bovenstaande voorbeeld voegt de gekozen sjabloon de datum toe aan de voorkant van de bestandsnaam die door de camera is opgegeven.
Als je meerdere camera's voor dezelfde opname gebruikt, kun je in plaats daarvan een sjabloon selecteren met een aangepaste naam voor een bepaalde camera.
Er is veel om uit te kiezen, maar als niets bij uw manier van werken past, kunt u ervoor kiezen om uw eigen sjabloon te maken door 'Bewerken' te selecteren.
Toepassen tijdens importeren
Met deze importoptie kunt u extra informatie (metadata) toevoegen aan uw fotobestanden.
Een handige tip is om via het paneel 'Toepassen tijdens importeren' een copyright toe te voegen aan de metadata voor elke geïmporteerde afbeelding.
Als je al een aantal ontwikkelaanpassingen hebt gevonden die je leuk vindt en je hebt ze opgeslagen als een voorinstelling, selecteer dan deze of een andere voorinstelling in de vervolgkeuzelijst Instellingen ontwikkelen. Lightroom past deze instellingen vervolgens toe op elke geïmporteerde foto.
In dit paneel kunt u ook zoekwoorden toevoegen om u te helpen bij het ordenen van foto's in Lightroom.
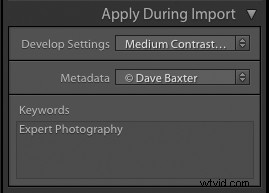
Sla uw importinstellingen op
Ten slotte is er onder aan het importscherm een optie om uw importinstellingen op te slaan als een benoemde voorinstelling - klik gewoon op de pijlen en selecteer 'Huidige instellingen opslaan als nieuwe voorinstelling...'
Importeren vanaf een harde schijf
Importeren vanaf een harde schijf is eenvoudig. Lightroom hoeft alleen te weten waar de foto's zich al bevinden.
Het is niet nodig om ze te kopiëren of te hernoemen, maar het is maar al te gemakkelijk om per ongeluk kopieën te maken als je niet goed op de instellingen let.
Volg deze stappen bij het importeren vanaf een harde schijf:
- Selecteer in het deelvenster Bron de map waarvan u de foto's wilt importeren. Als het submappen bevat, vink dan het vakje 'Submappen opnemen' aan om miniaturen van de foto's in deze map en al zijn submappen te zien.
- Zorg ervoor dat je 'Toevoegen' selecteert en niet 'Kopiëren'. Hierdoor blijven de foto's in hun huidige mappen staan en worden er geen duplicaten gemaakt.
- Stel de opties onder Bestandsverwerking in zoals voor het importeren van een camera. Merk op dat het maken van een tweede kopie grijs wordt weergegeven met de optie Toevoegen.
- Onder 'Toepassen tijdens importeren' instellen volgens de camera-import.