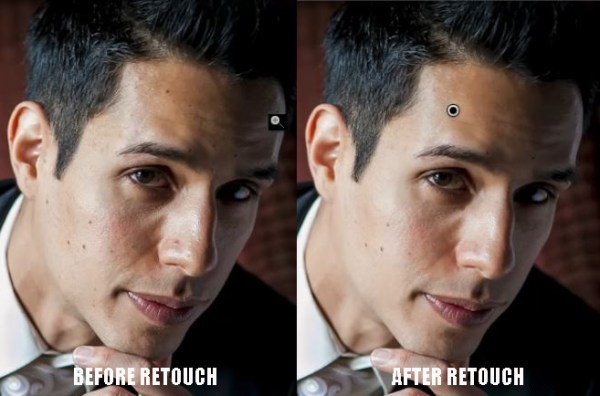Inleiding
Deze tutorial is getranscribeerd van de SLR Lounge Lightroom 4 Workshop op dvd, een 14 uur durende Lightroom 4 A – Z-gids met meer dan 130 tutorials om Lightroom van begin tot eind onder de knie te krijgen. De digitale download kan worden gekocht bij SLR Lounge, terwijl de fysieke versie beschikbaar is via Amazon Prime.
Overzicht
In deel I van de serie portretretouchering van een mannelijk onderwerp hebben we de basiskleurcorrectie van onze afbeelding besproken. Ik produceerde het beeld met een donkerdere, meer dramatische gestileerde look. Grading en kleurstilering zijn echter allemaal subjectief. Retoucheren daarentegen is iets minder subjectief. Er zijn duidelijke do's en don'ts als het gaat om retoucheren. In dit artikel nemen we ons portret met kleurgradatie en gebruiken we uitsluitend Lightroom 4 voor wat geavanceerdere portretretouchering.
Zoals we in het vorige artikel al zeiden, kan Lightroom een zeer efficiënt hulpmiddel zijn bij het retoucheren van portretten. Lightroom heeft niet alle tools en mogelijkheden zoals Photoshop. We merken echter dat het voor de meeste van onze retoucheerbehoeften voldoende is. We besparen ook tijd door rechtstreeks vanuit Lightroom te bewerken en niet elke afbeelding in Photoshop te hoeven nemen. Dus in dit deel II van onze driedelige serie laten we u zien hoe u puistjes verwijdert en een huidverzachtend masker aanbrengt in Lightroom.
Het hulpprogramma voor het verwijderen van vlekken gebruiken om vlekken te verwijderen
We gebruiken de Spot Removal Tool om verschillende kleine objecten zoals stof of onaantrekkelijke details uit onze afbeeldingen te verwijderen. We kunnen het echter ook effectief gebruiken om puistjes te verwijderen. Dit onderwerp heeft niet veel vlekken, maar hij heeft vrij weinig sproeten. Nu willen we natuurlijk niet alle sproeten verwijderen omdat dit voor hem individuele kenmerken zijn. We hebben een algemene regel als het gaat om het verwijderen van onvolkomenheden versus daadwerkelijke gezichtsdetails. Als het gaat om het verwijderen van oneffenheden, kunt u ze allemaal zorgeloos verwijderen. We willen echter heel voorzichtig zijn als het gaat om zaken als sproeten, schoonheidsvlekken of andere kenmerkende gezichtskenmerken. Het verwijderen van dergelijke items zorgt ervoor dat de persoon niet meer op zichzelf lijkt. Voor deze afbeelding zullen we echter een paar sproeten verwijderen om een wat schoner uiterlijk te geven. We proberen voornamelijk sproeten te verwijderen die afleidend zijn en die geen kenmerken identificeren.
We doen dit door ons hulpprogramma voor het verwijderen van vlekken te selecteren door op "Q" op het toetsenbord te drukken of door het te selecteren op de aanpassingswerkbalk boven het basispaneel. We zoomen dan tot 100% in op onze afbeelding door er simpelweg op te klikken. Om het hulpmiddel voor het verwijderen van vlekken te gebruiken, past u uw penseelgrootte aan op de kleinst mogelijke borstel die volledig bedekt wat u probeert te verwijderen. De tweede cirkel, het bemonsteringsgebied, verschijnt en Lightroom probeert een gebied van de afbeelding te raden dat overeenkomt met wat u probeert te verwijderen. Als Lightroom het bemonsteringsgebied niet correct plaatst, selecteert u een gebied van de afbeelding dat het meest lijkt op het gebied dat u probeert te klonen of te vervangen.
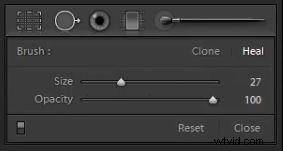
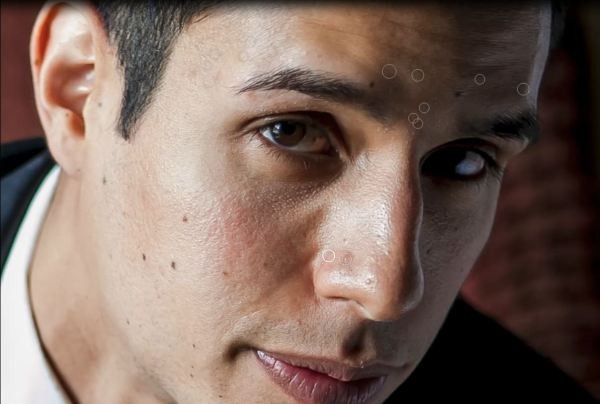
Gebruik uw oordeel over wat u wilt verwijderen. Natuurlijk verwijderen we onzuiverheden zoals acne altijd. Als een klant of model een sterke gelaatstrek heeft die enigszins afleidend is, zou een tip zijn om het te verminderen, maar niet om het te verwijderen. Om te verminderen, verlaagt u eenvoudig de dekking op het hulpmiddel voor het verwijderen van vlekken, zodat het alleen een verzachtend effect heeft. De schuifregelaar Dekking regelt de transparantie van het penseel en bevindt zich in de vervolgkeuzelijst van het gereedschap Vlekken verwijderen.
Hier is ons beeld na het opruimen van enkele sproeten. Merk op hoe de paar sproeten rechts op zijn wang en een paar boven zijn wenkbrauwen links zijn, want dat zijn sterke identificerende sproeten.
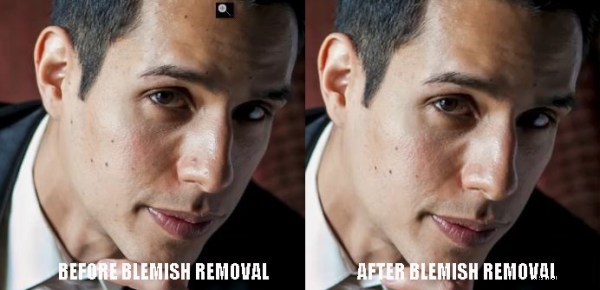
Aanpassingsborstels gebruiken om de huid zachter te maken
Vervolgens brengen we een subtiel huidverzachtend masker aan. Bij portretten van mannen houden we dit effect altijd vrij ingetogen. Dit komt omdat mannen er meestal niet uit willen zien alsof ze een babyzachte huid hebben, dus we houden ervan om hun portretten een beetje ruw te houden. Om ons masker te maken en toe te passen, selecteren we het aanpassingspenseel door op "K" op het toetsenbord te drukken of het te selecteren in de aanpassingswerkbalk boven het basispaneel. U kunt de huidige penseelinstellingen resetten door "alt" ingedrukt te houden op een pc en "opt" op een Mac en te klikken op het woord "Reset" in de linkerbovenhoek van het vervolgkeuzemenu Aanpassingspenseel.
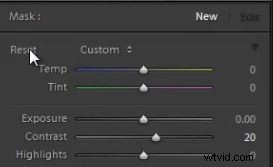
Vervolgens verlagen we onze instellingen voor helderheid en verscherping. Het verminderen van de verscherping en helderheid heeft een verzachtend effect vergelijkbaar met Gaussiaans vervagen in Photoshop. Nogmaals, we houden dit effect zeer minimalistisch voor mannen. Voor nu beginnen we met -15 voor de duidelijkheid en -15 voor scherpte. We kunnen altijd terugkomen en deze instellingen aanpassen nadat we het masker hebben aangebracht.
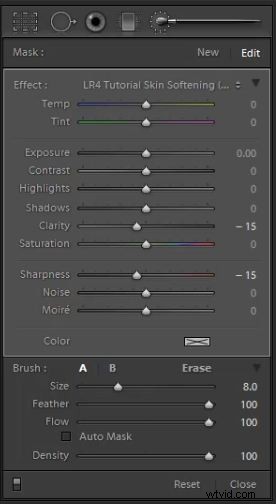
Nu zullen we onze penseelgrootte aanpassen aan een grote borstel en de hele huid schilderen die in de afbeelding wordt weergegeven. U kunt uw maskeroverlay weergeven door op "O" op uw toetsenbord te drukken. Dit laat zien wat je in het rood op je afbeelding hebt geschilderd.

Zodra je het gebied dat je wilt verzachten volledig hebt bedekt, gaan we terug naar binnen en verfijnen we het masker. We kunnen dit doen door "alt" ingedrukt te houden op een pc en "opt" op een Mac terwijl je het penseel over de afbeelding houdt. Door "alt" ingedrukt te houden, verwijdert je penseel het masker dat je had aangebracht. We gaan de randen verfijnen en het verzachtende effect van zijn lippen, ogen en wenkbrauwen verwijderen. Zorg er altijd voor dat u het verzachtende masker van deze gebieden volledig verwijdert. Als het niet volledig wordt verwijderd, kan er een nogal vreemd effect op je portret zijn.

U zult merken dat we niet extreem voorzichtig zijn bij het verwijderen van dit masker. Dit komt omdat het masker zo subtiel is dat het niet nodig is om extra tijd te besteden aan het perfect maken van het masker. Als je verzachtingsinstellingen echter erg krachtig zijn, wil je er zeker van zijn dat je de tijd besteedt aan het maken van een perfect masker. Zodra u uw masker hebt waar u maar wilt, kunt u de overlay verwijderen door opnieuw op "O" te drukken. Nu hebben we een afgewerkt geretoucheerd portret. Druk op "" om uw voor/na-versies te zien.
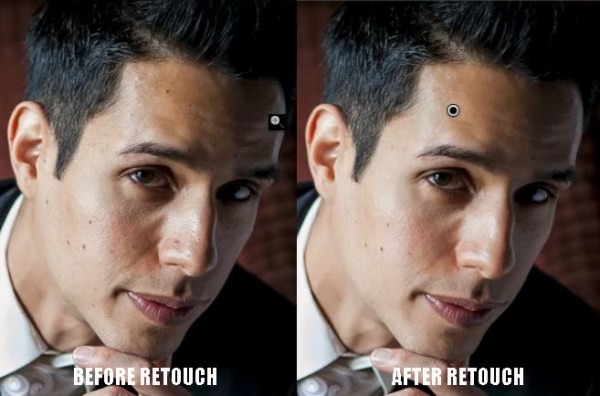
De SLR Lounge Lightroom 4 dvd-gids
Houd ons in de gaten voor deel 3 van de Advanced Portrait Retouch Series, waar we bespreken hoe we de ogen van een onderwerp kunnen verbeteren en helderder maken, en hoe details en contrast in haar en andere delen van het beeld kunnen worden verbeterd! Als je deze tutorial leuk vond, dan weten we zeker dat je de SLR Lounge Lightroom 4 Workshop op dvd geweldig zult vinden met 130 tutorials en bijna 14 uur training over Lightroom 4 van A tot Z, waarvan bijna de helft uitsluitend is gewijd aan beeldverwerkingstechnieken.
eDVD digitale download verkrijgbaar bij SLR Lounge
Fysieke dvd te koop bij Amazon Prime