Wil je graag aan de slag met zwart-wit (of kleur) fine art fotografie, maar weet je niet zo goed hoe je het gewenste resultaat krijgt? Ik zal je enig inzicht geven in het proces om je foto's naar een hoger niveau te tillen en je laten zien hoe je het meeste kunt halen uit de niet zo ideale situatie. Ik zal uitleggen hoe je je gewone foto kunt maken en hieruit kunt transformeren. . .

naar dit!

Maak je foto's van Blah tot WOW met Lightroom en Photoshop
Voor het maken van deze foto heb ik zowel Adobe Lightroom als Adobe Photoshop gebruikt (Opmerking:elk programma dat lagen verwerkt, werkt ook, inclusief GIMP of Photoshop Elements) . De beginfoto is slechts een zwart-witconversie van de kleurenfoto, zoals deze is gemaakt. Het is belangrijk dat wanneer je eropuit gaat om te fotograferen, je een idee hebt van het uiteindelijke beeld in je hoofd. Als je op een locatie bent, neem dan even de tijd en bedenk wat je als eindresultaat zou willen zien. Op deze manier heb je minder foto's nodig om je winnende foto te maken.
Eerste stap de fotografie, hoe is deze foto gemaakt?
Deze foto is gemaakt met een Nikon D3000, Tokina 12-28mm f/4 (IF) DX AT-X PRO en Haida ND3.0 (10-stops neutrale dichtheidsfilter). Dat klopt, het is geen full frame camera! Bij goede lichtomstandigheden heb je er geen nodig, geef in plaats daarvan geld uit aan lenzen. Ik mikte op een belichtingstijd van minimaal 25 seconden, om de wolken en het water glad te maken. Ik heb 1/60ste gemeten bij f/14, 100 ISO, dus dat zou me de 25-27 seconden belichting geven (met de ND3.0) die ik wilde.
U kunt belichtingstabellen online vinden en soms krijgt u ze met het filter dat u koopt. Als alle omstandigheden perfect waren (wat niet het geval was), wilde ik tot zonsondergang fotograferen, waardoor mijn belichtingstijd werd uitgebreid tot meer dan 1 minuut. Maar wolken kwamen naar binnen (was niet voorspeld) en verpestten het licht. Na een paar foto's kreeg ik wat ik wilde en ging ik naar huis.
Volgende stap, je afbeelding nabewerken
Laad de foto eerst in Lightroom en geef hem wat kleine aanpassingen aan contrast en helderheid. Verhoog het contrast een beetje en verminder de helderheid van het onderste deel van de foto (het water). Dit kan worden gedaan met een gegradueerd filter (sneltoets "M") en de schuifregelaar voor helderheid naar links te verplaatsen.
Ga nu naar Photoshop om voor de lucht te zorgen (u kunt deze rechtstreeks vanuit Lightroom exporteren, klik met de rechtermuisknop op de foto en selecteer bewerken in Photoshop). Ik streefde naar een mooie beweging in de lucht, maar de wolken gingen niet snel genoeg voor mijn maximale belichtingstijd. Dus we gaan dat repliceren met behulp van photoshop.
Dupliceer de afbeelding en selecteer de lucht met behulp van het selectiegereedschap voor toverstaf (W). Gebruik de huidige laag en een penseelgrootte van 30 pixels. Als je je selectie hebt (het zal niet perfect zijn, maar dat is prima), klik dan op het symbool Laagmasker toevoegen. (onder de lagen rechtsonder op het scherm).
U kunt het laagmasker nauwkeuriger maken met het pengereedschap (p). Klik op de rand van een gebouw (en later op de brug) en werk je een weg rond de skyline door op elke hoek te klikken. Ook de pen tekent automatisch een recht pad van het ene punt naar het andere. Als je klaar bent (je moet helemaal teruggaan naar het eerste punt dat je hebt gemaakt), klik je met de rechtermuisknop op de afbeelding en selecteer je "selectie maken" (veer 0 en maak een nieuwe selectie) en druk op OK in het nieuwe venster. Vul nu je selectie met zwart en je hebt een mooi en schoon laagmasker van de lucht.
Voeg bewegingsonscherpte toe aan de lucht
Nu kun je een zoomvervaging toevoegen aan de luchtlaag, zodat je een mooie vervaagde wolkenformatie krijgt. Hier is hoe dat te doen:
- Selecteer de gedupliceerde luchtlaag en selecteer vervolgens Filter -> Radiaal vervagen
- Selecteer in het menu Vervagingsmethode -> Zoom, Kwaliteit -> goed en hoeveelheid 70 (je kunt meer toevoegen, maar dat hangt af van de foto) - druk nog niet op OK!
- Nest selecteren waar het Blur Center in het rechtervenster wordt geplaatst door erop te klikken en te slepen (ergens in het midden voor deze foto)
- Klik op OK
- Hierna moet je de laag opruimen, omdat deze nu over de gebouwen loopt
- Houd CMD ingedrukt (alt on win) en klik op het laagmasker voor de lucht. Klik -> selectie -> inverse (je hebt nu alles behalve de lucht geselecteerd en druk op delete.
Nu zou je zoiets als dit moeten hebben:

Zoals je kunt zien is de lucht nu heel aangenaam, vol beweging. Als je beter kijkt, zie je dat alle draden van de brug weg zijn. Dat zullen we hierna moeten oplossen. De draden zijn geen rechte lijnen, dus het selectieproces hiervan is lastig, maar de moeite waard.
Met de pen-tool (P) kun je alle draden op de achtergrondlaag selecteren (wat me behoorlijk wat tijd kostte). U kunt dit één voor één doen. Selecteer een volledige draad en dupliceer de selectie in een nieuwe laag. Als je ze allemaal hebt, voeg je al deze lagen samen tot één en plaats je deze boven de gedupliceerde luchtlaag.
U kunt ook de magnetische lasso-tool (L) gebruiken om alle draden te selecteren, maar vanwege het lage contrast op sommige plaatsen werkt dit niet en moet u dit later corrigeren.
Het gebruik van de pen-tool is een compleet hoofdstuk en ik heb het gevoel dat het uitleggen hoe de tool te gebruiken te veel focus wegneemt van deze tutorial. Het kan even duren voordat je het onder de knie hebt, maar ik raad je ten zeerste aan om tutorials te lezen over het gebruik van de pen-tool. Je hebt het nodig voor deze afbeelding, maar voor de meeste afbeeldingen kun je gewoon rechte selecties maken.
Hier is mijn selectie van de draden:
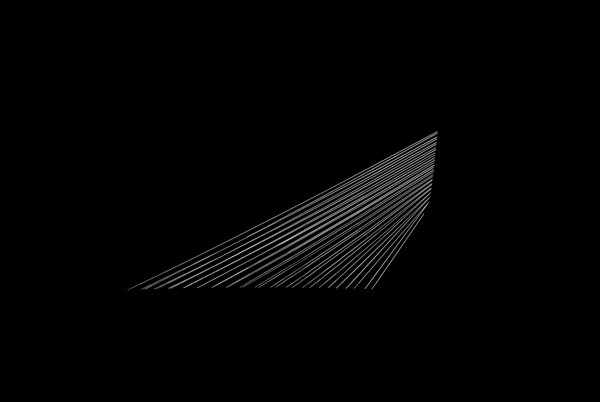
Nu kunt u enkele aanpassingen aan het contrast in de draden en de brug toevoegen met behulp van een aanpassingslaag Helderheid/Contrast. Ik gebruikte:Helderheid +3 en Contrast +24

Laatste aanpassingen in Lightroom
Vanaf dit punt verlaten we Photoshop en gaan we verder in Adobe Lightroom. Je zou echter hetzelfde kunnen doen in Photoshop met ontwijken en branden, maar ik hou meer van de workflow van Lightroom en gebruikte deze om naar de laatste fase van de afbeelding te gaan.
Vanaf hier is het in feite gewoon het toevoegen en verwijderen van licht (belichting, contrast, witpunt) op selectieve plaatsen in de foto en controleren op wat stofdeeltjes. Ik kan hier in details treden, maar het is jouw visie op wat je met de foto wilt bereiken. Gebruik het verloopfilter (M) en het aanpassingspenseel (K) in Lightroom om licht toe te voegen aan en te verwijderen van geselecteerde delen van de afbeelding. U moet de foto naar uw wensen "kleuren" en indien nodig bijsnijden. Je schildert in feite met licht.
Dit is wat ik bedacht voor de uiteindelijke afbeelding:

“Vang het licht” – Rotterdam (Nederland)
Heb je nog aanvullende tips voor het verwerken voor die wow-factor? Deel het alsjeblieft in de reacties hieronder.
