
Adobe Lightroom is de favoriete RAW-editor van veel fotografen. Het is gebruiksvriendelijk, maar heeft toch veel krachtige functies waarmee u het meeste uit uw foto's kunt halen. Dit zijn de belangrijkste retoucheertechnieken van Lightroom om meer uit uw foto's te halen.
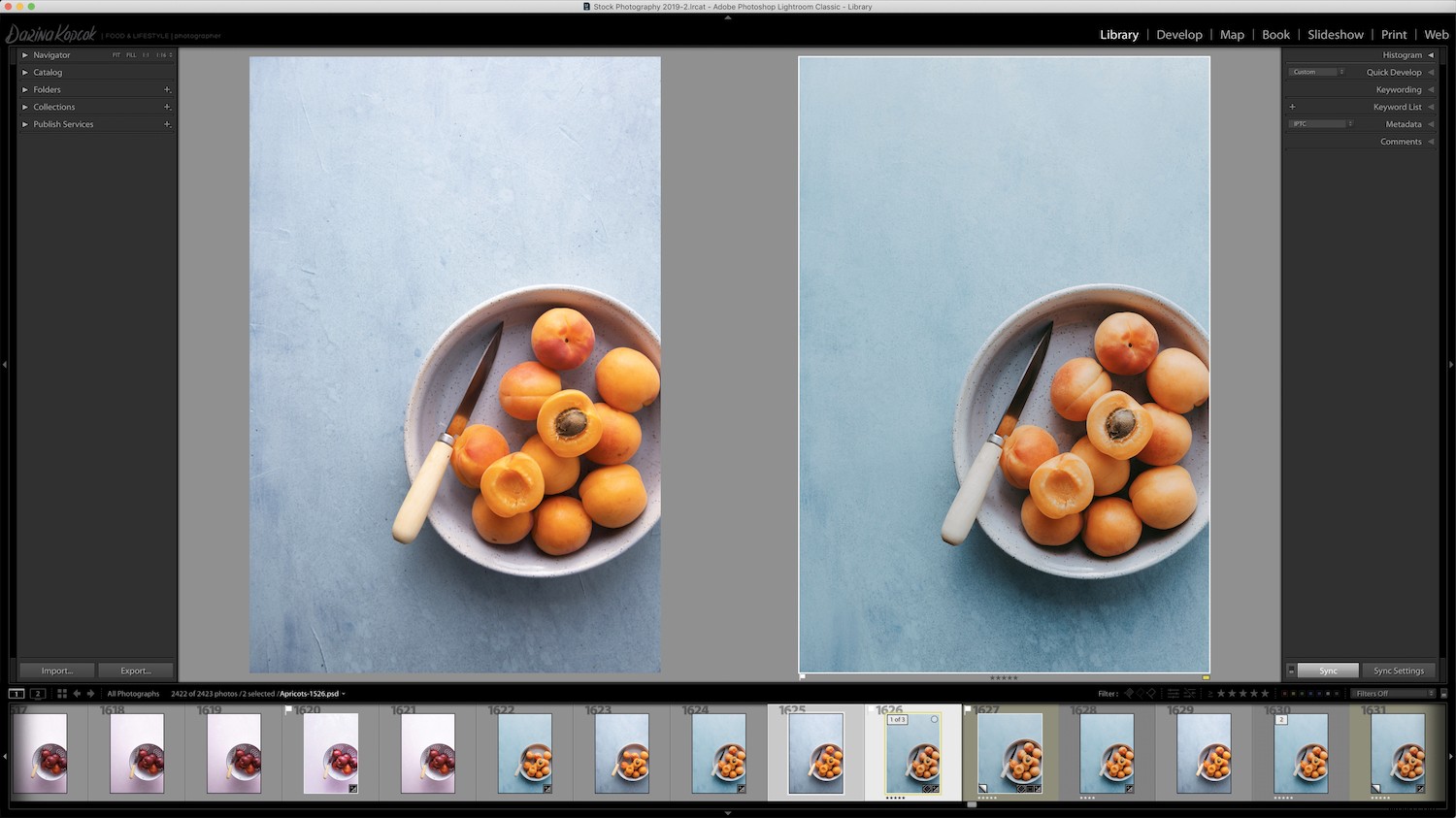
1. Begin met je histogram
Het histogram is de eerste stap bij het retoucheren met Lightroom. Het vertegenwoordigt wiskundig het toonbereik van een bepaalde foto. Het toonbereik houdt rekening met alle tonen tussen het donkerste deel en het lichtste deel van uw afbeelding.
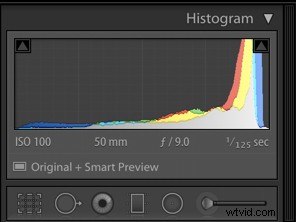
Het histogram brengt het helderheidsgebied in de foto in grijstinten in kaart. Zwart bevindt zich aan de linkerkant van het histogram, terwijl wit zich aan de rechterkant bevindt. Daartussen vind je alle grijstinten terug. Elke tint heeft een schaal met helderheidswaarden. Voor een standaard JPG-afbeelding zijn er 256 verschillende opgenomen helderheidswaarden, waarbij "0" puur zwart is en "255" puur wit.
Leren hoe u uw histogram moet lezen, is belangrijk omdat het u zal vertellen of uw foto goed is belicht of niet. Als je pixels de uiteinden van je histogram raken, is je foto onderbelicht of overbelicht
Helaas kunt u deze ontbrekende details niet herstellen met de retoucheertechnieken van Lightroom.
2. Kies het juiste kleurprofiel

Voordat u begint met het retoucheren, moet u een kleurprofiel kiezen, omdat dit een aanzienlijk verschil zal maken in de kleur en het contrast in uw foto.
U vindt de Kleurprofielen in het Basispaneel. Je kunt kiezen uit Adobe-profielen of uit kleurprofielen van je camera.
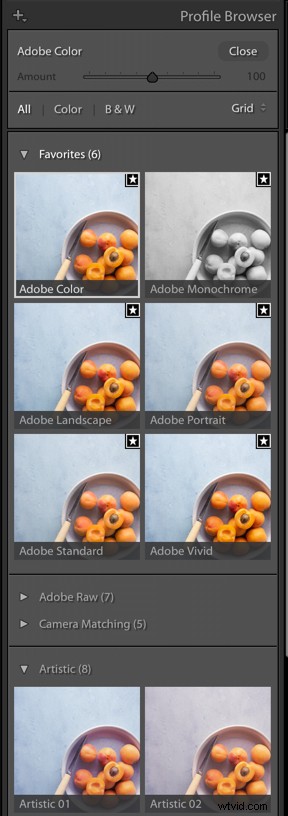
3. Krijg een basis met de Tooncurve
Voordat u belichtingsaanpassingen maakt in het Basispaneel, is het een goed idee om een basis te krijgen met de Tooncurve.
De tooncurve is een grafische weergave van de tonen die in uw afbeelding voorkomen. Door aanpassingen aan de curve aan te brengen, kunt u het uiterlijk van de schaduwen en hooglichten beïnvloeden.
Ik raad aan om te beginnen met het optillen van de curve in het middelpunt in de puntcurve. Dit zal de middentonen en het contrast versterken, wat er in de meeste afbeeldingen aantrekkelijk uitziet.
Trek de curve naar beneden in het onderste kwart van de curve om de schaduwen te verdiepen. Deze eenvoudige aanpassingen kunnen je afbeelding er meteen dynamischer uit laten zien.

Als de Tooncurve nieuw voor u is, is het misschien handiger om te beginnen met de schuifregelaars in de Regiocurve. Dit geeft je niet zoveel controle als de puntcurve, maar helpt je wel om significante veranderingen aan te brengen in de esthetiek van je afbeelding.
Nadat u andere bewerkingen in uw afbeelding heeft aangebracht, kunt u terugkeren naar de Tooncurve voor verdere aanpassingen.
Retoucheren is een proces van bouwen en beoordelen, dus u zult hoogstwaarschijnlijk van het ene paneel in Lightroom naar het andere moeten springen totdat u een uiterlijk krijgt waar u tevreden mee bent.
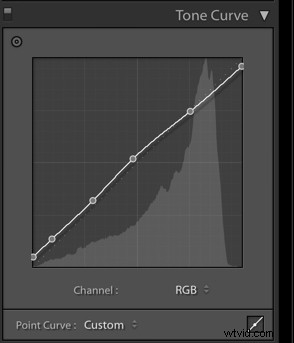
4. Tweak het basispaneel
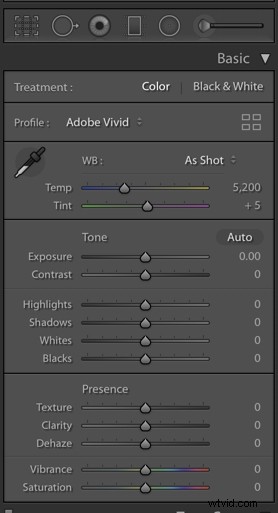
De volgende stap is het corrigeren van uw witbalans.
Houd er rekening mee dat witbalans in de camera kan worden ingesteld om 100% nauwkeurig te zijn, of creatief kan worden gebruikt als u niet streeft naar een correct wit. Als je stijl bijvoorbeeld warmer van toon is, kun je je witbalans boven de 6000+ brengen om het een gouden look te geven.
Ik hield mijn afbeelding aan de koelere kant omdat ik het blauw naar voren wilde brengen en de complementaire kleurkeuze wilde benadrukken om mijn abrikozen te laten knallen.
Zodra je de beste witbalans hebt gemaakt, kun je de nodige wijzigingen aanbrengen in de hooglichten, schaduwen en wit- en zwarttinten in het basispaneel.
Als uw afbeelding er in deze gebieden niet goed belicht uitziet, kunt u de belichting aanpassen. Ik raad echter niet aan om daar te beginnen. Het verhoogt de belichting in al die gebieden, wat misschien niet is wat de afbeelding nodig heeft.
5. Laagcontrast en levendigheid toevoegen in het aanwezigheidspaneel
Bij het retoucheren in Lightroom raad ik aan om de schuifregelaar Levendigheid te gebruiken in plaats van Verzadiging.
Levendigheid tilt de middentonen op. Verzadiging versterkt alle kleuren in de afbeelding, waardoor deze er onnatuurlijk en clownesk uitziet. Als u ervoor kiest om de schuifregelaar Verzadiging te gebruiken, kijk dan hoe dit uw foto beïnvloedt terwijl u de schuifregelaar verplaatst. Een maximum van +10 is meestal meer dan genoeg.
Zorg ervoor dat u een beetje duidelijkheid toevoegt, wat het contrast in de afbeelding zal vergroten. De beste retouchering is vaak het resultaat van het in lagen aanbrengen van verschillende effecten met lage aantallen, in plaats van het toevoegen van een grote hoeveelheid van één tool, zoals Contrast.
Om contrast te creëren, kunt u een combinatie van Contrast, Helderheid, Textuur en de Tooncurve gebruiken. Zelfs een vleugje Dehaze werkt geweldig voor veel afbeeldingen.
6. Kleur aanpassen in het HSL-paneel
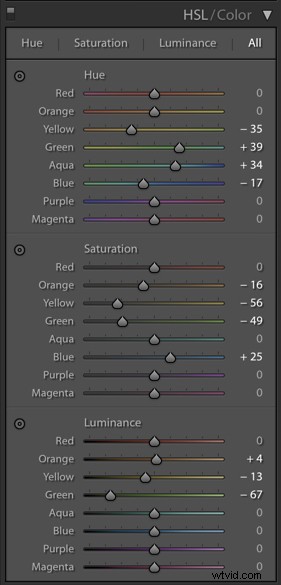
Kleur heeft een enorme impact op je imago. Kleur is een aspect van compositie en cruciaal voor de esthetiek van je fotografie. Op het HSL-paneel in Lightroom doe je de meeste kleurbehandelingen.
Tenzij je esthetiek behoorlijk warm is, wil je misschien de oranjeverzadiging een beetje naar beneden halen in je foto's. Het heeft de neiging om er te sterk uit te zien. Let ook op de schuifregelaars Luminantie en gebruik deze in plaats van Verzadiging om de helderheid te regelen, omdat ze de helderheid van afzonderlijke kleuren regelen.

7. Probeer Split Toning in de hooglichten en schaduwen
Split Toning is een Lightroom-tool die u uitstekend kunt gebruiken als het gaat om retoucheertechnieken in Lightroom. Split Toning voegt afzonderlijk kleurtonen toe aan de hooglichten en schaduwen, op basis van luminantie.
Houd er echter rekening mee dat een beetje een lange weg gaat.
Om gesplitste toning toe te voegen, houdt u de Alt/Option-toets ingedrukt terwijl u de schuifregelaars voor Hooglichten en Schaduwen verplaatst. Hierdoor kunt u de variaties voor elke kleur zien en vooraf visualiseren hoe deze eruit zal zien als deze op de afbeelding wordt toegepast.
Kies zoveel verzadiging als u geschikt acht voor de afbeelding. Dit is meestal een laag aantal. Vaak is een klein bedrag al voldoende om uw afbeeldingen dynamischer te maken.
Split-toning wordt soms over het hoofd gezien of gebruikt met een te zware hand, maar met een subtiele benadering is het een zeer effectieve Lightroom-retoucheertechniek.
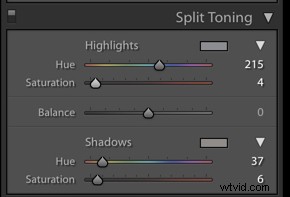
8. Verbeter met lokale aanpassingen
Lokale aanpassingen worden toegepast op een gelokaliseerd gebied in een afbeelding in plaats van globaal. Ze zijn alleen van invloed op het geselecteerde deel van de afbeelding. Hierdoor kun je je foto finetunen en heb je meer controle over je eindresultaat. Je kunt ze gebruiken om probleemgebieden te corrigeren of om een bepaald effect te creëren.
De lokale aanpassingstools zijn:
- het gegradueerde filter

Het gegradueerde filter is voor gefilterde effecten en het creëren van gelijkmatigheid door het hele beeld.
- het radiale filter

Met het radiaalfilter kunt u onderwerpen gemakkelijk isoleren om ze te retoucheren.
- het Aanpassingspenseel

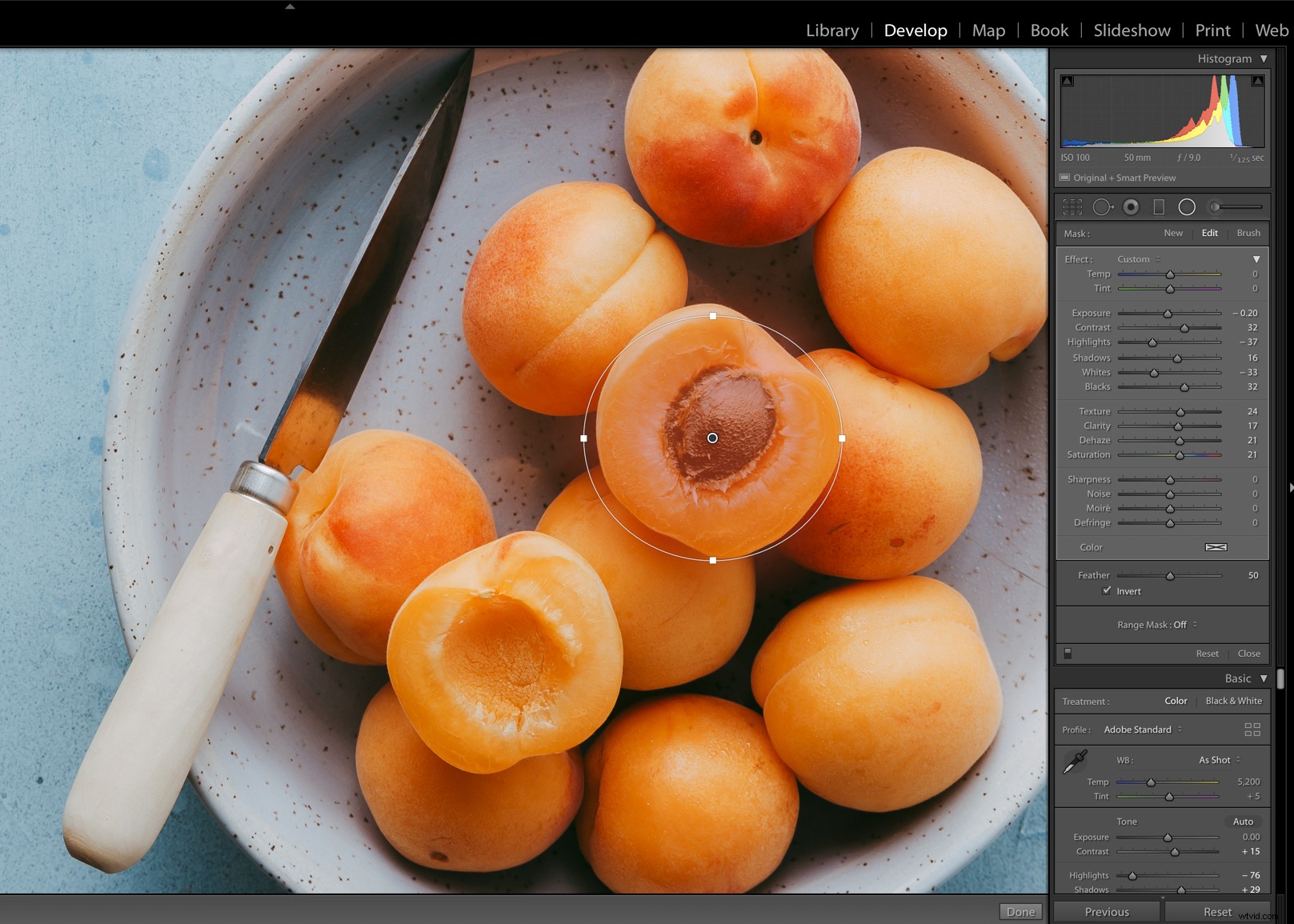
Met het aanpassingspenseel kunt u maskers maken voor plaatselijk retoucheren door ze op te borstelen.
- de Vlekverwijdering gereedschap

Het gereedschap Vlekken verwijderen verwijdert vlekken of kleine objecten in de afbeelding. Het aanpassingspenseel is voor het maken van maskers in vrije vorm, terwijl het radiaalfilter wordt gebruikt om onderwerpen te isoleren.
Er zijn bereikmaskers toegevoegd aan drie van de lokale aanpassingstools, zodat u de kleur en luminantie kunt targeten.
De sleutel tot het verbeteren van uw afbeeldingen met lokale aanpassingen is om een combinatie van de tools te gebruiken voor subtiele aanpassingen, evenals het aanpassen van de dekking of doezeling van de tool om subtiele overgangen te creëren.
Lokale aanpassingen gebruiken is een van de krachtigste retoucheertechnieken van Lightroom.
Conclusie
U krijgt het beste resultaat in Lightroom door de verschillende tools over elkaar heen te leggen. Gebruik bijvoorbeeld niet alleen de schuifregelaar Contrast om contrast toe te voegen en stop ermee. Breng het contrast aan met kleine aanpassingen aan de Tone Curve, Dehaze en Clarity voor een subtiele en effectieve look.
Elke fotograaf ontwikkelt een workflow die voor hem of haar effectief werkt. Hopelijk helpen deze kerntechnieken voor het retoucheren van Lightroom u bij het verfijnen van uw bewerkingsproces.
Als je andere Lightroom-retoucheertechnieken hebt die je wilt delen, doe dit dan in het opmerkingengedeelte.
