In Lightroom is een catalogus een database die de locatie van uw foto's en informatie over hen bijhoudt. Wanneer u uw foto's bewerkt en er metadata of trefwoorden aan toevoegt in Lightroom, worden al deze wijzigingen opgeslagen in de catalogus. De fotobestanden zelf worden niet aangeraakt.
Er is een felle discussie gaande over de beste manier om catalogi in Lightroom te benaderen. Sommige fotografen zeggen dat het het beste is om één hoofdcatalogus te hebben. Anderen zeggen dat het het beste is om meerdere catalogi te hebben, geordend op klant of shoot of datum (zoals één per jaar).

Er zijn voor- en nadelen aan elke benadering.
Wanneer u de hele tijd dezelfde catalogus opent en sluit, is de kans groter dat uw bestanden beschadigd raken. Aan de andere kant kan het hebben van meer dan één catalogus ingewikkeld worden als je verschillende foto's uit verschillende mappen wilt openen, omdat je niet door meerdere catalogi kunt zoeken zonder ze allemaal te openen.
Bovendien werkt de mobiele synchronisatie van Lightroom maar met één catalogus.
Dus wat kunt u doen als u nu meerdere catalogi heeft, maar slechts één hoofdcatalogus wilt hebben? U kunt een database samenvoegen van al uw catalogi in Lightroom. Het belangrijkste is dat u dit correct doet.
U moet uw echte catalogi importeren in plaats van uw foto's, anders worden uw virtuele kopieën en verzamelingen niet geïmporteerd.
Laten we eens kijken naar de stappen die u moet nemen om al uw catalogi samen te voegen tot één hoofdcatalogus.
Uw catalogi identificeren
De eerste stap is het identificeren van de catalogus die u als uw hoofdcatalogus wilt laten functioneren. Ga naar de Lightroom menu (Mac) of Bewerken menu (Windows)> Catalogus-instellingen en kies de Algemeen tabblad. Dit zal u de naam vertellen van de catalogus waarin u momenteel werkt.
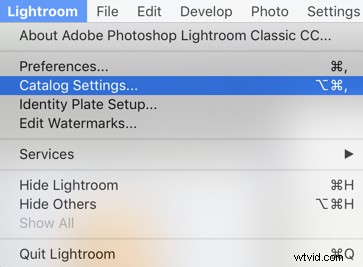
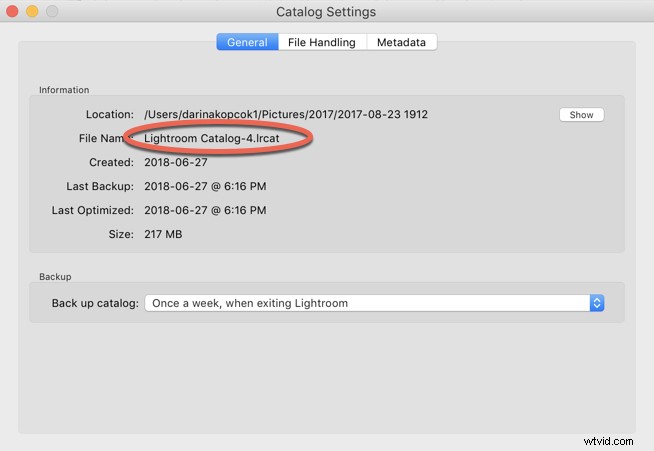
Gebruik Spotlight (Mac) of Zoeken (Windows) om te zoeken naar aanvullende catalogi met de bestandsextensie ".lrcat" die u in uw hoofdcatalogus wilt opnemen. Noteer hun namen en locaties.
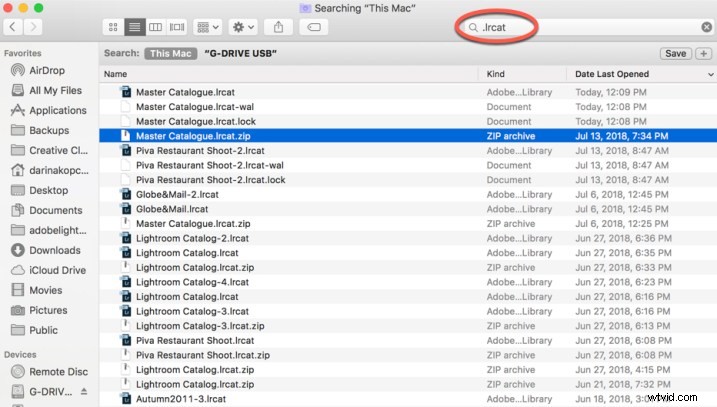
U zult waarschijnlijk veel resultaten hebben met deze zoekopdracht. Merk op hoe ik verschillende .zip-bestanden heb. Dit zijn back-upcatalogi. Ik heb ook wat eindigend op -2, -3. -4. Deze nummeruitbreidingen zijn het gevolg van het upgraden van de catalogi met Lightroom-updates.
Zoek naar een .lrcat-bestand met dezelfde naam maar zonder de nummerextensie. Controleer de datum waarop deze is gewijzigd. Als de twee bestanden op dezelfde datum zijn gewijzigd, kunt u het bestand met de nummerextensie negeren.
Houd er rekening mee dat u een catalogus uit een eerdere versie van Lightroom Classic CC kunt importeren in een recentere versie. De nieuwe, bijgewerkte catalogus bevat alle metadata die zijn gekoppeld aan de vorige catalogus en foto's.
Een beetje opruimen
Op dit punt wilt u misschien de catalogi openen waarvan u denkt dat u ze wilt importeren en ze doornemen om te zien wat er in zit. Dit is een goed moment om ontbrekende bestanden op te sporen en opnieuw te koppelen.
Als je naar de hieronder afgebeelde Lightroom-filmstrip kijkt, zie je in de rechterbovenhoek van de afbeeldingen een kader met een uitroepteken. Als u erop klikt, krijgt u de melding dat het originele bestand niet kan worden gevonden. Dit gebeurt wanneer u de bestanden op de harde schijf verplaatst zonder binnen Lightroom te doen of opnieuw te koppelen zodat Lightroom ze kan vinden.
Dit kan bijvoorbeeld gebeuren als u uw bestanden van de harde schijf van uw computer naar een externe schijf verplaatst.
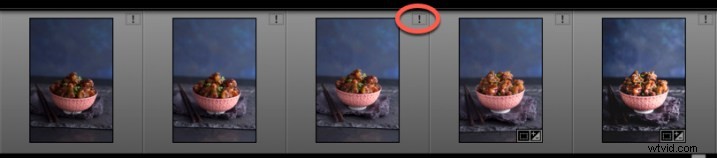
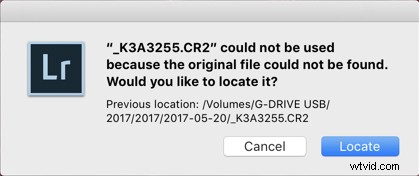
Dit is het pop-upbericht dat u krijgt als u op het uitroepteken klikt. Klik op "Lokaliseren" en zoek het bestand op uw harde schijf om het opnieuw te koppelen.
Als je wilt dat de ontbrekende afbeeldingen in je bibliotheek verschijnen, neem dan de tijd om ze nu te linken. Als er veel foto's ontbreken, kun je de afbeeldingen waaraan je hebt gewerkt koppelen en de onbewerkte foto's verwijderen.
Uw catalogi samenvoegen
Als u nog geen hoofdcatalogus heeft om uw andere catalogi in te bewaren, moet u er een maken.
In mijn geval had ik één hoofdcatalogus die ik een aantal jaren had gebruikt voordat ik besloot over te stappen op meerdere catalogi. Toen ik me realiseerde dat een workflow met meerdere catalogi niet ideaal voor mij was, heb ik deze grotere catalogus gewoon hernoemd tot 'Master Catalog' en de andere kleinere catalogi erin geïmporteerd.
Als u echter niet over één hoofdcatalogus beschikt, kunt u er een starten en deze voor al uw catalogi gebruiken. Als u meerdere catalogi heeft, kan dit enige tijd duren, aangezien u elke catalogus afzonderlijk moet samenvoegen.
Om een nieuwe hoofdcatalogus te maken, gaat u naar het Bestand menu en kies Nieuwe catalogus . Er verschijnt een vak met de tekst Map maken met nieuwe catalogus . Typ "Hoofdcatalogus" waar Opslaan als . staat en klik vervolgens op Maken.
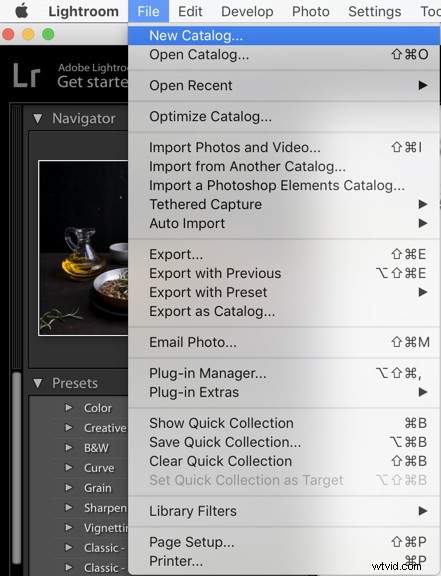
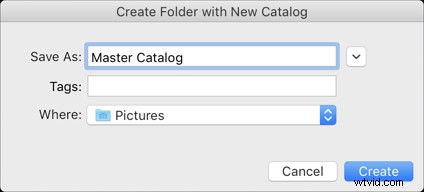
Om een catalogus te importeren, ga naar Bestand> Importeren uit een andere catalogus.
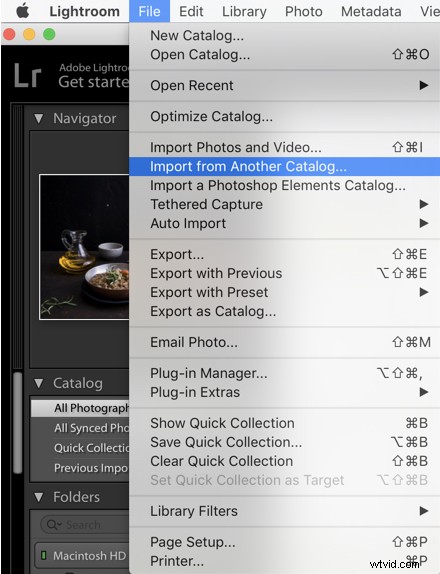
Kies de catalogus die u in de hoofdcatalogus wilt importeren.
Onder Bestandsverwerking , Kiezen; Voeg nieuwe foto's toe aan de catalogus zonder te bewegen. Of uw foto's nu op een interne of externe harde schijf staan, u zult hun locatie waarschijnlijk niet willen wijzigen wanneer u een hoofdcatalogus maakt.
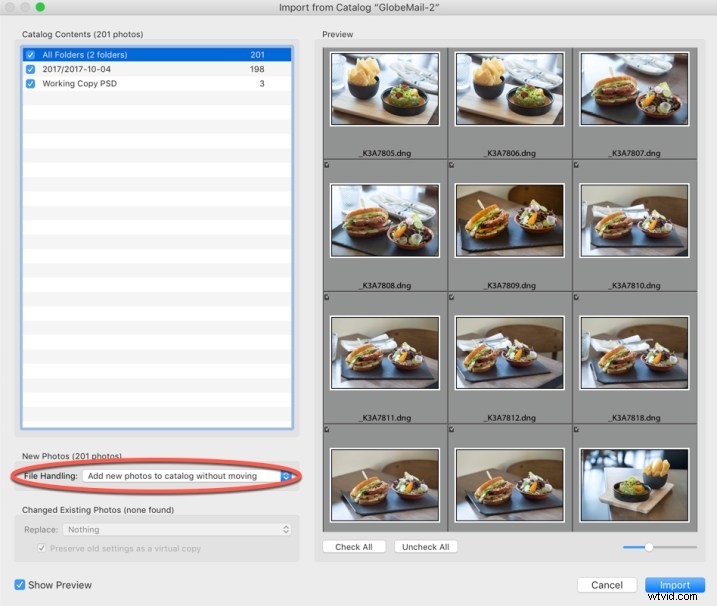
Er wordt ook gevraagd naar "Bestaande foto's gewijzigd". U hoeft hier alleen een selectie te maken als u dezelfde sets bestanden in meerdere catalogi heeft. Dit is waarschijnlijk niet het geval, aangezien u uw foto's van een bepaalde shoot meestal in één specifieke catalogus plaatst, in plaats van in meerdere.
Herhaal deze stap met elk van uw andere catalogi totdat u ze allemaal in de hoofdcatalogus heeft geïmporteerd.
Zodra alle foto's zich allemaal in één catalogus bevinden, kunt u wat orde op zaken stellen, zoals het opschonen van uw mappenstructuur, het verwijderen van dubbele of ongewenste foto's, enz.
Back-up maken
Elke keer dat u een catalogus importeert, moet u een back-up van uw hoofdcatalogus maken. Op deze manier heb je een back-up van elke stap die je hebt gezet. Als u een fout maakt of een onverwacht samenvoegresultaat krijgt, hoeft u niet helemaal opnieuw te beginnen, maar keert u gewoon terug naar de laatste back-up.
Zodra u klaar bent met het importeren van al uw catalogi, raad ik u aan een back-upschema in te stellen.
Kies Catalogus-instellingen onder de Lightroom tabblad. Onder Back-up catalogus , kies hoe vaak u een back-up wilt maken. Ik maak persoonlijk elke keer dat Lightroom bestaat een back-up. Mijn catalogus is een paar keer beschadigd geraakt. Door er elke dag een back-up van te maken, kon ik gemakkelijk mijn bestanden herstellen vanaf de meest recente back-up zonder iets van mijn werk te verliezen.
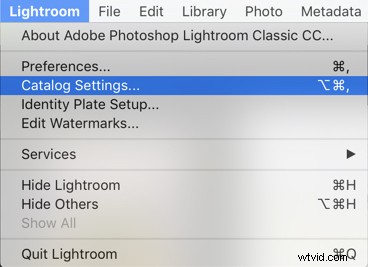
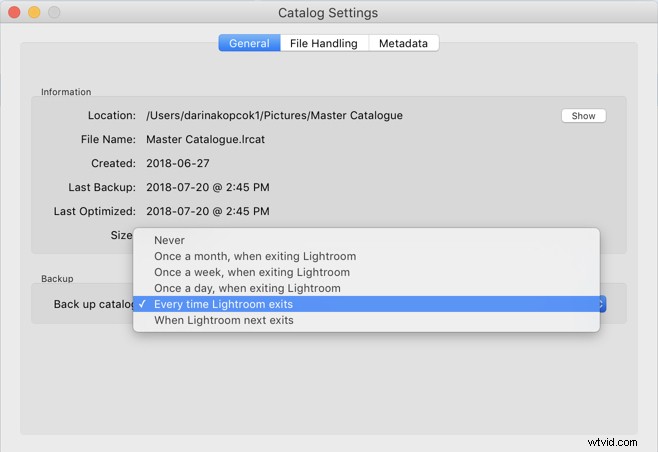
Tot slot
Dit zijn in wezen de stappen die u moet nemen bij het samenvoegen van talloze Lightroom-catalogi. Daarbij kunt u natuurlijk scenario's of problemen tegenkomen die verder gaan dan een enkel artikel kan dekken.
Als u echter relatief geordend bent geweest bij het importeren van uw afbeeldingen en weet waar u uw verschillende catalogi kunt vinden, zou u gemakkelijk één hoofdcatalogus moeten kunnen maken van alle catalogi die u op uw harde schijven hebt staan.
