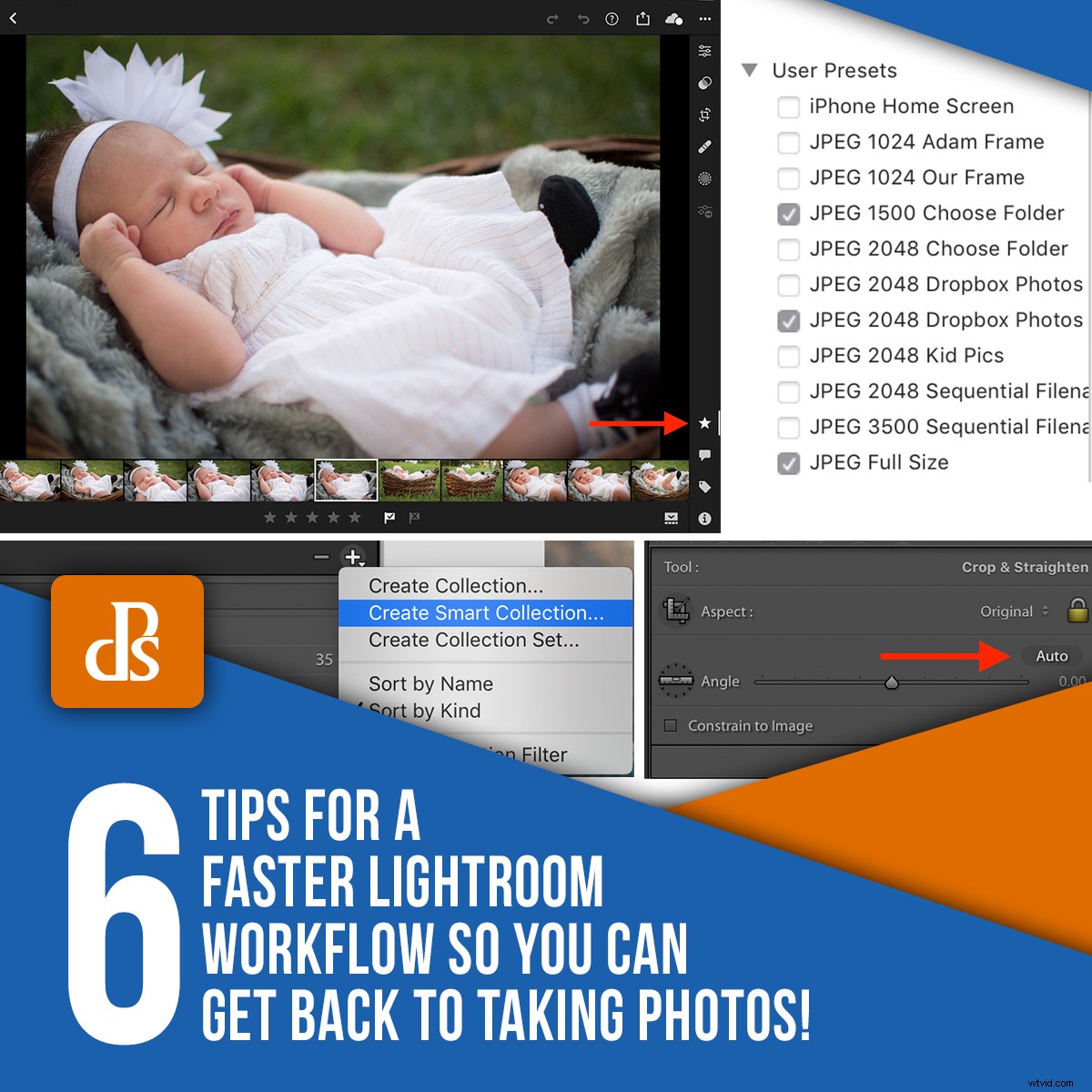
Veel fotografen vertrouwen op Lightroom om hun foto's te ordenen, te bewerken en te delen. Hoewel deze software een breed scala aan hulpmiddelen heeft om mensen op verschillende belangrijke gebieden te helpen, staat het niet altijd bekend om zijn snelheid. Recente updates en GPU-versnelling hebben geholpen, maar als u echt een snellere Lightroom-workflow wilt hebben, zijn er enkele eenvoudige dingen die u kunt doen om uw nabewerking een boost te geven. Dit zijn geen hacks of plug-ins, maar eenvoudige aanpassingen aan Lightroom die uw leven een stuk gemakkelijker kunnen maken.

1. Pas een voorinstelling toe bij het importeren van afbeeldingen
Het eerste dat u kunt doen voor een snellere Lightroom-workflow, is een voorinstelling toepassen bij het importeren van afbeeldingen.
Lightroom heeft een verbijsterend aantal opties en schuifregelaars om aan te passen bij het bewerken van afbeeldingen. Als je merkt dat je dezelfde soorten bewerkingen op de meeste van je foto's gebruikt, kun je Presets gebruiken om uren van je bewerking te besparen. De meeste mensen weten dit al, maar u weet misschien niet dat u voorinstellingen kunt toepassen wanneer u uw bestanden voor het eerst importeert.
Aan de rechterkant van het importscherm is er een optie voor 'Toepassen tijdens importeren'. Gebruik dit om een van de vele voorinstellingen te selecteren die in Lightroom zijn ingebouwd (of selecteer er zelf een die u mogelijk hebt opgeslagen) en laat deze automatisch toepassen op uw foto's terwijl u ze importeert.
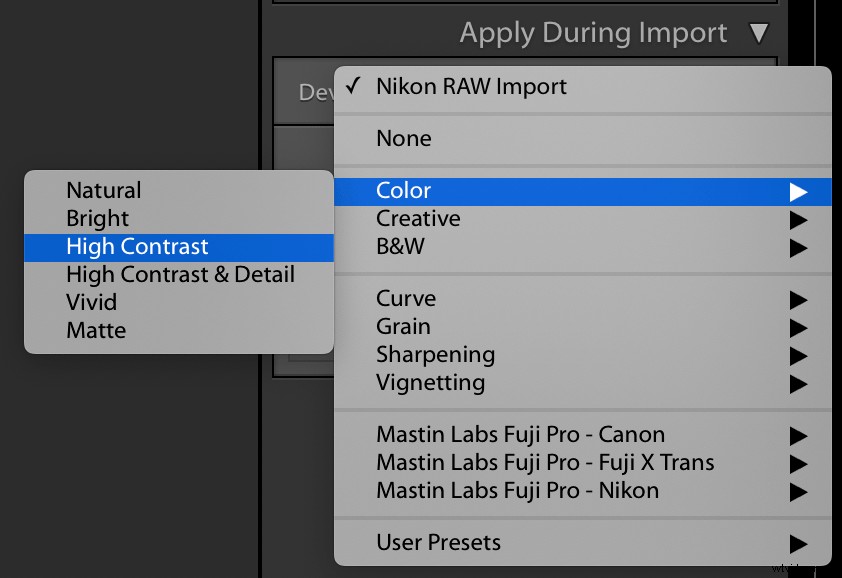
In de bovenstaande schermafbeelding ziet u ook een optie genaamd Nikon RAW-import. Dat is een aangepaste voorinstelling die ik heb gemaakt en die specifieke aanpassingen bevat die ik graag toepas op mijn Nikon RAW-bestanden, wat me een goed startpunt geeft bij het bewerken. Dat alleen al heeft me geholpen met een snellere Lightroom-workflow, maar het toepassen ervan op een batch foto's bij het importeren is nog meer een snelheidsboost.
Maak je geen zorgen dat je iets verprutst als je presets toepast bij het importeren. Net als al het andere in Lightroom zijn ze niet-destructief, wat betekent dat je altijd terug kunt gaan en dingen later kunt wijzigen.
2. Instellingen synchroniseren over meerdere afbeeldingen
Als je enige tijd hebt besteed aan het bewerken van meerdere vergelijkbare afbeeldingen in Lightroom, met name van een evenement of fotosessie met klanten, heb je ongetwijfeld de instellingen voor kopiëren/plakken nuttig gevonden. Klik met de rechtermuisknop op een afbeelding in de module Ontwikkelen en kies "Instellingen ontwikkelen->Instellingen kopiëren..." Vink vervolgens de vakjes aan naast een (of alle!) instellingen die u wilt kopiëren.
Ga ten slotte naar een andere foto, klik met de rechtermuisknop en kies 'Instellingen ontwikkelen->Instellingen plakken'. Of beter nog, gebruik Ctrl+C (cmd+C op mac) en Ctrl+V (cmd+V op mac) zoals u zou doen op elke tekstverwerker.

Ik heb tientallen foto's gemaakt van deze wesp. Met de optie Instellingen synchroniseren kan ik direct een enkele afbeelding bewerken en die bewerkingen vervolgens in een oogwenk toepassen op al mijn andere afbeeldingen.
Dit proces werkt prima, maar wat als u uw instellingen op vijf, tien of honderd afbeeldingen wilt plakken? Zelfs de snelle methode om Ctrl+V te gebruiken, begint een hele klus te worden.
Gelukkig is er een betere manier.
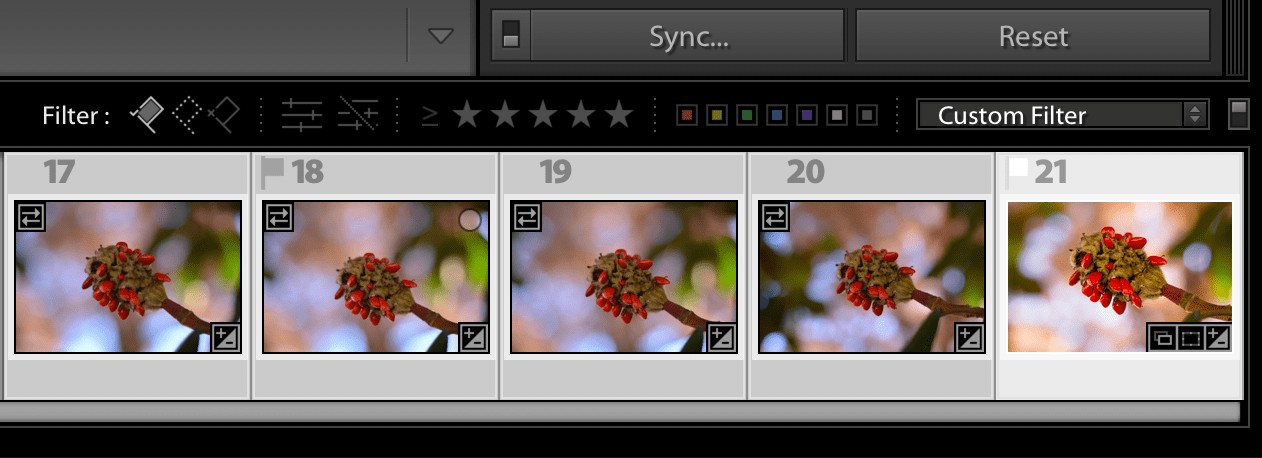
Afbeelding 21 is geselecteerd en afbeeldingen 17-20 worden ook gemarkeerd. Nadat u op de knop Sync... hebt geklikt, worden alle bewerkingen van 21 toegepast op 17-20.
Selecteer in de module Ontwikkelen een enkele afbeelding in de filmstrip onder aan het scherm. Houd vervolgens de [shift]-toets ingedrukt en selecteer meer afbeeldingen. Klik ten slotte op de knop "Synchroniseren..." om een (of alle) bewerkingen op de originele afbeelding te synchroniseren met de rest die zijn geselecteerd.
Toen ik deze truc ontdekte, viel ik bijna van mijn stoel! Ik heb niet alleen mijn Lightroom-bewerking versneld. Het heeft mijn bewerking een boost gegeven.
3. Zet je foto's recht met de Auto-knop
Ik ben altijd een beetje wantrouwend voor alles dat Auto zegt als ik foto's aan het bewerken ben. Ik heb mijn computer niet nodig om te doen wat hij denkt dat het beste is - ik wil dat mijn computer doet wat ik denk dat het beste is! In het beste geval gebruik ik enkele Auto-opties, zoals bij het instellen van de witbalans op RAW-bestanden, als een ruwe schets die ik ga verfijnen.
Er is echter één Auto-instelling die ik keer op keer heb leren gebruiken. Het leren omarmen van Auto voor het rechttrekken van mijn foto's heeft me veel tijd bespaard en heeft echt geleid tot een algehele snellere Lightroom-workflow.
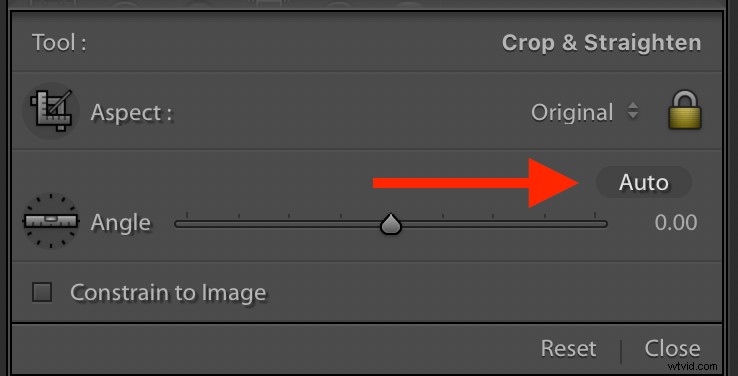
De Auto-knop in het deelvenster Bijsnijden en rechttrekken kan echt helpen om dingen sneller te laten gaan wanneer u uw foto's recht moet trekken.
De reden dat Auto zo goed werkt voor het rechttrekken van afbeeldingen, is dat het niet probeert te raden wat de artistieke doelen van de fotograaf beïnvloedt. Het zoekt eenvoudig naar rechte lijnen, zoals lichtmasten, gebouwen of horizonten, en past het beeld daarop aan. Het werkt veel meer dan ik in eerste instantie dacht. Bovendien kan het dingen echt versnellen bij het bewerken in Lightroom.

Mijn statief stond scheef toen ik dit fotografeerde, maar Lightroom repareerde het met een simpele klik op de Auto-knop.
4. Automatisch organiseren met slimme collecties
Verzamelingen in Lightroom zijn een gemakkelijke manier om uw afbeeldingen te ordenen. U kunt zoveel verzamelingen maken als u wilt en één foto kan in meerdere verzamelingen voorkomen. Wat u zich misschien niet realiseert, is dat u met Lightroom slimme verzamelingen kunt maken, die dynamisch worden ingevuld volgens de regels die u opgeeft.
Om een slimme verzameling te maken, kiest u de knop + in de linkerbovenhoek van het deelvenster Verzamelingen. Selecteer vervolgens "Slimme verzameling maken..." en specificeer uw parameters voor de slimme verzameling.
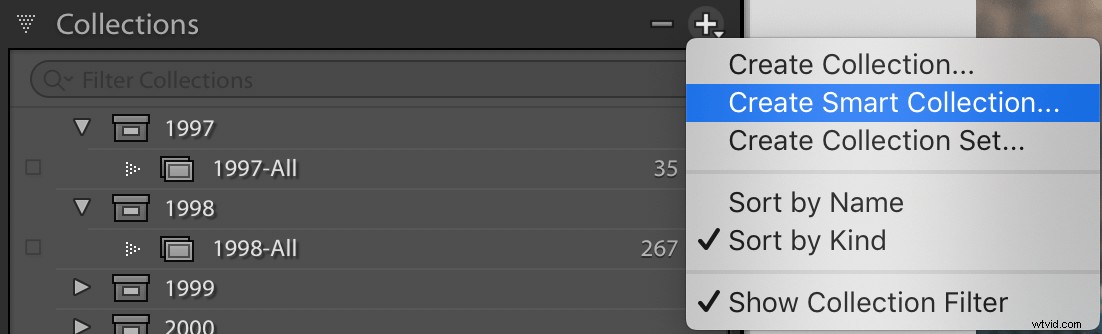
Als voorbeeld van hoe dit kan leiden tot een snellere Lightroom-workflow, maak ik Smart Collections om mijn foto's een heel jaar lang op maand te sorteren. Ik doe dit elke januari en de rest van het jaar worden mijn foto's automatisch van maand tot maand gesorteerd zonder dat ik iets hoef te doen.
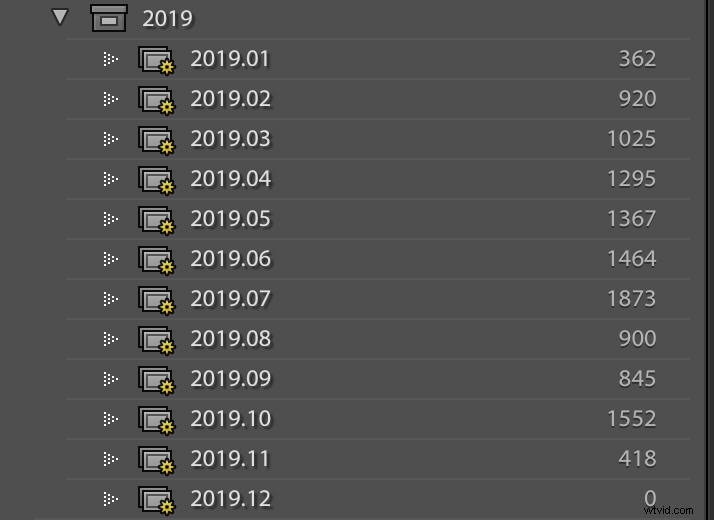
Ik maak aan het begin van elk jaar slimme verzamelingen voor mijn persoonlijke afbeeldingen. Mijn afbeeldingen worden dan automatisch gesorteerd.
Deze slimme verzamelingen bevatten ook geen foto's met het trefwoord "PhotoSession" dat ik toepas op alle afbeeldingen die ik voor klanten maak. Foto's met dat zoekwoord komen in een andere set slimme verzamelingen die ik gebruik om klantafbeeldingen gescheiden te houden van persoonlijke foto's.
Slimme verzamelingen kunnen tientallen parameters bevatten, waaronder beoordeling, kiesvlag, kleurlabel, trefwoord en zelfs metagegevens zoals cameramodel of brandpuntsafstand. Ze zijn een ongelooflijk krachtige maar zeer eenvoudige manier om uw dagelijkse Lightroom-bewerkingen aanzienlijk sneller te maken.
5. Export van meerdere batches
Lightroom biedt al lang aanpasbare exportvoorinstellingen. Hiermee kunt u foto's exporteren met bepaalde gespecificeerde parameters, zoals bestandstype, afbeeldingsgrootte, kwaliteitsinstelling en zelfs het specificeren van aangepaste namen.
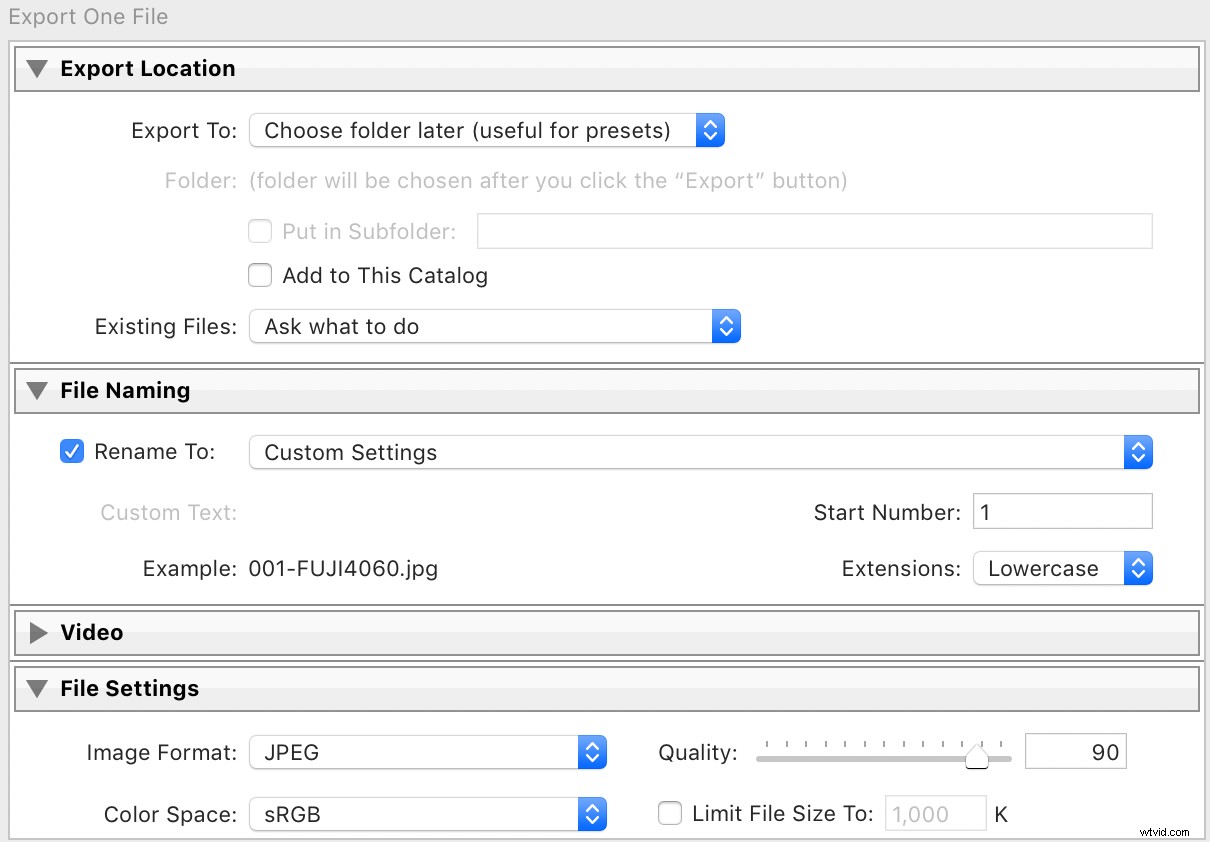
Nieuw in de update van november 2019 voor Lightroom Classic is de optie om één exportbewerking uit te voeren die gebruikmaakt van meerdere presets. Dit betekent dat u niet langer een exportbewerking hoeft uit te voeren voor JPG's op volledige grootte met een kwaliteit van 100%, nog een export voor lage resolutie-proeven met een kwaliteit van 80%, enzovoort.
Vink gewoon alle vakjes in het dialoogvenster Exporteren aan voor de gewenste voorinstellingen, en Lightroom doet de rest!
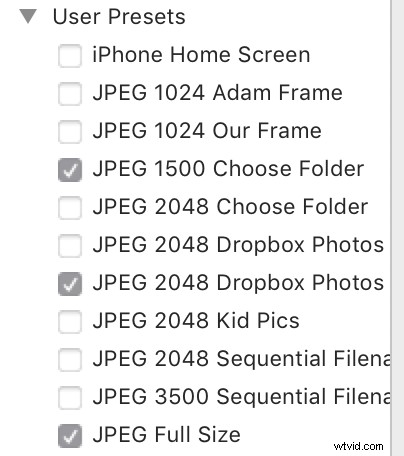
Met de update van november 2019 voor Lightroom Classic kun je meerdere voorinstellingen selecteren voor een enkele exportbewerking.
Dit is een geweldige manier om tijd te besparen wanneer u klaar bent om uw afbeeldingen te exporteren. Het is niet het soort workflow-toevoeging dat uw leven zal veranderen, maar het is een ander eenvoudig maar zeer effectief proces dat u kunt gebruiken om kostbare minuten van uw bewerking te besparen. En als iemand die regelmatig veel foto's exporteert, lopen die minuten op.
6. Cull op Lightroom Mobile
Een van mijn favoriete aspecten van het Adobe Creative Cloud Photography-abonnement is de synchronisatie tussen Lightroom Classic en Lightroom Mobile. Hoewel de mobiele versie van Lightroom niet zo volledig is uitgerust als zijn desktop-gebaseerde grote broer, doet het één ding ongelooflijk goed dat een enorme heeft gemaakt verschil voor mij bij het bewerken van foto's voor klanten.
Klik op het selectievakje naast een verzameling om die foto's te synchroniseren met Lightroom CC. Dit betekent dat u toegang hebt tot voorvertoningen met een lage resolutie van al die afbeeldingen op internet, uw telefoon of tablet. (Merk op dat dit niet werkt met slimme verzamelingen, alleen met gewone verzamelingen.)

Ik vind Lightroom Mobile niet bijzonder handig voor gedetailleerde bewerking, maar het draait absoluut rond de desktopversie als het gaat om ruimingsbewerkingen. Als je een iPad hebt, kan dit je hele benadering van het verwijderen van je afbeeldingen echt veranderen. Het werkt ook redelijk goed op andere mobiele apparaten.
Laad een afbeelding in een verzameling die u hebt gesynchroniseerd met Lightroom CC en klik vervolgens op het sterpictogram in de rechterbenedenhoek. Hiermee schakelt u over naar een modus waarin u snel sterbeoordelingen of vlaggen aan elke afbeelding kunt toewijzen. Tik op een van de vlag- of sterpictogrammen onder aan het scherm om de status van de afbeelding te wijzigen. Een snelle veeg van uw vinger laadt de volgende afbeelding.
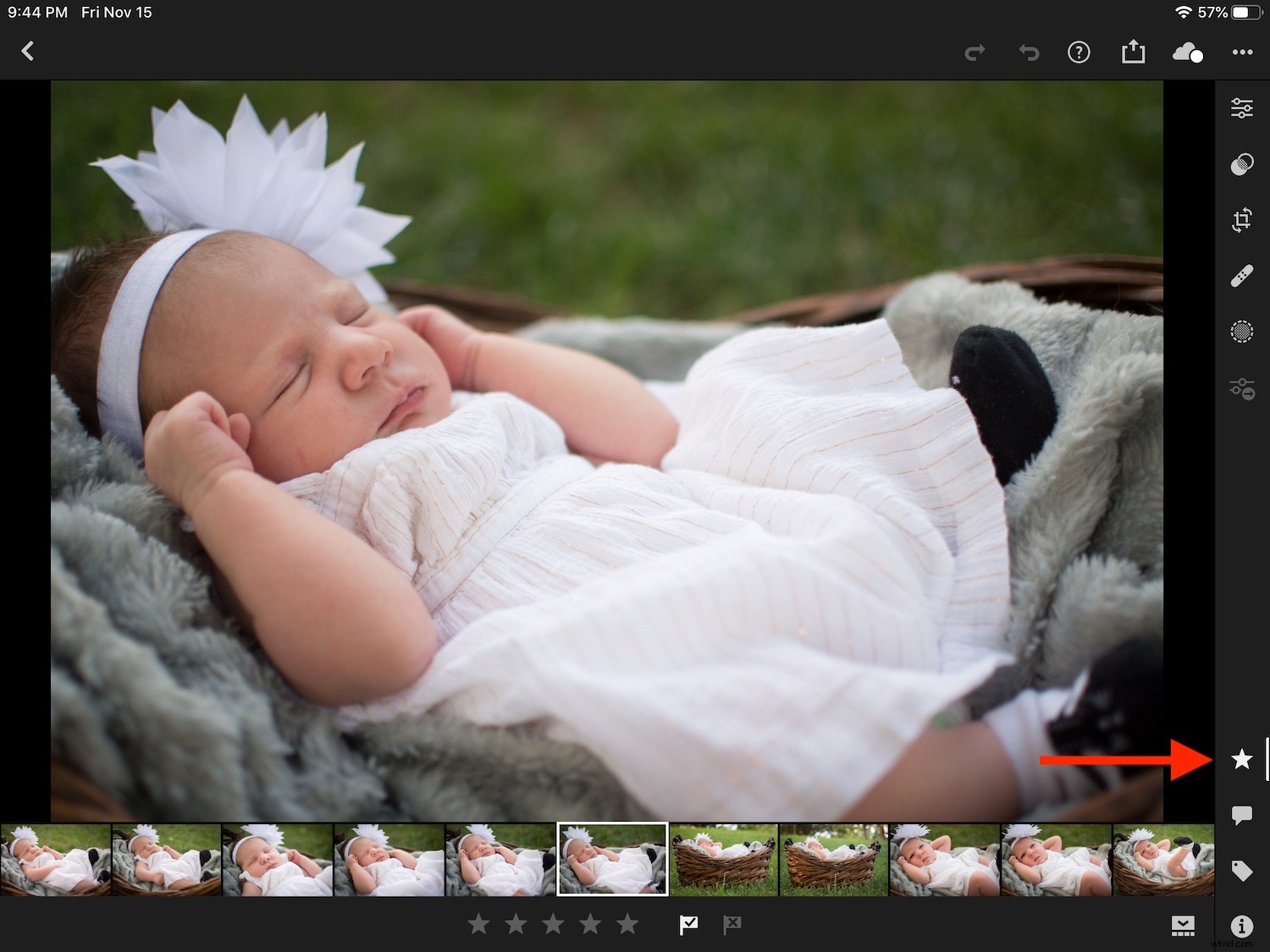
Tik op het sterpictogram in de rechterbenedenhoek van Lightroom Mobile om snel vlaggen en sterbeoordelingen toe te wijzen met een veeg van uw vinger.
Dit is allemaal goed en wel, maar er is hier één truc die ervoor zorgt dat je overdrive gaat.
Schuif een vinger omhoog of omlaag aan de rechterkant van de foto om de vlagstatus te wijzigen. Schuif een vinger omhoog of omlaag aan de linkerkant om een sterbeoordeling toe te wijzen. Veeg vervolgens naar de volgende afbeelding en herhaal.
Al uw bewerkingen op Lightroom Mobile, inclusief sterbeoordelingen en vlagstatussen, worden onmiddellijk terug gesynchroniseerd naar Lightroom Classic op uw computer.
Ik maak ook geen grapje over de snelheid van deze operatie.
Vroeger was ik bang voor het ruimingsproces, maar nu duurt het een fractie van de tijd die het vroeger deed. Een paar weken geleden kwam ik terug van een fotosessie met meer dan 1.100 afbeeldingen. Dankzij Lightroom Mobile kon ik ze in ongeveer een uur opruimen tot een fractie van dat bedrag.

Er waren honderden afbeeldingen van deze sessie die ik moest doorzoeken. Lightroom Desktop maakt dit een last, maar Lightroom Mobile maakt het een makkie.
Alle zes deze tips hebben me in de loop der jaren enorm veel tijd bespaard. Ik hoop dat ze ook voor jou nuttig zijn.
Als je nog andere trucs of suggesties hebt voor een snellere Lightroom-workflow, laat ze dan achter in de reacties hieronder!
