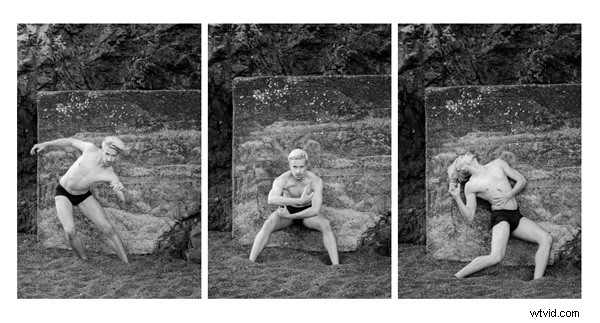
Het lijkt erop dat de meeste foto's die we online of in print zien, afzonderlijk worden gepresenteerd. Maar als je meerdere sterke afbeeldingen hebt over een gerelateerd thema, kun je misschien een sterkere presentatie maken door ze bij elkaar te plaatsen.
Het drieluik – drie afbeeldingen naast elkaar – is een traditionele manier om dit te doen. Hoewel er geen manier is om een drieluik te maken in de module Ontwikkelen van Lightroom, is dit eenvoudig te doen in de module Afdrukken. Het is een eenvoudige procedure en u hoeft Lightroom niet te verlaten om het drieluik in Photoshop te maken. Vervolgens kunt u het rechtstreeks vanuit Lightroom afdrukken of als JPEG-bestand exporteren om in een fotoboek te gebruiken of uploaden naar een website voor het delen van foto's zoals Flickr.
Hier leest u hoe u een drieluik maakt in Lightroom
Stap #1 – Maak een verzameling van de foto's voor het drieluik
Ga naar de rasterweergave in de module Bibliotheek en maak een nieuwe collectie aan met de foto's die je in het drieluik wilt gebruiken. De foto's moeten dezelfde oriëntatie en beeldverhouding hebben. Klik en sleep om ze in de gewenste volgorde te rangschikken.
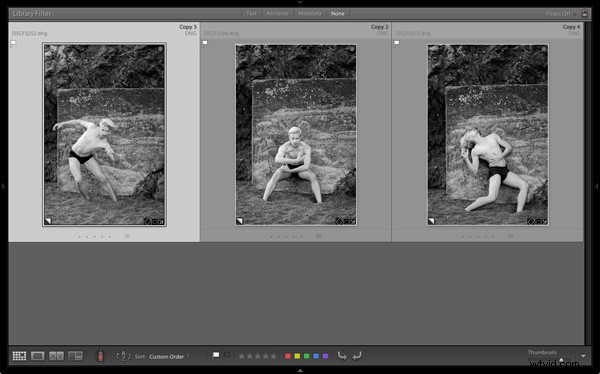
Stap #2 – Instellen in de printmodule
Ga naar de module Afdrukken, klik op de knop Pagina-instelling en zorg ervoor dat de papierrichting is ingesteld op liggend. Ga vervolgens naar het deelvenster Sjabloonbrowser en selecteer de Drieluik-sjabloon in de lijst met Lightroom-sjablonen.
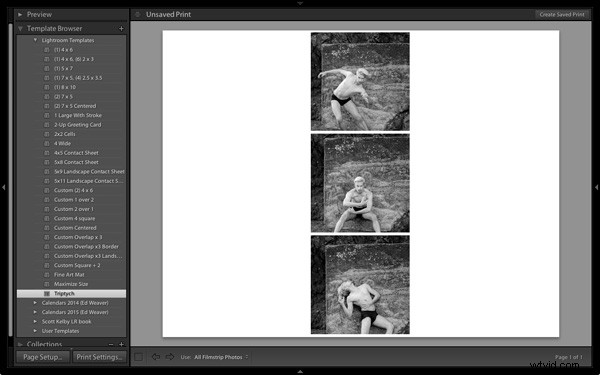
Stap #3 – Afbeeldingen correct bijsnijden
Om de een of andere reden snijdt Lightroom de foto's bij tot vierkant formaat en rangschikt ze verticaal, dus je moet dat veranderen. Ga naar het paneel Afbeeldingsinstellingen en schakel het vakje Zoomen naar opvulling uit. Ga vervolgens naar het deelvenster Lay-out en stel onder Paginaraster Rijen in op 1 en Kolommen op 3 en schakel het vakje Vierkant behouden uit. Het ziet er ongeveer zo uit:
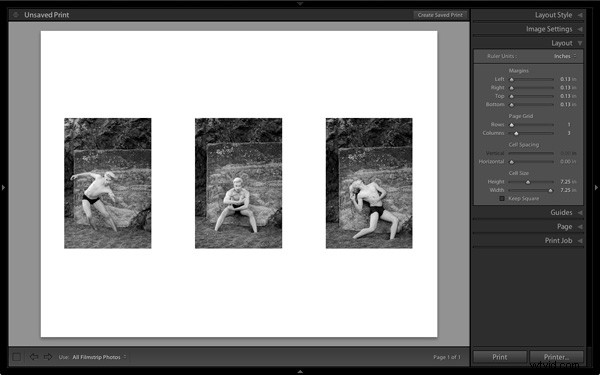
Stap #4 – Toon handleidingen
Om te zien hoe de lay-out wordt gemaakt, gaat u naar het deelvenster Hulplijnen en vinkt u het vakje Hulplijnen weergeven aan. De onderstaande schermafbeelding toont de marges en goten (lichtgrijs, wat de indeling met drie kolommen en één rij aangeeft) en de afbeeldingscellen (zwart).
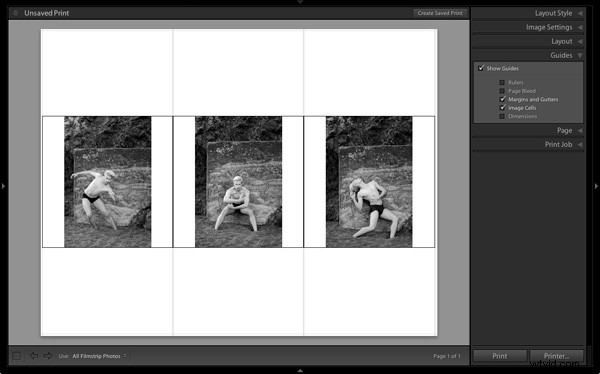
Stap #5 – Grootte van afbeeldingen
Keer terug naar het deelvenster Lay-out en verplaats de schuifregelaar Hoogte onder Celgrootte naar rechts om de afbeeldingscellen te vergroten. Ze zijn alle drie samen afgesteld - u kunt ze niet afzonderlijk aanpassen. U kunt ook de linker- en rechtermarges aanpassen om de ruimte rond de drie foto's te vergroten.
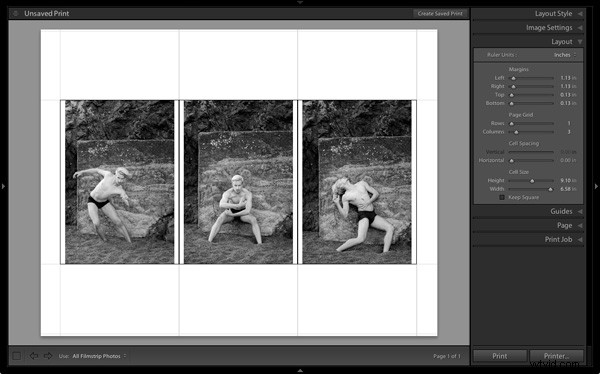
Stap #6 – Bekijken zonder handleidingen
Keer terug naar het deelvenster Gidsen en schakel het selectievakje Gidsen weergeven uit om de foto's zonder hulplijnen te bekijken. Dit maakt het gemakkelijker om te zien of je de juiste hoeveelheid ruimte tussen afbeeldingen hebt.
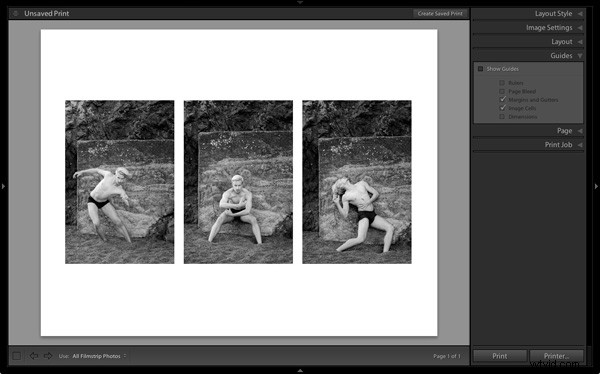
Stap #7 – Sla uw afdruklay-out op
 Klik op de knop Opgeslagen afdruk maken boven aan het inhoudsvenster en geef de afdruk een naam in het venster Afdrukken maken venster dat verschijnt. De afdruk wordt opgeslagen in de collectie van uw keuze en gemarkeerd met een printerpictogram. Nu kunt u de afdruk achterlaten en er later op terugkomen zonder iets van uw werk te verliezen. Om het drieluik als een JPEG-bestand te exporteren, klikt u op de knop Afdrukken naar bestand onder de rechterpanelen.
Klik op de knop Opgeslagen afdruk maken boven aan het inhoudsvenster en geef de afdruk een naam in het venster Afdrukken maken venster dat verschijnt. De afdruk wordt opgeslagen in de collectie van uw keuze en gemarkeerd met een printerpictogram. Nu kunt u de afdruk achterlaten en er later op terugkomen zonder iets van uw werk te verliezen. Om het drieluik als een JPEG-bestand te exporteren, klikt u op de knop Afdrukken naar bestand onder de rechterpanelen.
Andere opties
U kunt hetzelfde sjabloon gebruiken om een tweeluik te maken door Rijen op 1 en Kolommen op 2 te zetten, zoals:

Als u Rijen instelt op 1 en Kolommen op 5, kunt u vijf afbeeldingen als volgt naast elkaar plaatsen:
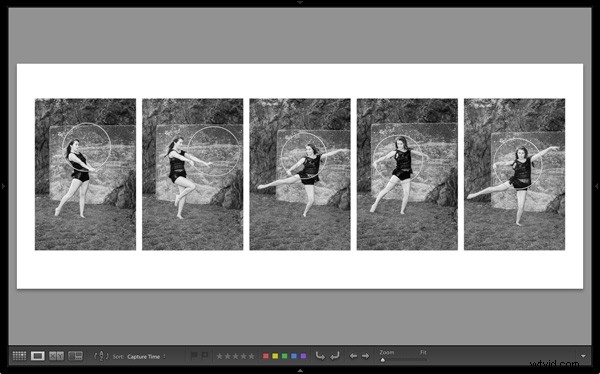
U kunt ook de andere sjablonen in de module Afdrukken bekijken voor alternatieve lay-outs. Hoe gebruik je de Print module voor het opmaken van je foto's? Laat het ons weten in de reacties.
De Mastering Lightroom-collectie
 Mijn Mastering Lightroom Met e-boeken haalt u het meeste uit Lightroom 4 en Lightroom 5. Ze behandelen elk aspect van de software, van de module Bibliotheek tot het maken van prachtige afbeeldingen in de module Ontwikkelen. Klik op de link voor meer informatie of om te kopen.
Mijn Mastering Lightroom Met e-boeken haalt u het meeste uit Lightroom 4 en Lightroom 5. Ze behandelen elk aspect van de software, van de module Bibliotheek tot het maken van prachtige afbeeldingen in de module Ontwikkelen. Klik op de link voor meer informatie of om te kopen.
