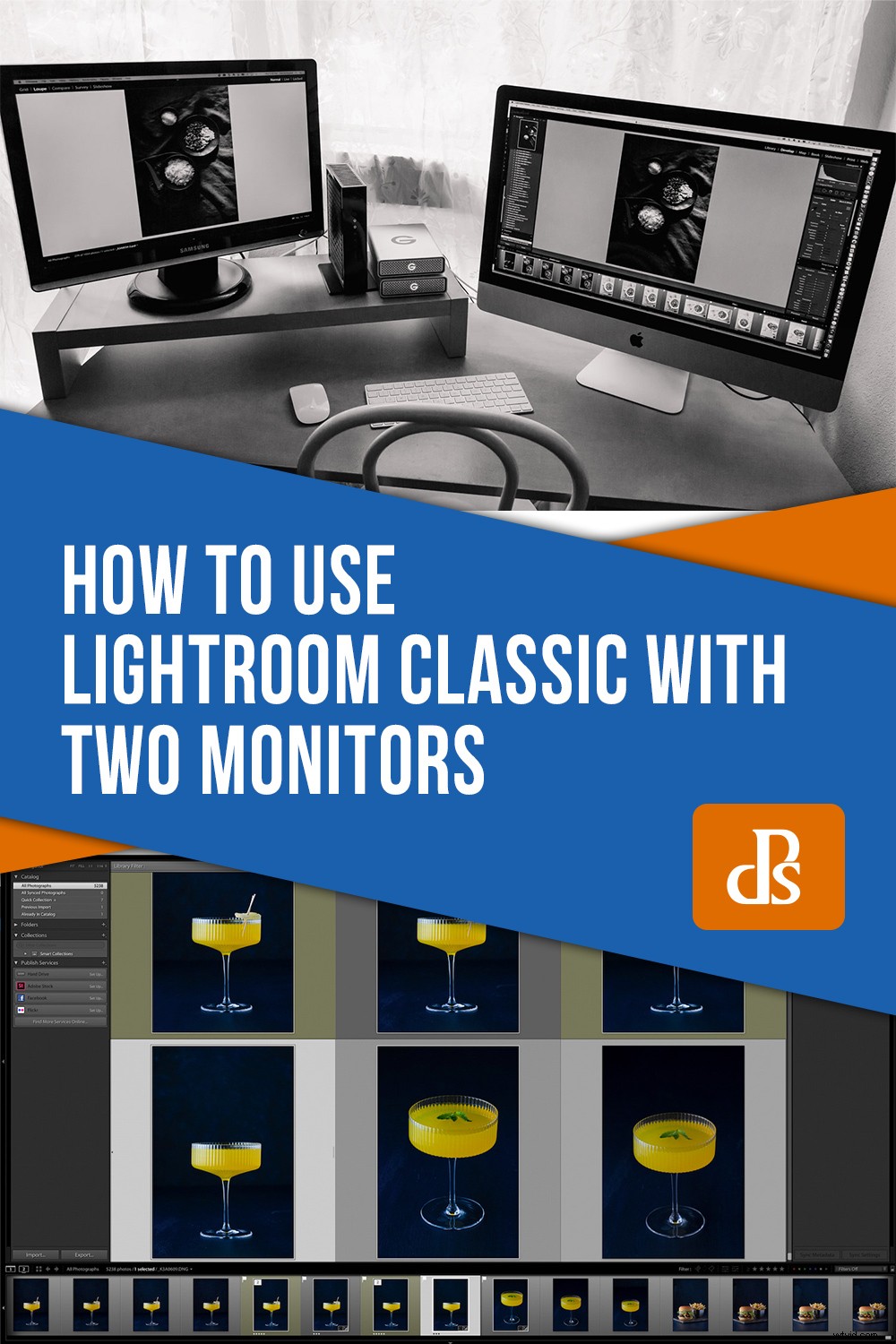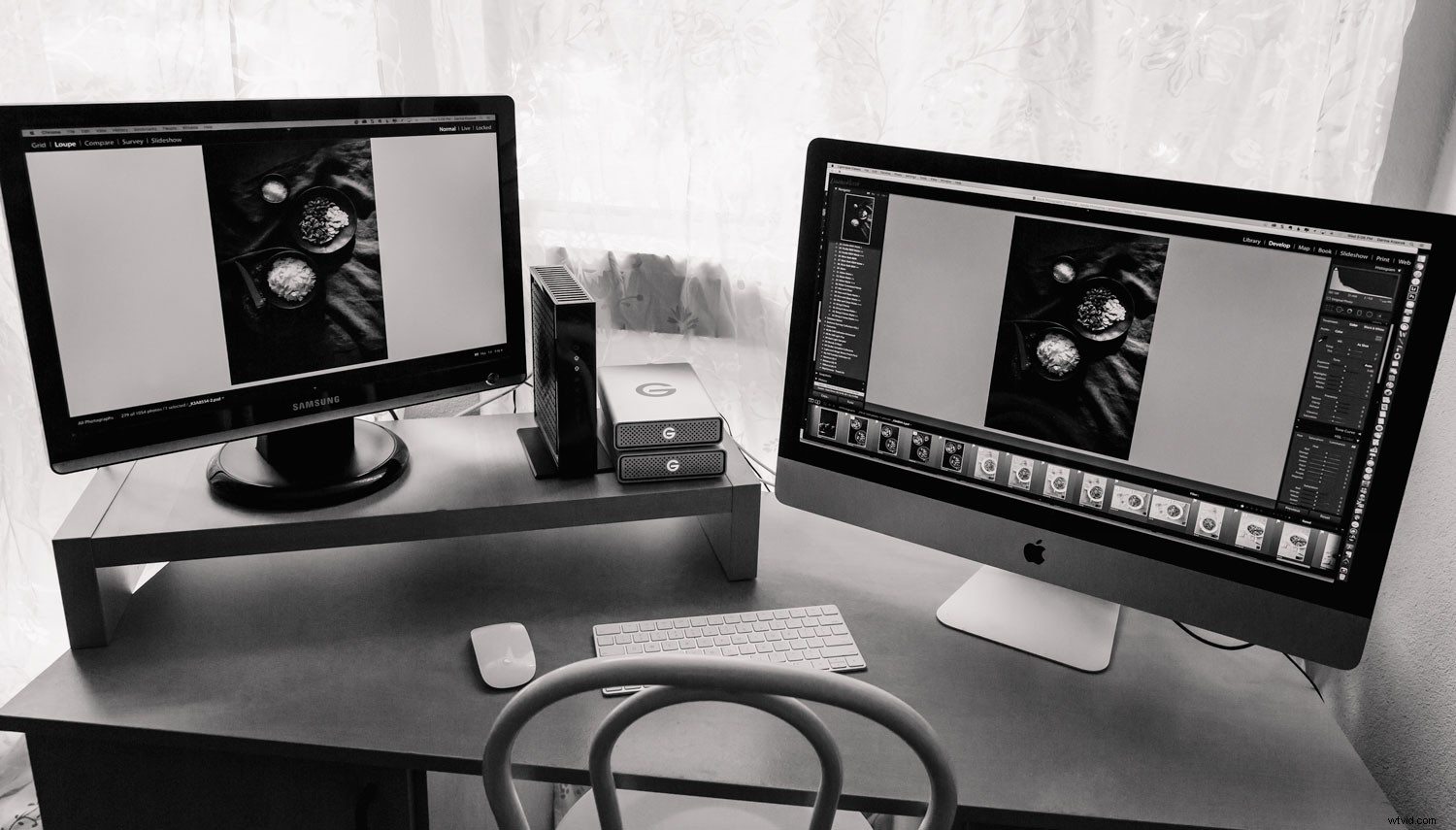
Een van de beste manieren om uw workflow in Lightroom te verbeteren, is door twee monitoren te gebruiken.
Door twee monitoren in Lightroom te gebruiken, kunt u sneller werken. U kunt uw afbeeldingen ook sneller sorteren. U kunt op het ene scherm met uw miniaturen werken en op het andere met de afbeelding op volledige grootte.
Als je veel fotografeert, zoals een trouwfotograaf, moet je serieus overwegen om met twee monitoren te werken. U zult merken dat het uw workflow een stuk gestroomlijnder en productiever kan maken.
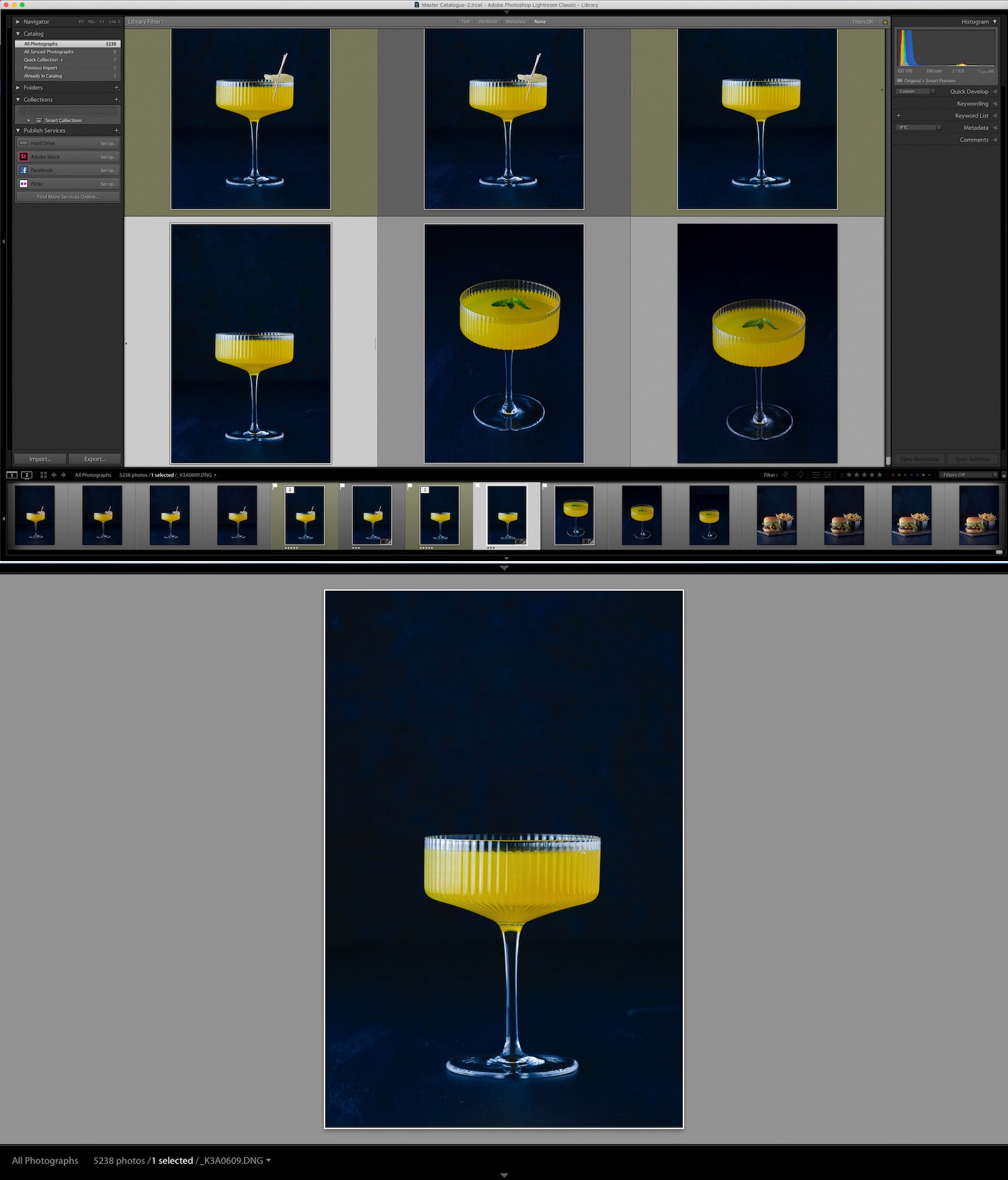
Uw tweede monitor hoeft niet zo groot of van hoge kwaliteit te zijn als uw primaire. Je kunt zelfs een laptop op je monitor aansluiten.
Een opstelling met twee monitoren is geweldig om te hebben als je tethered fotografeert of reist met een laptop.
U kunt ook twee zelfstandige monitoren hebben, afhankelijk van het soort besturingssysteem dat u heeft, of een computer met een ingebouwde monitor, zoals een iMac.
In mijn eigen workflow gebruik ik bijvoorbeeld een 27-inch iMac en een aparte monitor van vergelijkbaar formaat.
Twee monitoren instellen in Lightroom
Als u een beeldscherm met twee monitoren wilt instellen, moet u eerst uw tweede beeldscherm aansluiten en vervolgens Lightroom het secundaire beeldscherm laten herkennen.
Ga hiervoor naar Venster -> Secundaire weergave -> Weergeven .
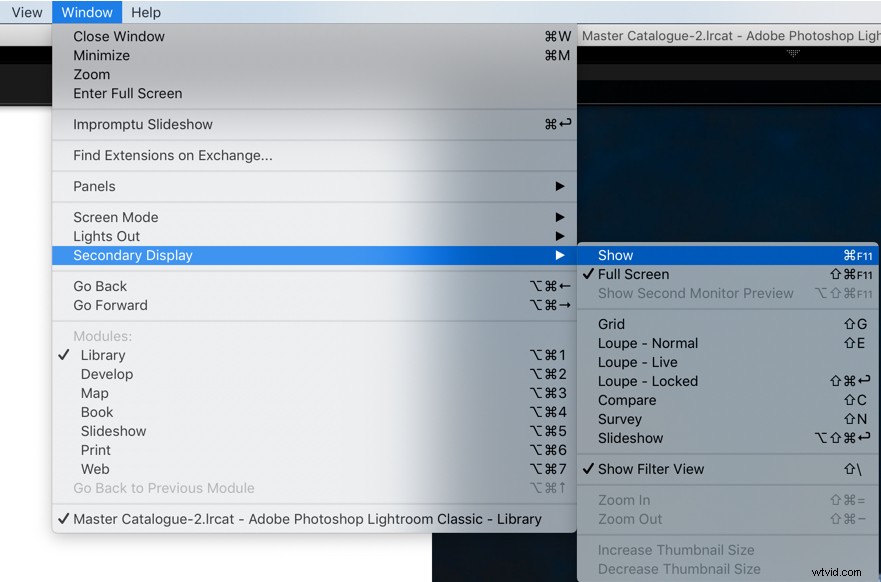
Ga vervolgens naar de monitorpictogrammen aan de linkerkant van de Filmstrip -> klik op het monitorpictogram met het label “2” om het secundaire scherm te activeren.
De standaardinstelling voor het secundaire beeldscherm is Loepweergave , maar je kunt het veranderen.
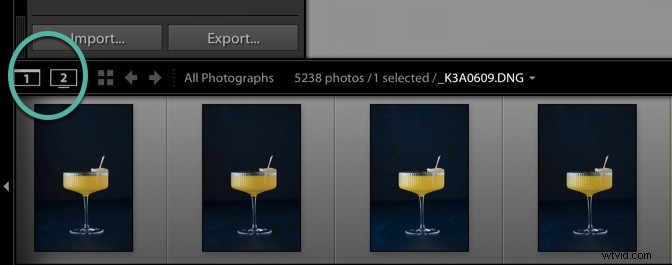
De andere opties zijnrasterweergave, vergelijkingsweergave, enquêteweergave , of Mensen bekijken . Klik en houd het monitorpictogram gemarkeerd met “1” . vast om deze opties te zien.
Mensen is waar Lightroom gezichten in afbeeldingen identificeert, inclusief nieuwe die u aan uw bibliotheek toevoegt. Op die manier hoef je geen trefwoorden toe te wijzen om mensen in je foto's handmatig te taggen.
Als u het pictogram met het label '1' ingedrukt houdt, ziet u een vergelijkbare lijst met opties voor uw primaire monitor.
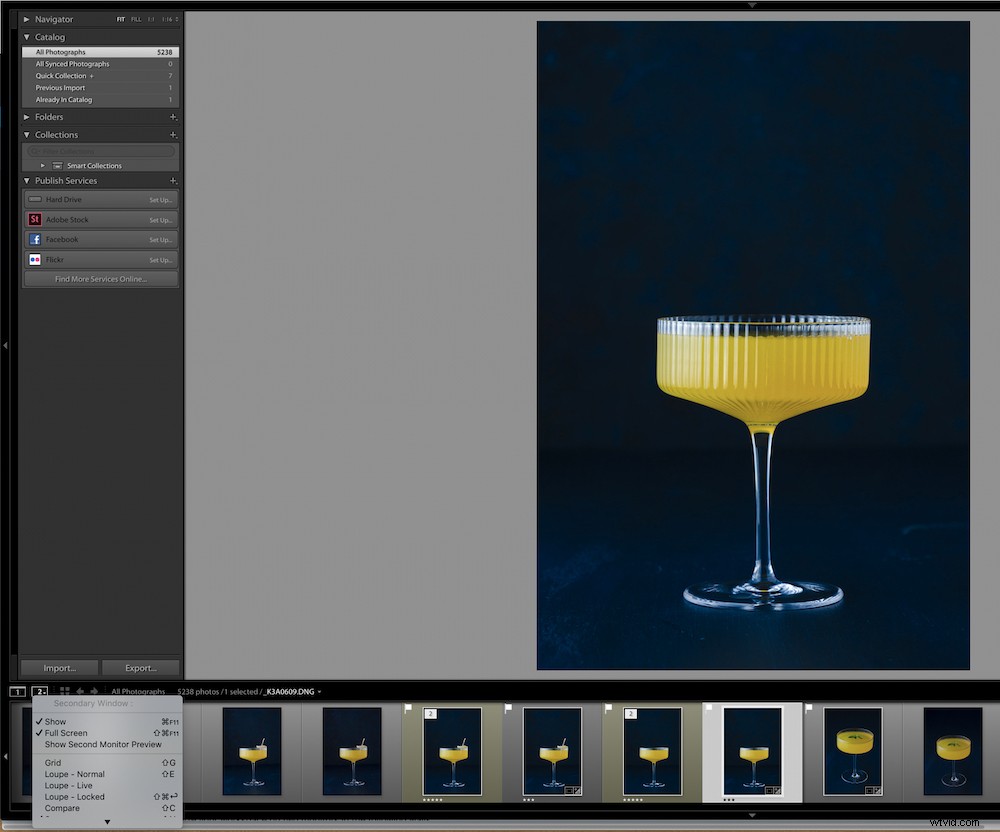
U kunt zoomen en foto's filteren in Loepweergave .
Met Loupe View op de tweede monitor kunt u inzoomen op de foto door op de afbeelding te klikken. U kunt ook met de rechtermuisknop klikken en de kleur van de achtergrond van uw werkruimte wijzigen.
Merk op dat Loepweergave heeft drie verschillende modi:Normaal, Live en Vergrendeld.
- In Normaal , als u op een miniatuur klikt in rasterweergave op monitor 1, ziet u een grote versie weergegeven in loepweergave op monitor 2.
- In Live, de foto die wordt weergegeven in de loepweergave verandert als je de cursor over de miniaturen in de rasterweergave beweegt.
- Met Vergrendeld , blijft de laatst bekeken foto in loepweergave op het scherm totdat u een van de andere modi selecteert.
Toegang krijgen tot Normale weergave , klik op een miniatuur in Rasterweergave op monitor 1 om een grote versie te zien die wordt weergegeven in loepweergave opmonitor 2 .
In Liveweergave , verandert de foto die wordt weergegeven in de loepweergave als u de cursor over de miniaturen beweegt inrasterweergave .
In Vergrendelde weergave, de laatst bekeken foto in Loepweergave blijft op het scherm totdat u een van de andere modi selecteert.
Beeld vergelijken in het secundaire venster biedt dezelfde functionaliteit als de vergelijkingsweergave in het primaire venster.
Enquête in het secundaire scherm biedt dezelfde functionaliteit als de overzichtsweergave in het primaire venster.
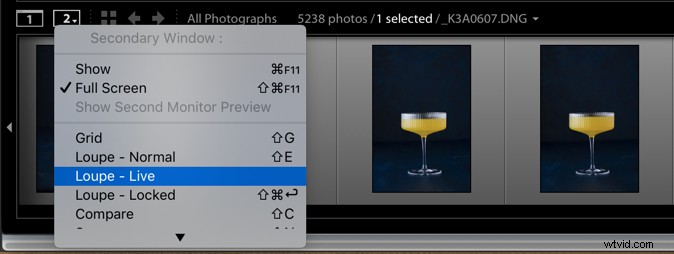
Opties voor weergave met twee monitoren
U kunt uw werkruimte op twee monitoren op de volgende manieren aanpassen:
- Gebruik de Ontwikkelen module op uw eerste monitor en schakel Loepweergave in op de tweede monitor. Hierdoor kun je inzoomen op de tweede monitor om fijnere details zoals ruis, focus of chromatische aberratie te controleren.
- Stelrasterweergave in op de eerste monitor en Loepweergave op de tweede monitor. Je kunt de ene foto op het ene scherm bekijken en miniaturen op het andere.
- Gebruik rasterweergave op de eerste monitor en Enquête of Beeld vergelijken op de tweede monitor. Dit wordt aanbevolen als u snel afbeeldingen wilt verwijderen.
- Als alternatief kunt u rasterweergave op uw tweede monitor en Loepweergave hebben op de eerste monitor.
Als u de boven- of onderpanelen in het secundaire scherm wilt verbergen, klikt u op de grijze pijlen, op dezelfde manier waarop u panelen in het hoofdvenster van Lightroom verbergt. Klik er nogmaals op om ze zichtbaar te maken.
De optie "Volledig scherm" in Lightroom is standaard ingeschakeld. Wanneer u erop klikt, wordt het venster op uw tweede monitor uit de modus voor volledig scherm gehaald, waardoor u een venster krijgt dat groter of kleiner wordt en dat over het scherm kan worden verplaatst.
U kunt de schermen verwisselen in Normale schermmodus . In deze modus kunt u het venster naar het tweede scherm slepen en neerzetten, waarbij de positie automatisch wordt gewijzigd.
U kunt het tweede venster ook als een zwevend venster weergeven door op de knop Tweede monitor in het hoofdvenster te klikken en Volledig scherm te deselecteren.
Om het tweede venster te sluiten, –> klik de knop Tweede venster, of klik erop en schakel Toon uit .
Samenvattend
Een laatste opmerking:zorg ervoor dat in ieder geval de hoofdmonitor waarop u uw uiteindelijke afbeeldingen bekijkt, is gekalibreerd. U wilt er zeker van zijn dat de kleur in uw afbeeldingen technisch correct is, vooral als uw afbeeldingen worden afgedrukt.
Als u uw Lightroom-nabewerking op één monitor hebt uitgevoerd, zult u merken dat het aanschaffen van een tweede monitor uw bewerkingsleven zal veranderen.
Gebruik je twee monitoren? Wat zijn uw gedachten? Deel het met ons in de reacties hieronder.