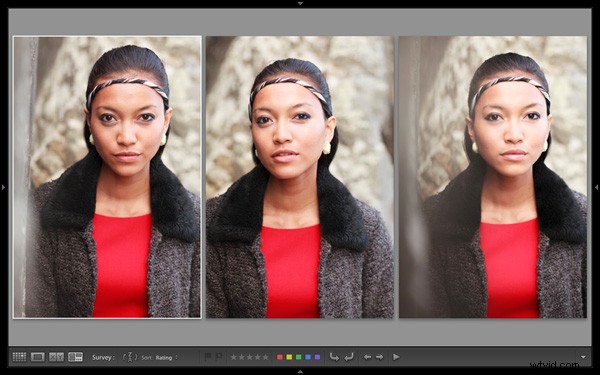
Andrew S. Gibson is de auteur van Mastering Lightroom Book One:The Library Module, dat nu voor een beperkte tijd bij SnapnDeals wordt aangeboden.
'Het onderwerp bewerken' is een uitdrukking die in de fotografie vaak wordt gebruikt om het proces van het maken van een reeks foto's van hetzelfde onderwerp te beschrijven. Het idee is om dichter bij de 'perfecte' foto te komen (als die er is) door de camerahoek, brandpuntsafstand, gezichtspunt en andere factoren te variëren. Als onderdeel van het bewerkingsproces is het de taak van de fotograaf om de beste afbeeldingen te selecteren om te verwerken. Vroeger betekende dit het met een loep over een lichtbak of contactblad heen kijken. Sommige mensen doen het nog steeds op deze manier, maar de meesten van ons werken met digitale afbeeldingen. Een van de voordelen hiervan is dat software zoals Lightroom het heel gemakkelijk maakt om afbeeldingen naast elkaar te bekijken en de bewaarders in een "collectie" te organiseren voor verwerking.
Wanneer ik de bibliotheekmodule van Lightroom gebruik om mijn foto's op te ruimen, begin ik in Rasterweergave en gebruik vervolgens Beeld vergelijken of Enquêteweergave vergelijkbare afbeeldingen te vergelijken. Het vorige artikel in deze serie liet zien hoe je de Compare View gebruikt, en vandaag ga ik de Survey View bekijken.
Vergelijk- of enquêteweergave – welke te gebruiken?
Wat is het verschil tussen de twee? Het belangrijkste verschil is dat u slechts twee afbeeldingen tegelijk kunt vergelijken in de vergelijkingsweergave, maar zoveel als u wilt in de overzichtsweergave. Hier is een voorbeeld:
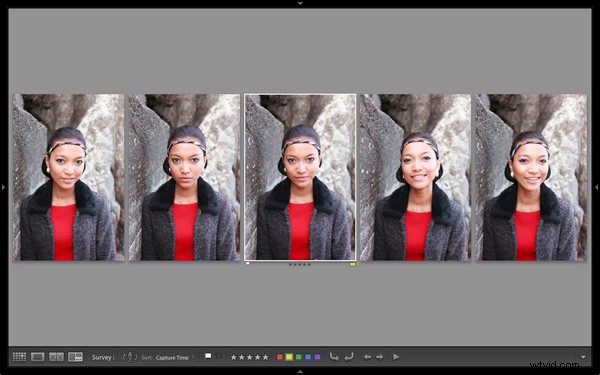
Om tot deze weergave te komen, selecteerde ik vijf afbeeldingen in de rasterweergave en gebruikte de 'N ' sneltoets om naar de enquêteweergave te gaan. Lightroom rangschikt de afbeeldingen op de manier die het beste bij de schermruimte past, zodat u ze allemaal samen kunt bekijken. Een beetje gezond verstand is hier vereist - Lightroom zal proberen zoveel foto's als u selecteert in één scherm te persen, maar de miniaturen zullen binnenkort te klein worden om praktisch bruikbaar te zijn. De praktische limiet ligt waarschijnlijk ergens tussen de acht en twintig afbeeldingen, afhankelijk van de grootte van je monitor.

De 'meest geselecteerde' afbeelding wordt weergegeven met een witte rand en als u een vlag, sterbeoordeling of kleurlabel heeft toegewezen, wordt deze eronder weergegeven. Deze verschijnen ook in de Werkbalk onderaan het scherm (druk op 'T ’ om de werkbalk weer te geven als u deze niet ziet):
Als u met de muis over een van de afbeeldingen gaat, kunt u een vlag, sterbeoordeling of kleurlabel toewijzen door op een van de onderstaande pictogrammen te klikken (u kunt dit ook doen in de Toolbar). Je ziet ook een witte X in een zwart vierkant in de rechterbenedenhoek van de afbeelding. Klik hierop om de afbeelding uit de selectie te verwijderen. Lightroom verwijdert het van het scherm wanneer u dit doet, en de resterende afbeeldingen herschikken zichzelf. Als u per ongeluk op de X klikt, drukt u op Ctrl-Z (pc) of Cmd-Z (Mac) om de gedeselecteerde foto terug te halen.

Wat doe je als je eenmaal hebt besloten welke afbeeldingen bewaard blijven? Ik vind dat de eenvoudigste aanpak is om elke afbeelding die ik wil verwerken te markeren en naar een nieuwe collectie te sturen (zie mijn artikel Lightroom-collecties gebruiken om uw workflow te verbeteren voor meer informatie hierover).
Een andere handige functie van de enquêteweergave is dat u op de spatiebalk . kunt drukken wanneer je maar wilt om de meest geselecteerde afbeelding te bekijken in Loepweergave - handig als u het in een groter formaat wilt zien of wilt inzoomen om te controleren op fijne details, zoals nauwkeurig scherpstellen. Druk eenvoudig op de Esc-toets of gebruik de 'N ’ sneltoets om terug te keren naar de enquêteweergave.
Lightroom beheersen
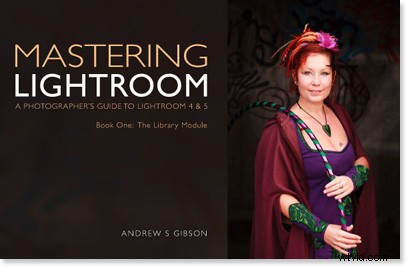
Mijn nieuwste e-boek Mastering Lightroom Book One:The Library Module is een complete gids voor het gebruik van de bibliotheekmodule van Lightroom voor het importeren, ordenen en doorzoeken van uw fotobestanden. U leert hoe u uw groeiende fotocollectie kunt temmen met behulp van Collecties en Collectiesets, en hoe u tijd kunt besparen, zodat u meer tijd kunt besteden aan het verwerken van uw foto's in de module Ontwikkelen. Het is nu beschikbaar bij Snapndeals, voor een speciale prijs voor een beperkte periode.
