Nabewerking kan een afbeelding maken of breken. Het maakt niet uit hoeveel je verandert in je favoriete foto-editor, zelfs een kleine aanpassing kan je afbeelding beschadigen als deze niet correct wordt toegepast.
Een veelgemaakte fout die ik zie bij nabewerking is dat alle aanpassingen globaal worden toegepast (d.w.z. op de hele afbeelding). Het is iets dat we zelden willen, daarom gebruiken we de schuifregelaars Hoogtepunten en Schaduwen van Lightroom om de belichting aan te passen in plaats van de schuifregelaar Belichting. En als je je afbeelding eenmaal in Photoshop hebt gezet, kun je meer geavanceerde technieken en aanpassingen toepassen.
Meer dan ooit moet u weten hoe u deze aanpassingen correct kunt maken.
En dat is waar helderheidsmaskers in beeld komen.
Wat zijn Luminosity Masks?
Als je een van mijn eerdere artikelen hebt gelezen, heb je me misschien zien praten over selectieve nabewerking – aanpassingen maken die alleen van invloed zijn op specifieke gebieden in plaats van op het hele beeld.
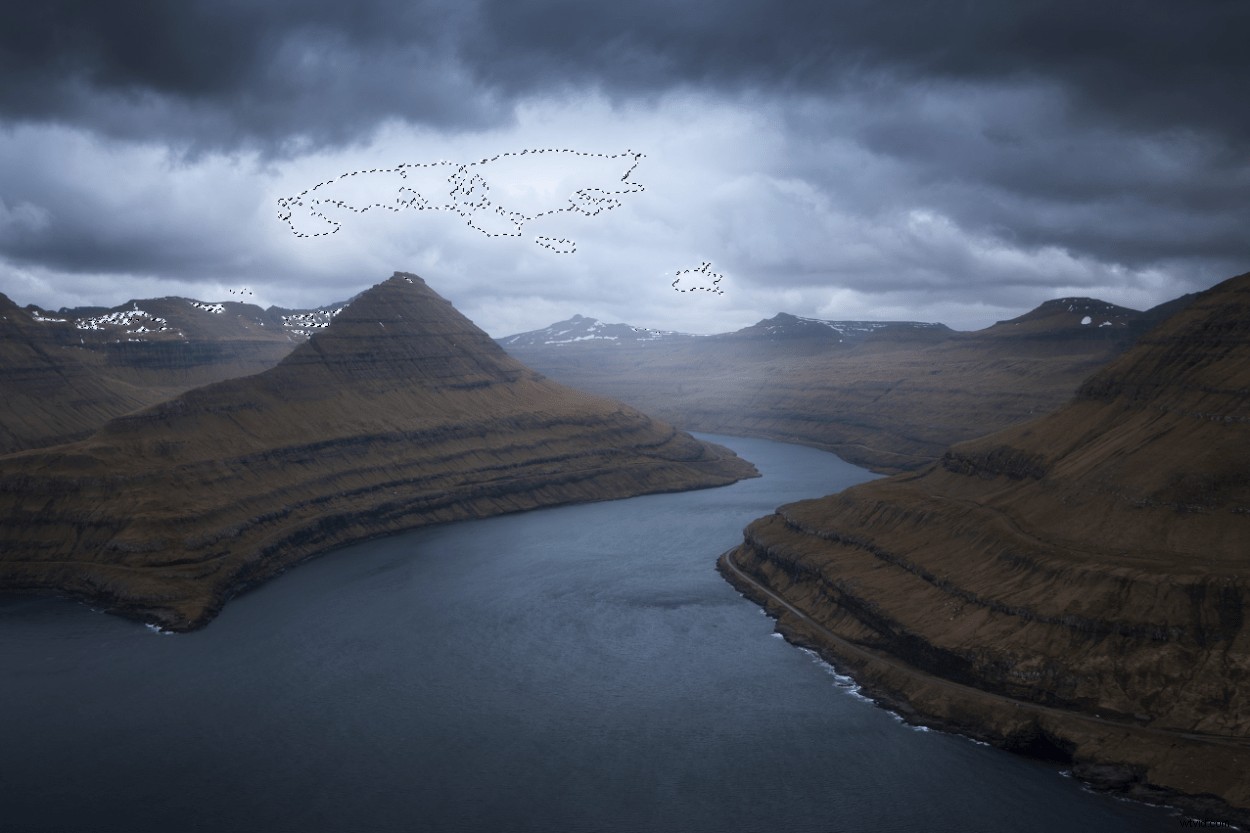
Lichtsterktemaskers zijn selecties op basis van de helderheidswaarde van een pixel. Dit betekent dat u alleen . nauwkeurig kunt selecteren de heldere, donkere of middentoonpixels. We kunnen deze selecties verfijnen om alleen de helderste heldere of de donkerste donkere kleuren te beïnvloeden, en ze gebruiken als laagmaskers voor onze aanpassingen.
Omdat ze zijn gebaseerd op de helderheid van de pixel, kunnen we uiterst nauwkeurige selecties krijgen die alleen gericht zijn op de specifieke pixels die we willen. Een nauwkeurige selectie betekent dat we bepaalde ongewenste artefacten vermijden die u anders zou kunnen ervaren.
U zult geen helderheidsmaskers vinden in een lijst of menu in Photoshop (hoewel plug-ins van derden het proces kunnen automatiseren). In plaats daarvan moet u ze handmatig maken door selecties te maken op basis van de RGB-kanalen.
Helderheidsmaskers gebruiken
Nu u weet wat ze zijn, is het volgende dat u moet weten hoe u ze moet gebruiken. Zoals je waarschijnlijk weet, passen ze het beeld niet zelf aan. In plaats daarvan zijn ze een selectie die u kunt toepassen op elke laag of groep waarop u een laagmasker kunt gebruiken.
Voordat we kijken hoe we ze kunnen gebruiken, moeten we kijken hoe we ze kunnen maken. U kunt dit handmatig doen of door een plug-in van derden te gebruiken. Ik raad je ten zeerste aan om te leren hoe je ze handmatig kunt maken voordat je een plug-in gaat gebruiken om je workflow te versnellen.
Hoe maak je Luminosity-maskers
Laten we een Brights m . maken ask, die de heldere delen van de afbeelding selecteert, maar de middentonen en donkere tinten onaangeroerd laat. Houd er rekening mee dat dit het breedste masker voor heldere kleuren is en dat u het waarschijnlijk moet verfijnen om meer specifieke pixels te targeten. (Daarover een andere keer meer.)
Begin met het openen van een afbeelding in Adobe Photoshop en volg deze stappen om het masker te maken:
- Houd Ctrl/Cmd ingedrukt en klik op de RGB-miniatuur in het tabblad Kanalen. Je zou nu marcherende mieren moeten zien rond verschillende delen van je afbeelding.
- Sla de selectie op door te klikken op Selectie opslaan als kanaal icoon. De selectie wordt opgeslagen als een kanaal en krijgt de naam Alpha 1.
- Dubbelklik op de naam van je nieuwe kanaal 'Alpha 1' en wijzig de naam in 'Brights 1'.
- Houd Ctrl/Cmd ingedrukt en druk op D om de selectie ongedaan te maken.
Niet te moeilijk, toch?

Zo ziet het Brights 1-masker eruit
We maken de Darks masker volgende. Het is vrijwel hetzelfde proces als het maken van de Brights masker, behalve dat we de selectie moeten omkeren:
- Houd Ctrl/Cmd ingedrukt en klik op de RGB-miniatuur in de kanaaltab.
- Houd Ctrl/Cmd en Shift ingedrukt en druk op I om de selectie om te keren.
- Sla de selectie op.
- Dubbelklik op de naam van het nieuwe kanaal en hernoem het naar 'Darks 1'.
- Houd Ctrl/Cmd ingedrukt en druk op D om de selectie ongedaan te maken.
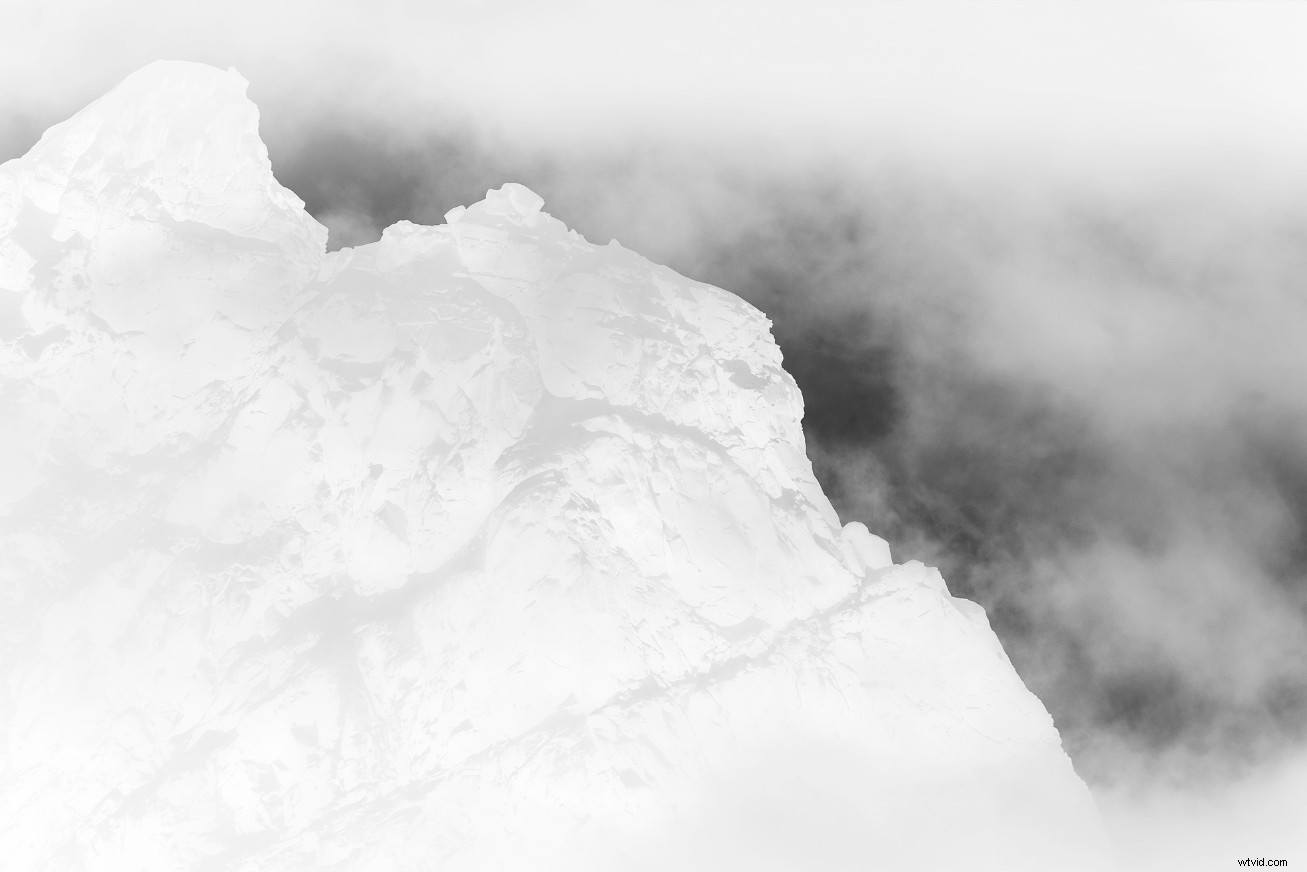
Zo ziet het Darks 1-masker eruit
Ten slotte maken we de Midtones masker. Deze is iets anders gemaakt dan de eerste twee maskers.
- Selecteer de hele afbeelding (houd Ctrl/Cmd ingedrukt en druk op A).
- Brights 1 aftrekken (houd Ctrl/Cmd en option/alt ingedrukt en klik op de miniatuur van het kanaal 'Brights 1').
- Trek Darks 1 af (houd Ctrl/Cmd en option/alt ingedrukt en klik op de miniatuur van het kanaal 'Darks 1').
- Sla de selectie op en hernoem het nieuwe kanaal naar 'Midtones 1'.

Zo ziet het Midtones 1-masker eruit
We hebben nu de drie basishelderheidsmaskers gemaakt. Het proces lijkt in het begin misschien verwarrend, maar al snel zul je merken dat het maken van maskers net zo eenvoudig is als een, twee, drie.
Een Luminosity-masker aanbrengen en gebruiken
Nu we onze maskers hebben, laten we eens kijken hoe we ze kunnen gebruiken. Zoals ik eerder al zei, kunt u helderheidsmaskers toepassen op elke laag of groep waarop u een laagmasker kunt gebruiken. Dit omvat samengevoegde lagen, aanpassingslagen, groepen, slimme objecten en meer.

Ik wil de donkerste delen van deze afbeelding lichter maken, maar laat de highlights met rust
Een typisch verwerkingsscenario is dat de voorgrond een beetje te donker is terwijl de lucht perfect belicht is. We kunnen dit oplossen door de belichting te verhogen met behulp van een curve-aanpassing. Maar als u een curve-aanpassing zonder masker gebruikt, worden niet alleen de schaduwen helderder, maar ook de gebieden die al goed belicht zijn.
Dus laten we de Darks . gebruiken masker.
Houd Ctrl/Cmd ingedrukt en klik op de Darks miniatuur van het kanaal om de selectie te activeren. (Je weet dat het actief is als je de marcherende mieren ziet.)
Maak met de selectie actief een aanpassingslaag voor curven. Aangezien de selectie actief is, zijn de Darks helderheidsmasker wordt toegepast op het laagmasker van Curves. Alle aanpassingen die u op deze specifieke laag aanbrengt, hebben alleen invloed op de gebieden die worden weergegeven door wit op het masker.
Trek nu gewoon de Curve omhoog om de donkere kleuren op te fleuren. U kunt het masker in- en uitschakelen door op het laagmasker te Shift-klikken om de aanpassing met en zonder het masker te zien. (Het maakt een enorm verschil.)

Met het helderheidsmasker aangebracht

Zonder aangebracht lichtmasker
Wat nu?
Dit is slechts één manier waarop u helderheidsmaskers kunt gebruiken. Bij het verwerken van een afbeelding gebruik ik ze meerdere keren met verschillende aanpassingen. Ze kunnen zelfs worden gebruikt om meerdere afbeeldingen samen te voegen.
En hoewel plug-ins van derden het proces voor u kunnen automatiseren, moet u eerst leren hoe u ze handmatig kunt maken. Als u begrijpt hoe ze werken, wordt het gemakkelijker om te weten hoe en wanneer u ze moet gebruiken - en wanneer niet.
Als je geïnteresseerd bent in dit onderwerp, bekijk dan mijn eBook A Photographer's Guide to Luminosity Masks waar ik je alles leer wat je erover moet weten, evenals een verscheidenheid aan andere maskers en geavanceerde selecties.
