Kunt u de juiste look en kleur niet uit uw onbewerkte video halen? Ontdek de wondere wereld van LUT's en hoe je ze kunt toepassen op je volgende project.
Wanneer u voor het eerst in kleurcorrectie en kleurcorrectie duikt, lijken het misschien vreemde concepten. De kleurenwielen en rondingen zien eruit als instrumenten voor professionals die ver boven je salarisschaal liggen. Vrees niet:er is een tool die je kunt gebruiken om je video's er net zo professioneel uit te laten zien. Het wordt een LUT of een opzoektabel genoemd. Simpel gezegd, LUT zijn gecodeerde wiskundige vergelijkingen die je in je NLE plugt om de kleur van je beeldmateriaal te veranderen.
Wanneer mensen voor het eerst video's maken, worden de camera's die ze gebruiken meestal al geleverd met software die echte kleuren vastlegt. Wanneer u camera's gaat gebruiken die opnemen in LOG, ziet u een satijnachtige glans over al uw video's. Je denkt misschien bij jezelf:"Waarom ziet het er zo uit? Dit zou er beter uit moeten zien dan mijn waardeloze camera!' Maak je geen zorgen:het ziet er zo uit omdat je dit beeldmateriaal in de postproductie moet corrigeren. Op deze manier kunt u rijkere en levendigere kleuren krijgen. In deze zelfstudie duiken we in de basisprincipes van het toepassen van deze LUT's op je video.
Ik gebruik deze 35 GRATIS LUT's van RocketStock. Ga ze nu downloaden!
Laten we beginnen.
(Ga eerst naar RocketStock om de 35 GRATIS LUT's te downloaden die ik in deze video gebruik.)
Aanpassingslagen plaatsen
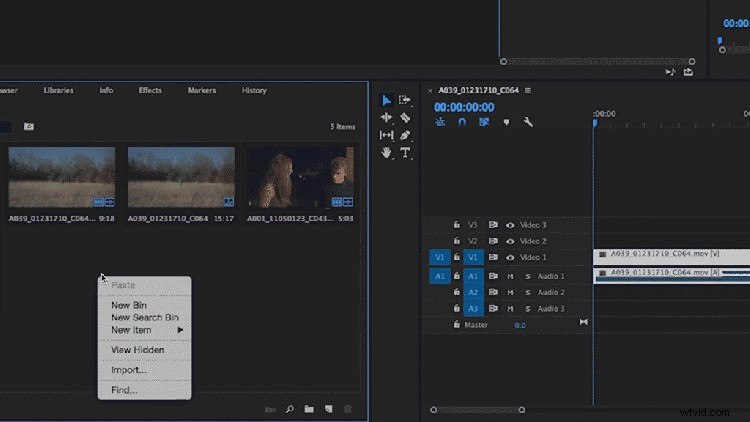
Nadat je je video hebt geïmporteerd en in je tijdlijn hebt geplaatst, wil je om een aanpassingslaag voor uw LUT te maken. Het gebruik van een aanpassingslaag maakt het proces een stuk eenvoudiger en biedt volop mogelijkheden voor ingewikkelde aanpassing van de beoordeling. Om dit te doen, klik met de rechtermuisknop in het projectvenster> Nieuw item> Aanpassingslaag . Er verschijnt een nieuwe clip in uw projectvenster; gewoon vanaf daar naar je video slepen en neerzetten.
De LUT invoegen
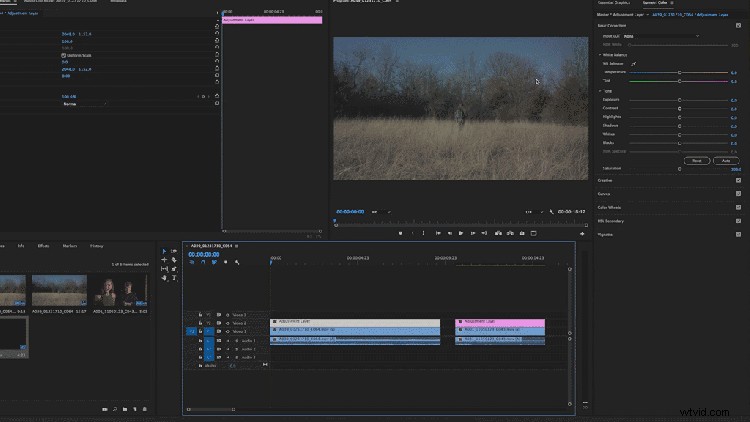
Zorg ervoor dat u voor deze stap uw Lumetri Color-paneel opent. Als het niet open is, gaat u naar Windows> Lumetri Color . Het zou aan je rechterkant moeten openen. Nu ziet u onder het paneel een vervolgkeuzemenu met het label Invoer LUT. Selecteer Bladeren . Van daaruit kun je een LUT openen van de 35 gratis die je eerder hebt gedownload. Ze zouden onmiddellijk van toepassing moeten zijn.
Als u gemakkelijk toegang wilt tot uw LUT's, probeer ze dan toe te voegen aan uw vervolgkeuzemenu. Hoe u dit doet, leest u in dit gemakkelijk te volgen artikel van PremiumBeat.
De instellingen aanpassen
Ga je gang en experimenteer met verschillende LUT's om te zien welke het beste bij je video past. Als je er eenmaal een hebt gekozen, kijk dan welke invloed dit heeft op je video en welke stappen je moet nemen om deze te wijzigen. Misschien moet u uw belichting verhogen of zelfs de hooglichten aanpassen. Onthoud dat een algemene LUT over je hele tijdlijn niet alles zal oplossen. Elke clip is anders en je moet ze allemaal als zodanig behandelen. Als je meer wilt weten over intensieve kleurcorrectie, bekijk dan de onderstaande tutorial.
Op zoek naar meer videobewerkingstips? Bekijk deze artikelen.
- Videobewerking 101:uw film pacificeren
- Stockbeelden:het geheime wapen van elke filmmaker
- DIY Foley en veldopname
- VFX-basisprincipes:compositie, rotoscoping en matten
- 5 zelfstudies over uitrusting voor het maken van films
