Lightroom biedt u een miljoen en een manieren om de meeste fotobewerkingen te voltooien. Opties hebben is belangrijk. Geen twee foto's zijn hetzelfde, dus geen twee bewerkingen zijn hetzelfde. In dit artikel laat ik je zien hoe je huidtinten corrigeert met de kleurcurven van Lightroom.
Er zijn momenten waarop de beste manier om kleuren in het algemeen en huidtinten in het bijzonder te bewerken, is om de kleurcurven van Lightroom te gebruiken. Na het lezen van deze tutorial, kun je; meet RGB-huidtintnummers om u een algemeen idee te geven van welke bewerkingen uw foto nodig heeft, en corrigeer de kleurproblemen met Lightroom's Color Curves

De kleurnummers vinden
De afbeelding hieronder is een foto die uit de camera kwam met een redelijk goede witbalans en huidskleur. Zie je de getallen onder het histogram? Dat zijn rode, groene en blauwe (RGB) nummers.
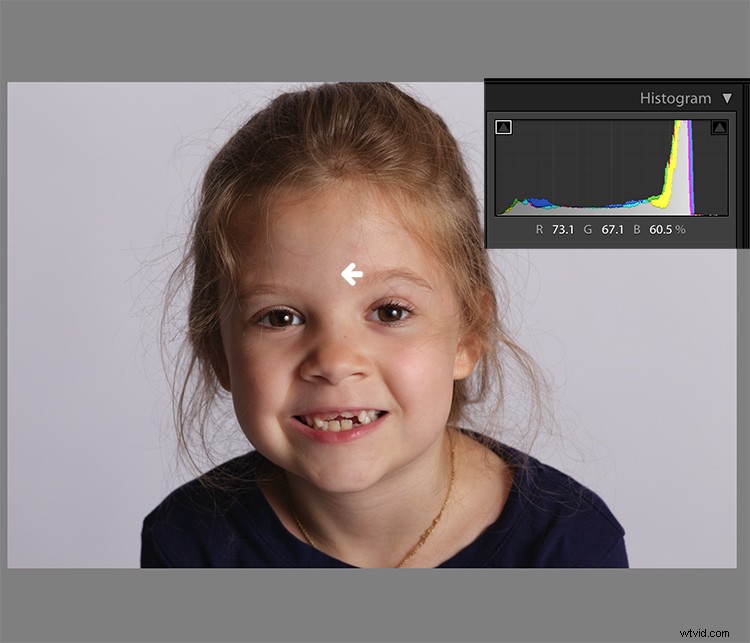
U kunt ook de RGB-nummers voor uw foto's weergeven. Beweeg in de module Ontwikkelen van Lightroom uw cursor over het gebied dat u wilt meten. Kijk onder het histogram voor de bijbehorende RGB-metingen.
Deze metingen vertellen ons dat de pixels naast de pijl in de schermafbeelding de volgende afmetingen hadden:
- Rood:73,1%
- Groen:67,1%
- Blauw:60,5%
RGB-nummers worden meestal gemeten op een schaal van 0-255, tenzij je in Lightroom werkt. In Lightroom zie je ze over het algemeen op een procentschaal. 0% is de donkerste waarde voor elke kleur, het is zo donker dat er geen details zichtbaar zijn in dat gebied. 100% is het helderst en is zo helder dat er geen detail zichtbaar is.
De kleurnummers analyseren
Let bij het analyseren van RGB-nummers voor huidskleur op de volgende indicatoren:
- Rood moet hoger zijn dan Groen. Groen moet hoger zijn dan blauw. Dit patroon is universeel voor alle huidtinten, ongeacht leeftijd of etniciteit.
- Elke kleur moet minimaal 2% verschil hebben, meestal meer, tussen de kleur en het volgende cijfer. Weet jij hoe je een puur grijs kunt herkennen? Dat is een pixel die precies hetzelfde meet in zijn rode, groene en blauwe getallen. Dus huid waarvan de RGB-nummers heel dicht bij elkaar liggen, zal er grijs uitzien. Niet erg aantrekkelijk, toch?
- Als een kleur 94% of meer meet, heb je waarschijnlijk te maken met overbelichting.
- Als een kleur 6% of minder meet, heb je waarschijnlijk te maken met onderbelichting.
De RGB-nummers in de bovenstaande foto komen overeen met de verwachtingen. Dit betekent dat de huid zich binnen het "juiste bereik" van een goed belichte foto met een goede witbalans bevindt.
Wat te doen met slechte nummers?
Wat gebeurt er echter als je foto er direct uit de camera niet zo goed uitziet?

Op deze foto was het meetpunt net naast de pijl op haar voorhoofd. De cijfers luiden:Rood 93,8%, Groen 92,5% en Blauw:93,6%.
Elke keer dat je een foto ziet met huidtinten die zo meten, zullen je ogen je vertellen dat er iets mis is voordat de cijfers dat doen. Het voordeel van het gebruik van de cijfers is dat ze u de richting aangeven waarin uw bewerkingen voor de afbeelding moeten gaan.
De cijfers op deze foto zijn zorgwekkend omdat:
- Alles wat hoger is dan 94% in Lightroom is helder genoeg zodat uw afbeelding, als u deze afdrukt, in die gebieden mogelijk geen goede details geeft. Dat betekent dat deze gebieden te licht zijn.
- Blauw is hoger dan groen. Rood moet altijd het hoogste zijn en blauw het laagste, anders wordt de huidskleur koud.
- De RGB-nummers staan te dicht bij elkaar - ze naderen grijs. Deze huid op deze foto is daardoor levenloos.
De huidtinten corrigeren
Om deze afbeelding te corrigeren, zou u beginnen met het aanpassen van de belichting. Een goede belichting is een enorm onderdeel van de juiste huidskleur. Het is zelfs vaak onmogelijk om huidskleurproblemen correct te beoordelen zonder eerst de belichting te corrigeren.
Een weinig bekend stukje Lightroom-geweldigheid is dat het gemakkelijk is om de belichting te corrigeren terwijl je de RGB-nummers in de gaten houdt. Dubbelklik in de module Ontwikkelen in het numerieke invoerveld voor Belichting zodat het nummer wordt gemarkeerd. Beweeg vervolgens uw cursor over het huidgebied dat u aan het meten bent zonder te klikken. Gebruik de pijlen omhoog of omlaag op uw toetsenbord om de belichting te wijzigen totdat een meer geschikte meting voor de rode waarde onder het histogram verschijnt.
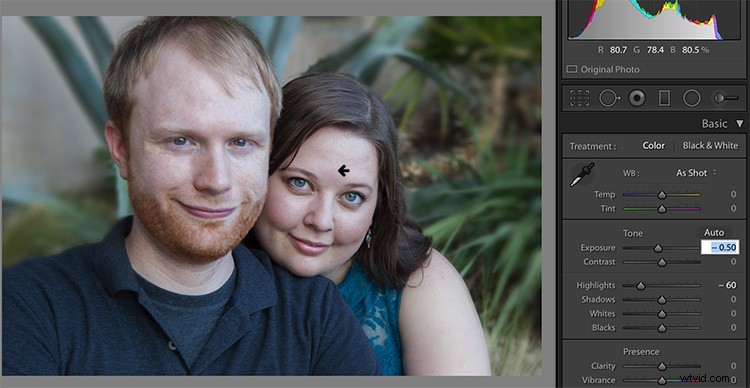
Pas de hooglichten (of schaduwen, wit of zwart) op dezelfde manier aan. Activeer het numerieke invoerveld om te bewerken en beweeg de cursor over de pijl die u wilt meten. Gebruik de pijltoetsen op uw toetsenbord om de aanpassing te verhogen of te verlagen.
De belichting voor deze foto is beter met de aanpassingen die je hierboven ziet, maar de kleur is nog steeds uit. Als de RGB-nummers zo dicht bij elkaar liggen als je hier ziet, is het vaak beter om kleurcurven te gebruiken dan de witbalansschuifregelaars om het probleem op te lossen.
Kleurcurven gebruiken in plaats van witbalansschuifregelaars
Kleurcurven heeft twee grote voordelen ten opzichte van de witbalansschuifregelaars (WB).
Het is je misschien al opgevallen dat Lightroom voor elke pixel drie kleuren (rood, groen en blauw) meet. Met de schuifregelaars voor witbalans kunt u echter niet het belangrijkste onderdeel van de huidskleur bewerken:rood. Maar u kunt rode tinten bewerken met de kleurcurven van Lightroom.
Het andere grote voordeel van het gebruik van kleurcurven is dat u kleuren in beperkte delen van het toonbereik kunt aanpassen. Als u bijvoorbeeld geel in een afbeelding vermindert met de schuifregelaar Temperatuur in het gedeelte Witbalans, vermindert u geel globaal (overal in de afbeelding in gelijke mate). Met kleurcurven kunt u echter alleen geel in de schaduwen verminderen, zonder het geel weg te halen dat hoort bij de middentonen en hooglichten van een afbeelding.
Om kleurcurven in Lightroom te vinden, scrolt u omlaag naar het gedeelte Tooncurve. Standaard toont het u de parametrische curve, die er als volgt uitziet:

Klik op de kleine knop in de rechterbenedenhoek van het deelvenster Curven om toegang te krijgen tot de puntcurve. (Het is omcirkeld in de schermafbeelding hierboven.)
Nu kijkt u naar de interface Puntcurve:
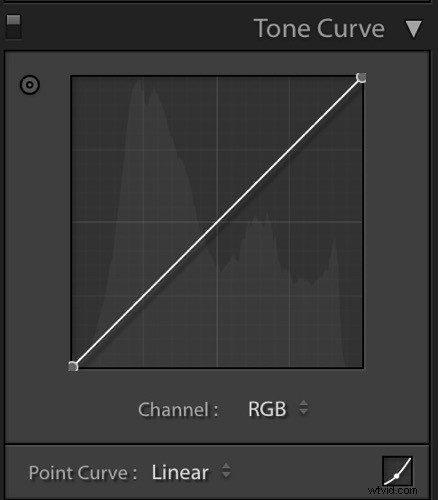
Selecteer in het vervolgkeuzemenu Kanaal de kleur die je wilt aanpassen.
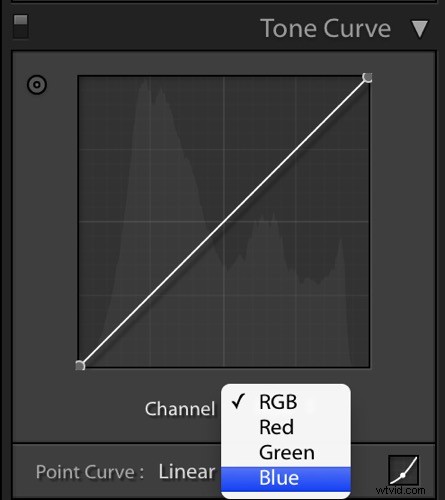
Welk kleurkanaal moet worden bewerkt?
Op dit punt vraagt u zich misschien af of u andere kleuren dan rood, groen en blauw moet aanpassen. Wat als je foto bijvoorbeeld te veel geel of oranje bevat? Denk er zo over na.
Elk van de drie kleuren gemeten in Lightroom heeft een tegengestelde:
- Rood is het tegenovergestelde van cyaan
- Groen is het tegenovergestelde van magenta
- Blauw is het tegenovergestelde van geel
Door een van die kleuren te verminderen met behulp van kleurcurven, wordt het tegenovergestelde van die kleur vergroot. Met andere woorden, blauw verminderen is hetzelfde als geel vergroten.
Als u naar het deelvenster Curven kijkt, ziet u het histogram achter de rechte lijn? Wanneer u op de rechte lijn klikt en sleept om een curve te maken, vertelt dit Lightroom om de pixels aan te passen die overeenkomen met dat deel van het histogram.
Stel bijvoorbeeld dat u blauw wilt toevoegen aan de middentonen van een afbeelding. Je zou het blauwe kanaal selecteren en op de lijn in het midden van het histogram klikken, waar de middentonen leven. Als u de lijn omhoog sleept, voegt u blauw toe aan de heldere delen van het toonbereik van uw foto.
Door omhoog te slepen, wordt de kleur waarnaar het kanaal is vernoemd, blauw in dit geval. Als het blauw toeneemt, betekent dit dat het ook het tegenovergestelde van blauw, geel, verlaagt.
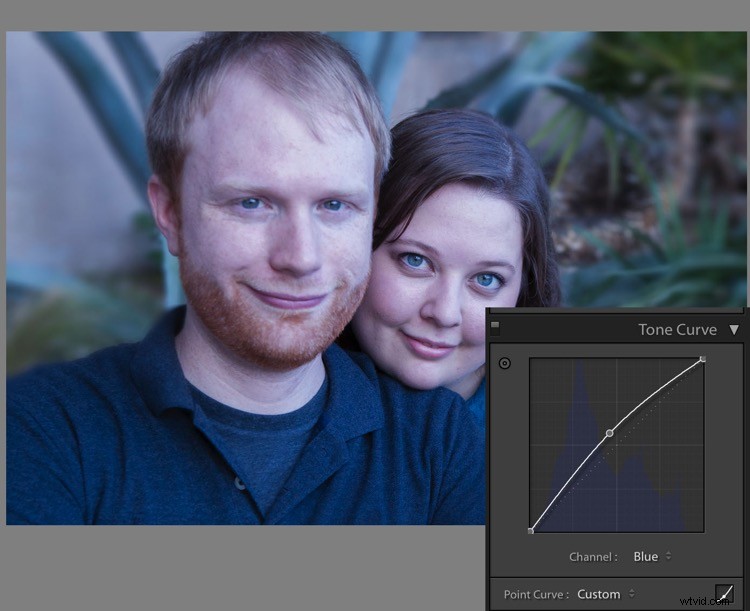
Naar beneden slepen vermindert de kleur waarnaar het kanaal is vernoemd.
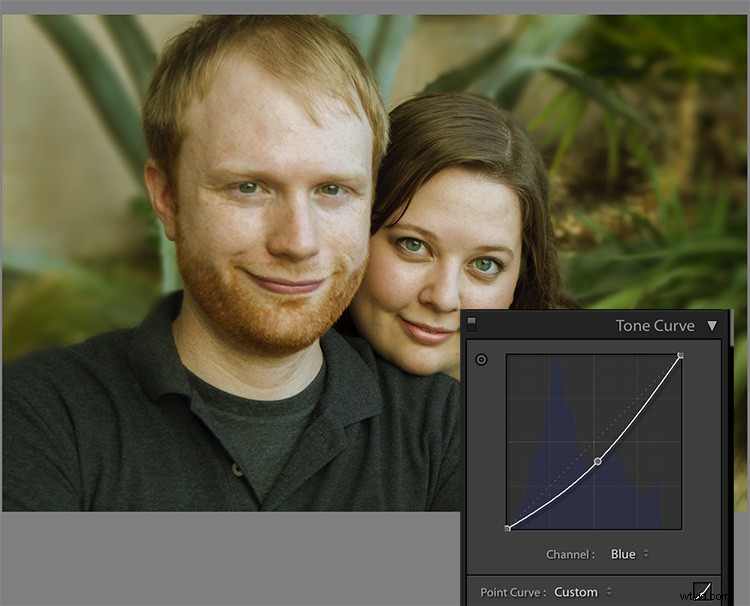
Het hulpprogramma voor gerichte aanpassingen voor curven gebruiken
Zo werkt het in het algemeen. Maar u kunt veel nauwkeurigere kleurcontrole krijgen door Lightroom's Targeted Adjustment Tool te gebruiken. Klik op de knop in de linkerbovenhoek van uw Curves-paneel om het te activeren (hieronder omcirkeld).
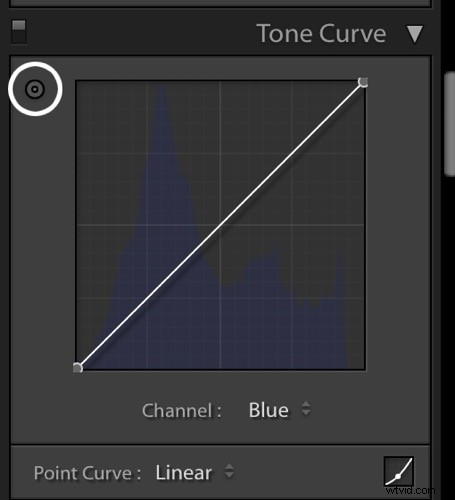
Beweeg dit hulpmiddel over de plek die u gebruikt om de huidskleur in uw foto te meten, maar klik niet! Gebruik de pijlen omhoog en omlaag op je toetsenbord terwijl je de RGB-nummers onder je histogram in de gaten houdt totdat zowel het uiterlijk van de foto als de RGB-nummers verbeteren.
Als u de blauwe curve naar beneden verplaatst, zoals in de onderstaande schermafbeelding, krijgt u een betere scheiding tussen de groene en blauwe metingen. Het geeft de foto ook de warmte die het mist.
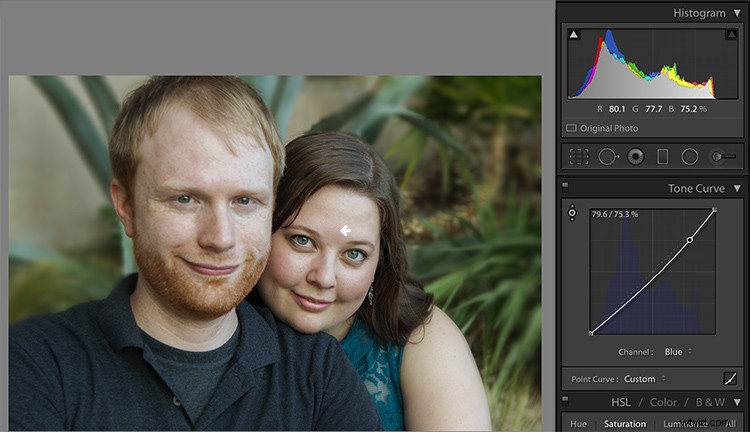
Als het beeld nog steeds geen levendigheid heeft, zoals deze, ga dan naar de rode curve en vergroot het rode kanaal. Een vleugje rood toevoegen is de beste manier om een grijze huid tegen te gaan.
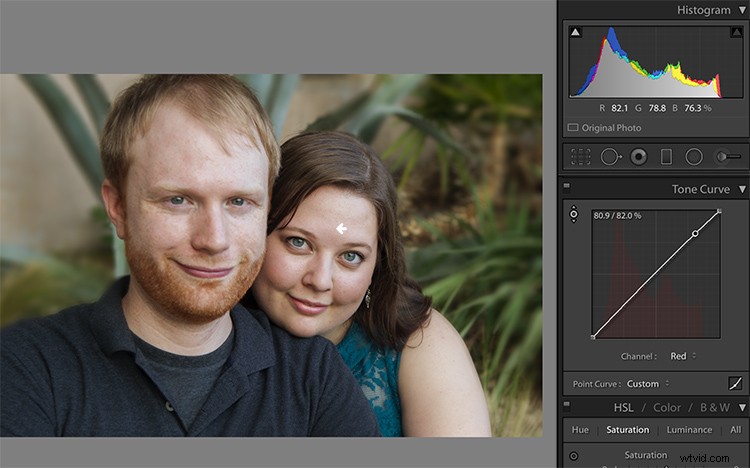
Door vervolgens groen te verminderen (om magenta toe te voegen) zien de huidskleur en de bijbehorende RGB-nummers er ongeveer goed uit.
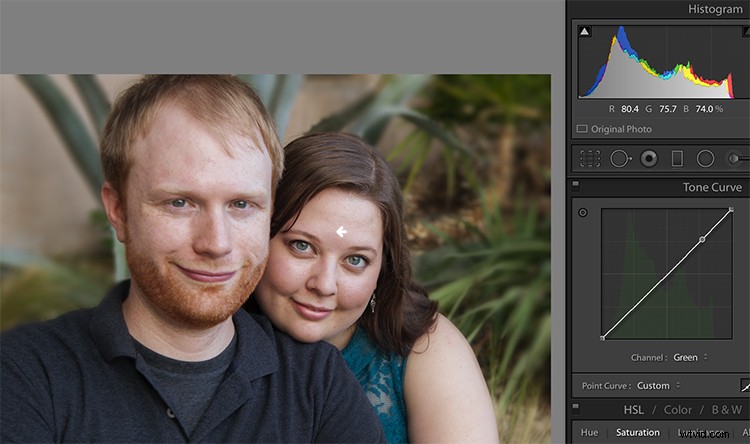
Dingen tweaken
De warmte van de planten erachter overheerst echter de onderwerpen. Ga terug naar het blauwe kanaal om het te bagatelliseren.
Gebruik het gereedschap Gerichte aanpassing om blauw toe te voegen aan de schaduwen door met de muis over een donker gedeelte van de foto te bewegen en op de pijl-omhoog op uw toetsenbord te drukken.
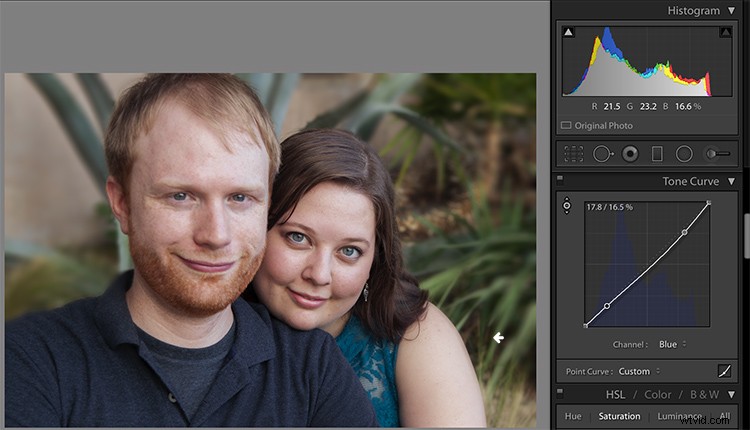
Vergelijk de originele en bewerkte foto's hier:

Voor

Na
Uw eigen afbeeldingen bewerken met Color Curves en RGB-nummers
Houd de volgende tips in gedachten bij het bewerken van uw eigen afbeeldingen.
#1 – Ten eerste een groot voorbehoud voor iedereen die heeft gehoord dat het gebruik van RGB-nummers om te bewerken alle huidskleurproblemen zal oplossen! Er zijn net zoveel goede RGB-metingen als er mensen op de wereld zijn. Terwijl u RGB-nummers bestudeert, moet u zich bij uw bewerkingen laten leiden door trends in de cijfers en algemeenheden, maar probeer geen exacte numerieke overeenkomst.
#2 – Meet huidtinten in het middelste helderheidsbereik. Zoek naar middentonen in plaats van heldere highlights of diepe schaduwen. Vermijd ook metingen op de wangen, het uiteinde van de neus of andere gebieden die gewoonlijk roder zijn dan andere.
#3 – Over het algemeen zoek ik bij het bewerken van foto's naar tonen in deze reeksen:
- Rood is het hoogst> Groen is midden> Blauw is het laagst – altijd.
- Het rode kanaal ligt meestal tussen 70% en 90%. Een zeer lichte huid kan oplopen tot 94%. Een zeer donkere huid kan oplopen tot 40-50%.
- Het blauwe kanaal ligt meestal tussen de 30% en 80%.
- Het is niet mogelijk om te generaliseren hoeveel procentpunten het verschil moet zijn tussen rood en groen, of tussen groen en blauw. Een huid met warmere tinten zal echter minder blauw hebben in verhouding tot rood en groen.
#4 – Kleine bewegingen van uw tooncurve hebben een dramatische invloed op uw afbeelding. Ga niet overboord!
Conclusie
Het bestuderen van de patronen in de RGB-nummers van uw foto's is een geweldige manier om uw bewerkingsoog te ontwikkelen. Iedereen heeft foto's die niet helemaal kloppen. Door de relatie tussen de cijfers en het uiterlijk van de foto te analyseren, kun je op het punt komen waarop je de behoeften van een foto kunt bekijken zonder naar de RGB-nummers te verwijzen.
Nog vragen? We zouden de hele dag over dit onderwerp kunnen praten. Reageer hieronder en vertel me wat je ervan vindt.
