In dit artikel ziet u hoe u een nieuwe functie in Lightroom, Reference View genaamd, kunt gebruiken die past bij uw beeldverwerking.
Opmerking: deze functie is alleen beschikbaar in de nieuwste CC-versie van Lightroom.
Waarom zou je beeldverwerking moeten matchen?
Heb je ooit aan een bestand gewerkt en dacht je dat het je deed denken aan een andere afbeelding die je hebt verwerkt? Dus je zoekt die foto en kopieert en plakt de instellingen. Maar je kunt zien dat ze er niet helemaal hetzelfde uitzien, ondanks dezelfde instellingen. Dus je bent gedwongen om tussen de twee afbeeldingen te springen om te proberen hun uiterlijk te evenaren. Het is vervelend.
Hoe zit het als je aan een mode-editorial werkt en je moet een samenhangend uiterlijk hebben voor de hele shoot? Je hebt zowel natuurlijk licht als flits gebruikt, en je bent zowel binnen als buiten geweest voor de shoot. Dat is veel rondspringen met afbeeldingen om ze een vergelijkbare look en feel te geven.
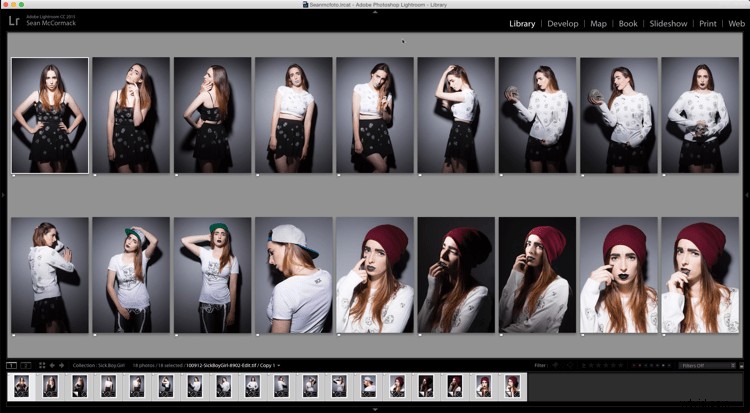
Een mode-redactie die een samenhangende look nodig heeft
Laten we zeggen dat je Raw + Jpeg in de camera hebt gemaakt nadat je veel camera-instellingen hebt gewijzigd. U wilt nu de twee vergelijken, zodat u de verwerkte Raw meer kunt laten lijken op de JPEG in de camera. Misschien wil je een voorinstelling maken zodat je deze verwerking vervolgens kunt automatiseren.
Je kunt ook maanden of zelfs jaren aan een langetermijnproject werken. Het hebben van een vergelijkbare look is van cruciaal belang om het project samen te binden. Elke keer moet je teruggaan en proberen de afbeeldingen overeen te laten komen, ook al kun je ze niet zomaar naast elkaar plaatsen in de module Ontwikkelen.
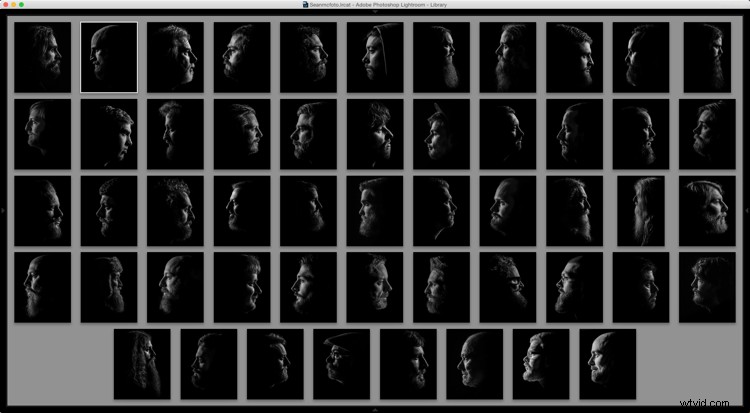
Een project met een samenhangende uitstraling
Of kan je? Welnu, sinds Lightroom 6.8 kan dat. In die release heeft Adobe een nieuwe functie toegevoegd met de naam Reference View. Met Reference View kunt u een andere afbeelding oproepen naast de afbeelding die u aan het ontwikkelen bent. U kunt in- en uitzoomen en de kleurwaarden controleren om te proberen de twee foto's op elkaar af te stemmen.
Referentieweergave gebruiken
Om de referentieweergave te openen, gaat u naar de module Ontwikkelen en zorgt u ervoor dat de werkbalk wordt weergegeven (T op uw toetsenbord). Klik vervolgens op het [R|A]-pictogram aan de linkerkant van de werkbalk om de Referentieweergave te activeren.

Referentieweergave in de werkbalk
U kunt ook met de rechtermuisknop op een bestand in de filmstrip klikken en "Instellen als referentiefoto" kiezen. Sleep vanuit de filmstrip een andere afbeelding naar het lege referentievenster. U kunt ook naar de rasterweergave in de bibliotheek gaan (snelkoppeling G) en met de rechtermuisknop op een bestand klikken en vervolgens "Instellen als referentiefoto" kiezen.
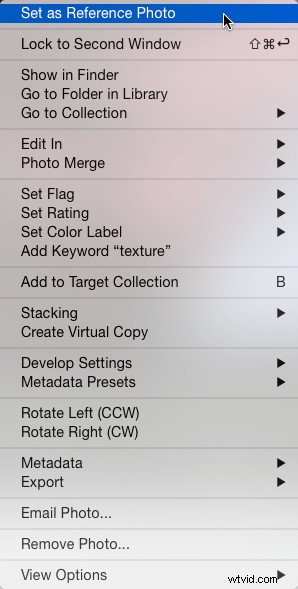
Door op de pijl rechts van het pictogram Referentieweergave te klikken, kunt u wisselen tussen een zij-aan-zij- of boven- en onderaanzicht.
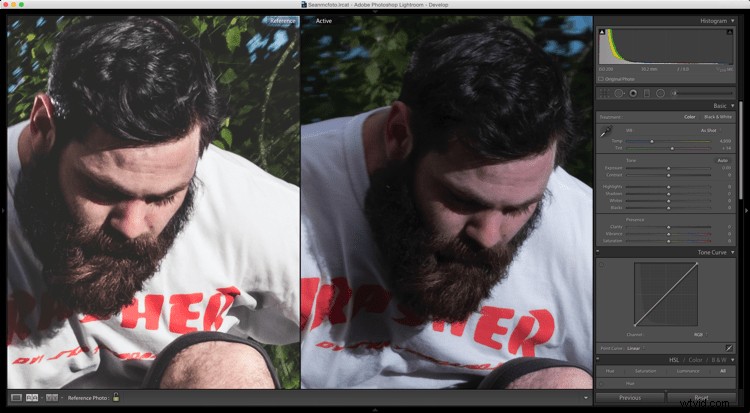
Referentieweergave naast elkaar.
U kunt op elke foto afzonderlijk in- en uitzoomen en u kunt over de foto bewegen. Dit is handig om de helderheid en kleur van zowel de schaduwen als de hooglichten op elkaar af te stemmen.
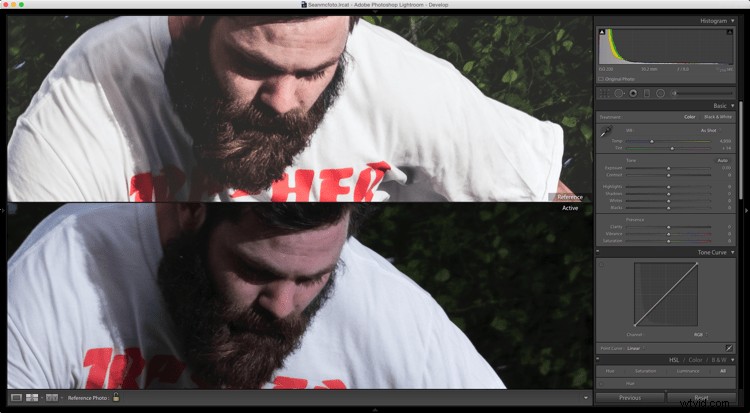
Referentie Bekijk boven en onder.
Bekijk het histogram
Als u onder het histogram kijkt, ziet u de RGB-waarden (rood, groen, blauw) voor de pixel onder de cursor. Als u liever LAB-kleuren ziet, klikt u met de rechtermuisknop op het histogram en kiest u Show Lab Color Values.
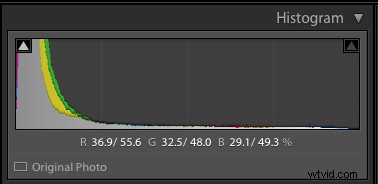
Als zowel uw referentie als de actieve afbeelding dezelfde afmetingen hebben, ziet u twee waarden voor elk kanaal. De eerste is de referentieweergave, de tweede is de actieve foto. De waarden worden afgelezen van de pixel onder de cursor. Als de foto's verschillende afmetingen hebben, ziet u '-' in plaats van nummer. Als u de muisaanwijzer over de referentieweergave beweegt, is het tweede cijfer –, terwijl u boven de actieve foto staat, het eerste cijfer –.
Alle gereedschappen in Ontwikkelen kunnen worden gebruikt met de Referentieweergave, behalve Bijsnijden. Als je gaat bijsnijden, krijg je een waarschuwing om je te laten weten dat je de referentieweergave moet verlaten om een uitsnede te maken.
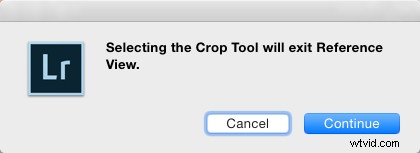
Zoom in de praktijk in op de foto's en breng wijzigingen aan zodat de nummers op vergelijkbare delen van de foto's goed overeenkomen. Hoe langer je erover doet, hoe dichterbij het komt, maar vaak zorgen een paar aanpassingen ervoor dat ze een meer samenhangende match krijgen.
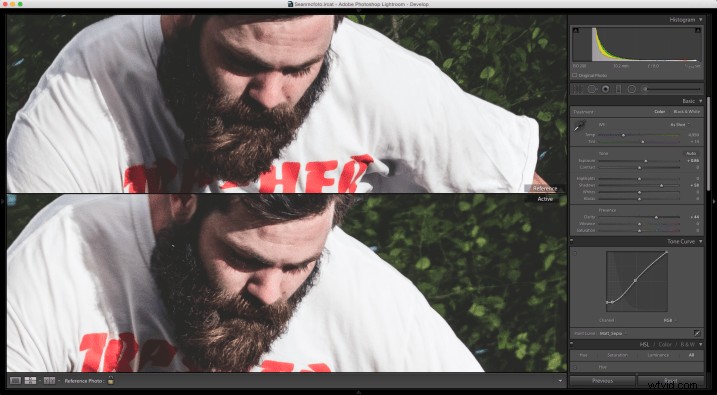
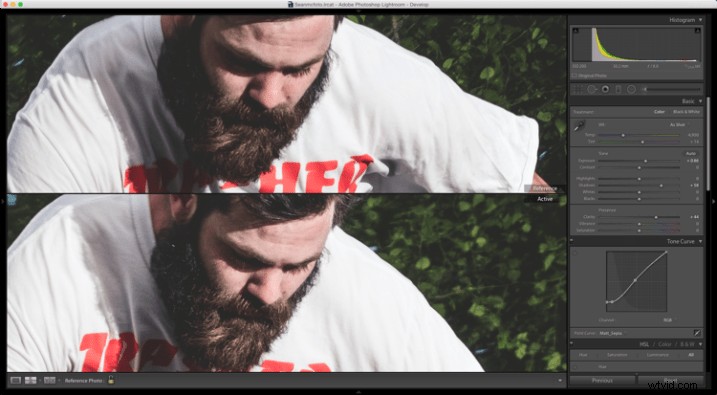
U ziet ook een slotpictogram in de werkbalk. Als u dit inschakelt, betekent dit dat uw referentiefoto geselecteerd blijft, zelfs als u Ontwikkelen verlaat. U kunt de Referentieweergave verlaten door op het pictogram Loep ontwikkelen in de werkbalk te klikken of door naar Bibliotheek te gaan.

Voor de meer visuelen onder jullie heb ik ook een video gemaakt over het gebruik van de referentieweergave in de Lightroom-module Ontwikkelen.
Conclusie
Heb je Reference View al geprobeerd? Wat zijn uw gedachten? Vind je het nuttig?
