Er is een servicedriehoek die je misschien eerder hebt gezien en die ongeveer als volgt gaat:je hebt drie opties beschikbaar (goedkoop, snel, kwaliteit), maar je kunt er maar twee kiezen. Ik zag dit jaren geleden voor het eerst op een bord in een autowinkel, maar het is van toepassing in bijna elke professionele omgeving waar goederen en diensten worden geproduceerd voor consumptie, en dit geldt vooral voor fotografie.
Als fotograaf heb je geen onbeperkte tijd, maar jij en je klanten verwachten kwaliteitsresultaten, en dat is niet altijd goedkoop of gemakkelijk. Gelukkig maakt Lightroom het eenvoudig om een standaard portretverwerkingstaak in slechts een paar minuten uit te voeren, die u vervolgens kunt kopiëren en plakken op andere vergelijkbare foto's, om uw werk nog sneller te maken.

Voordat ik te diep op dit artikel inga, wil ik duidelijk maken dat de volgende stappen een proces zijn dat voor mij werkt, maar jouw unieke oplossing kan een beetje anders zijn. De belangrijkste les is om een workflow te vinden die gemakkelijk te repliceren en te herhalen is, zodat je niet al je tijd verspilt aan het steeds opnieuw doen van dezelfde soorten bewerkingen.
Aangezien u met elk bewerkingsprogramma werkt, of het nu Lightroom, Photoshop, Capture One of zelfs een gratis tool zoals Foto's of Picasa is, is het een goed idee om een bewerkingsstijl te vinden die past bij uw fotografiestijl. Ik ken de look waar ik voor ga als ik een portret of headshot bewerk, die misschien heel anders is dan wat jij verkiest. Het heeft even geduurd voordat ik wist hoe ik mijn specifieke stijl kon bereiken, maar nu merk ik dat mijn bewerking een stuk sneller gaat, omdat ik elke foto begin met een bepaalde reeks stappen:
- Witbalans
- Toon
- Verscherpen
- Vignet
Deze stappen zijn snel, meestal krijg ik 90% van de weg naar een voltooide afbeelding en zal vaak resulteren in een voltooid portret zonder aanvullende bewerking. Laten we elke stap één voor één bekijken:

Dit origineel is redelijk, maar het heeft wat aanpassingen nodig voordat het goed genoeg is om aan mijn klant te geven.
Stap 1:Witbalans
Een voordeel van fotograferen in het RAW-formaat is dat je de witbalans van je foto's achteraf kunt kalibreren, terwijl je bij fotograferen in JPG veel minder ruimte hebt om niet alleen de witbalans te bewerken, maar ook de meeste andere aspecten van de foto. Een nadeel van fotograferen in RAW is natuurlijk dat het kalibreren van de witbalans veel tijd kan kosten, maar veel hiervan kan worden verholpen door Lightroom's pipettool (gerichte aanpassingstool) te gebruiken in plaats van zelf met de schuifregelaars te spelen.
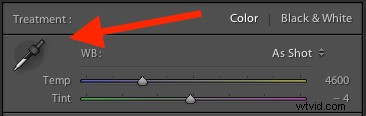
Om de witbalans snel aan te passen, klik je op het pipetpictogram en zoek je een deel van je afbeelding dat neutraal van kleur is - denk aan een beetje grijs in plaats van puur wit. Met het pipetgereedschap krijgt u misschien niet de perfecte algehele kleur, maar het brengt u snel dicht bij uw doel, waarna u de schuifregelaars Temperatuur en Tint naar wens kunt aanpassen.
Een andere tip om dingen te versnellen is om direct op de temperatuur- en tintnummers te klikken en de pijlen omhoog/omlaag te gebruiken om hun waarden aan te passen, of houd de [shift]-toets ingedrukt om grotere incrementele wijzigingen aan te brengen.
Stap 2:Toon
Nadat u uw eerste witbalans hebt ingesteld, is het tijd om enkele eerste aanpassingen aan te brengen met behulp van de rest van het basispaneel in de module Ontwikkelen. Om mijn specifieke look te krijgen, begin ik bijna altijd met de volgende waarden. U kunt ze allemaal snel wijzigen door de cijfers te markeren, nieuwe waarden in te voeren en op [Tab] te drukken om direct naar de volgende reeks cijfers te gaan.
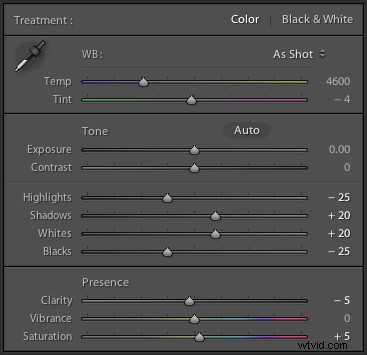
Belichting 0, Contrast 0 . Ik verander deze waarden pas als ik de volgende aanpassingen heb gemaakt die je hieronder ziet. Omdat ze globaal zijn en het hele beeld beïnvloeden, is dat meestal niet wat ik meteen wil doen. Als de afbeelding nog steeds te licht of te donker is nadat ik de rest van de basisaanpassingen heb uitgevoerd, zal ik de belichting dienovereenkomstig verhogen of verlagen, maar zelden hoef ik het contrast aan te passen en u zult in de onderstaande stappen zien waarom.
Hoogtepunten -25 . Dit zorgt ervoor dat de heldere delen van het portret gelijkmatiger worden, zodat eventuele plekken die een beetje helder zijn, een beetje naar beneden worden gehaald.
Schaduwen +20 . Dit is een manier om alleen de donkere delen van het portret helderder te maken om wat meer kleur en definitie naar voren te brengen.
Blanken +20, Zwarten -25 . Ik gebruik deze schuifregelaars in plaats van het contrast aan te passen, omdat het me meer gedetailleerde controle geeft over het uiterlijk van mijn portretten. Ik maak in wezen de witte en zwarte tinten zuiverder, waardoor het portret in het algemeen een rijkere uitstraling krijgt. Sommige mensen slaan deze stap over en maken aanpassingen aan de Tooncurve, maar het is allemaal een kwestie van persoonlijke voorkeur, hoewel ik de wit/zwarte aanpassingen meestal sneller vind.
Helderheid -5 . De meeste mensen stoten tegen de schuifregelaar voor helderheid, die in wezen van invloed is op het randcontrast, vooral in de middentonen, maar ik hou van een iets meer ingetogen look, dus ik begin meestal met het een paar inkepingen te verlagen.
Levendigheid 0 (nul) . Deze schuifregelaar beïnvloedt meestal kleuren buiten het normale bereik van de menselijke huid, dus het kan handig zijn als je buiten fotografeert en de natuurkleuren eruit wilt laten springen. Ik laat het als algemene regel op nul staan en pas het later indien nodig aan.
Verzadiging +5 . Ik hou meestal van wat meer kleur om dingen mee te beginnen, dus ik begin hier met een kleine waardeverhoging en ga zo nodig omhoog of omlaag.
Ik begin altijd met deze aanpassingen, en pas vervolgens indien nodig aan. Het hele proces duurt slechts een minuut en resulteert bijna altijd in een afbeelding die drastisch is verbeterd ten opzichte van de eerste import.

Deze afbeelding is al levendiger dan de oorspronkelijke afbeelding, hoewel de meeste aanpassingen erg basaal waren.
Stap 3:Verscherpen
Nadat de kleur- en toonaanpassingen zijn voltooid, pas ik bijna altijd een zekere mate van verscherping toe op de afbeelding. Bij portretten is het essentieel dat de ogen scherp en scherp zijn, dus het volgende wat u na de basisaanpassingen moet doen, is het detailpaneel gebruiken om de gewenste verscherping te krijgen.
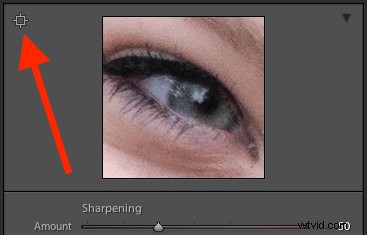
Klik op het targetingsymbool in de linkerbovenhoek en klik vervolgens op het oog van uw onderwerp om een ingezoomd beeld te krijgen, en pas vervolgens uw verscherping dienovereenkomstig aan. Ik begin meestal met een waarde van 50 en pas indien nodig aanvullende parameters zoals Radius of Detail aan, maar deze basisaanpassing is snel en brengt me meestal precies in de buurt van waar ik wil.
Ik breng ook een masker aan op de verscherping, zodat het niet van toepassing is op gebieden zoals gezichten. Dit helpt de ogen scherp te houden zonder ongewenste textuur aan de huid van mensen toe te voegen. Als u de ALT-toets ingedrukt houdt terwijl u op de Masking-schuifregelaar klikt, ziet u iets als dit (hieronder). De witte gebieden zijn waar verscherping wordt toegepast, de zwarte gebieden niet. Gebruik dit om te beslissen hoe ver je wilt gaan met het maskeren van je portret.

Stap 4:Vignet
Deze is een beetje controversieel - sommige mensen houden van vignetten en sommigen denken dat ze een gruwel zijn voor moderne fotografie, maar zoals ik in het begin al zei, gaat het erom een stijl en workflow te vinden die voor jou werken . Ik voeg meestal een licht vignet toe aan mijn portretten, maar als dat niet jouw ding is, kun je deze stap helemaal overslaan. Het maakt geen deel uit van ieders vijf minuten durende workflow, maar het past netjes in de mijne, daarom neem ik het hier op. Ik gebruik alleen een klein beetje prioriteit voor hoge lichten, een donkere vignettering en probeer het effect subtiel te houden.

Dat is het - klaar
Als u deze vier stappen uitvoert, komt u niet altijd tot een voltooid portret, maar zoals de titel van dit artikel al aangeeft, kunt u met deze eenvoudige stappen meestal in minder dan vijf minuten een heel mooi bewerkt portret krijgen. Mogelijk moet u naderhand nog aanvullende aanpassingen doen, zoals aanpassingspenselen, vlekken verwijderen of rode-ogencorrecties, maar dit zal de meeste essentiële zaken uit de weg ruimen.

Voor

Na – subtiel maar je kunt de verschillen zien
Sla je instellingen op als een preset
Een laatste manier om de zaken nog sneller te maken, is door een voorinstelling te maken op basis van uw workflow, die u vervolgens bij het importeren op alle foto's kunt toepassen.
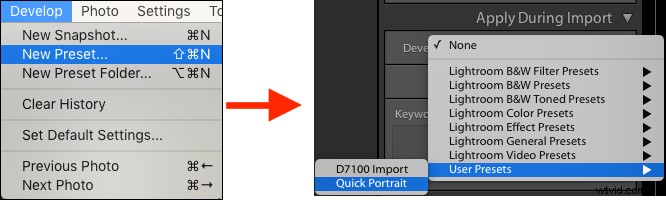
Als u deze hoek aanneemt, wees dan voorzichtig en wees wat conservatiever met uw bewerkingen bij het maken van de voorinstelling. U wilt waarschijnlijk niet dezelfde ingrijpende wijzigingen toepassen op elke afzonderlijke foto, maar als u merkt dat u dezelfde workflow steeds opnieuw gebruikt, is het misschien de moeite waard om een voorinstelling voor importeren uit te voeren.
U kunt ook een voorinstelling maken en deze na het importeren naar believen toepassen door met de rechtermuisknop op een foto in de module Ontwikkelen te klikken en uw voorinstelling te kiezen in de snelkoppeling "Voorinstellingen ontwikkelen" (of deze zoeken in het paneel Voorinstellingen ontwikkelen aan de linkerkant paneel van Lightroom).
Welke tips voor snelle portretverwerking werken voor u? Zijn er specifieke acties die je hebt gevonden die je veel tijd besparen? Deel uw mening in de opmerkingen hieronder, en eventuele voorbeeldafbeeldingen van hoe uw voltooide portretten eruit zien, zijn altijd welkom.
