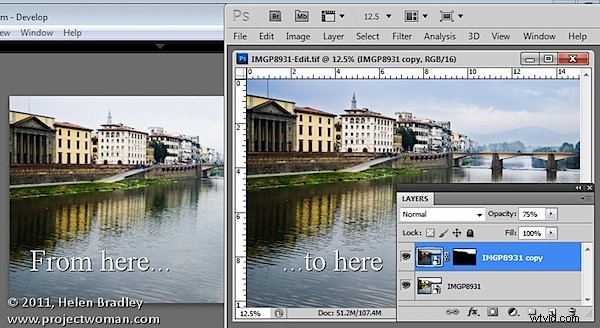
Als je in Lightroom werkt, wil je op een gegeven moment waarschijnlijk een afbeelding naar Photoshop brengen voor wat extra verwerking. Hoe u het naar Photoshop verzendt, heeft invloed op de beschikbare opties. Een optie in Lightroom is om een afbeelding als Smart Object naar Photoshop te brengen en dat heeft enkele voordelen. Hier leest u hoe u dit kunt doen en waarom u deze functie zou kunnen overwegen.
Openen als slim object
Wanneer u in Lightroom klaar bent met het verwerken van de afbeelding en klaar bent om naar Photoshop te gaan, klikt u met de rechtermuisknop op de afbeelding en kiest u Bewerken in> Openen als slim object in Photoshop (dit is beschikbaar als u Photoshop CS5, CS4 of CS3 – Slimme objecten waren niet beschikbaar in eerdere versies van Photoshop).
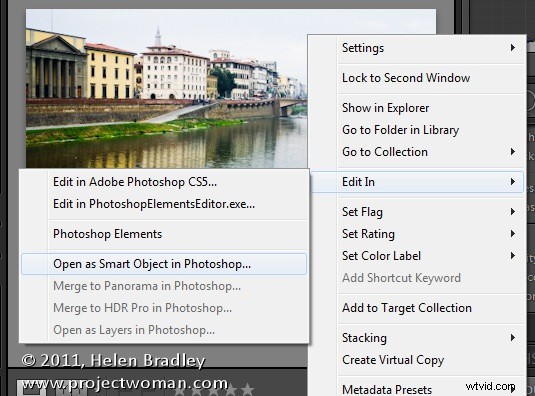
Photoshop wordt geopend met uw afbeelding geopend op het scherm. Als u naar het palet Lagen kijkt, ziet u dat de laag een pictogram heeft in de rechterbenedenhoek van de miniatuur. Dit geeft aan dat de afbeelding een slim object is.
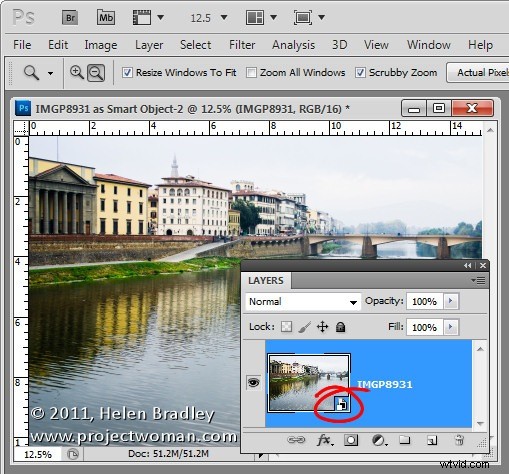
Als u verdere aanpassingen aan de afbeelding wilt maken, hoeft u niet opnieuw te beginnen. Dubbelklik in plaats daarvan op de afbeeldingsminiatuur in het palet Lagen en de afbeelding wordt geopend in Adobe Camera RAW (ACR). De verwerkingsopties in ACR zijn dezelfde als in Lightroom, dus u kunt wijzigen hoe de afbeelding wordt verwerkt.
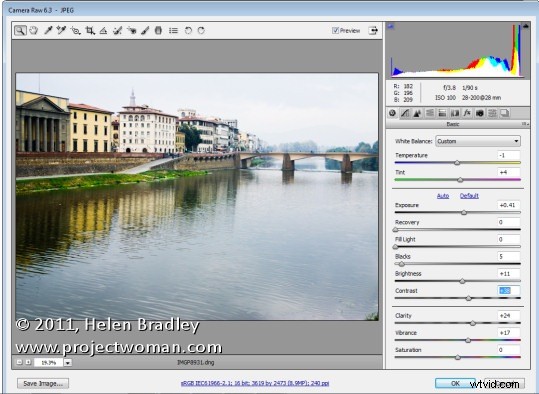
Als u klaar bent met het aanbrengen van wijzigingen, klikt u op OK. De wijzigingen in de afbeelding verschijnen in het slimme object in Photoshop.
Dubbele verwerking
Het voor de hand liggende voordeel van het openen van een afbeelding in Photoshop als een slim object, is dat u wijzigingen in de afbeelding kunt aanbrengen, zelfs nadat deze in Photoshop is gebracht en zelfs nadat u er wijzigingen in hebt aangebracht, bijvoorbeeld door een aanpassingslaag toe te voegen.
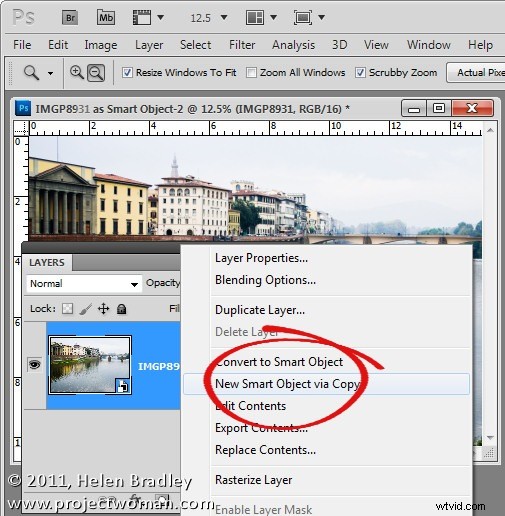
Bovendien kunt u deze functie gebruiken om een afbeelding op meer dan één manier te verwerken en om de twee versies samen te voegen. Klik hiervoor met de rechtermuisknop op de slimme objectlaag en kies Nieuw slim object via kopiëren. Hiermee wordt een kopie gemaakt van de slimme objectlaag.
Dubbelklik op de miniatuur van dit tweede slimme object om het in ACR te openen en verwerk het nu een tweede keer om details in een ander deel van de afbeelding naar voren te brengen. In dit geval heb ik me aangepast om een betere lucht te krijgen. Als u klaar bent, klikt u op OK om terug te keren naar Photoshop.
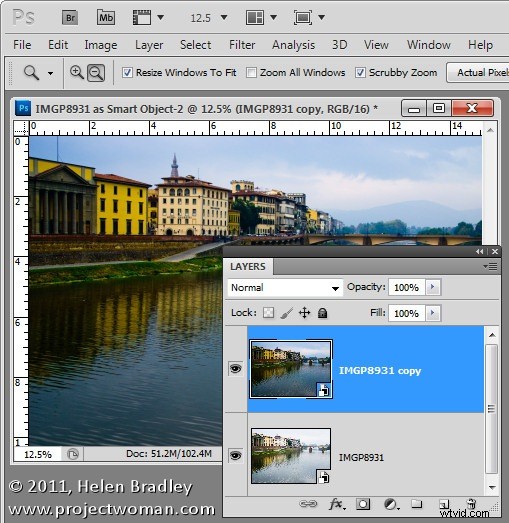
De wijzigingen zijn alleen toegepast op de tweede kopie van de afbeelding en niet op de eerste, dus er is een andere versie van de afbeelding in elke laag.
Om de twee lagen samen te voegen, voegt u een laagmasker toe aan de bovenste laag. Selecteer hiervoor de laag en klik op het pictogram Laagmasker toevoegen onder aan het palet Lagen. Richt het masker door op de miniatuur in het palet Lagen te klikken en schilder op de afbeelding met zwart om details in de laag eronder terug te brengen.
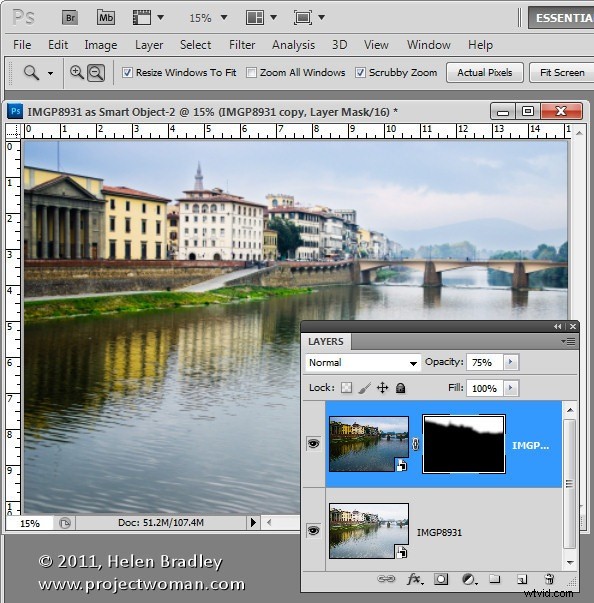
Als een van de lagen nog moet worden verfijnd, stuurt u deze terug naar ACR om deze te repareren.
Omdat de twee versies van de afbeelding zich op afzonderlijke lagen bevinden, kunt u die twee lagen samenvoegen met behulp van een overvloeimodus of de dekking van de bovenste laag aanpassen.
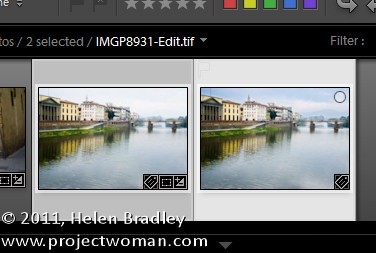
Als u klaar bent, klikt u op Opslaan om het bestand op te slaan, te sluiten en terug te keren naar Lightroom. Uw bewerkte versie van de afbeelding wordt opgeslagen op dezelfde locatie als de originele afbeelding en verschijnt ook in Lightroom.
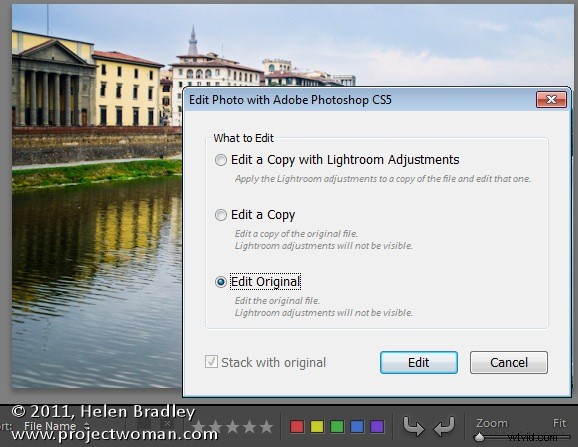
Als u deze afbeelding op een later tijdstip opnieuw wilt bewerken en de slimme objecten nog steeds op hun plaats wilt hebben, klikt u met de rechtermuisknop op de afbeelding en kiest u Bewerken in> Adobe Photoshop CS5 (of CS4 of CS3) en kiest u Origineel bewerken.
Door uw afbeeldingen als slimme objecten naar Photoshop te brengen, beschikt u over extra hulpmiddelen om met uw afbeeldingen in Photoshop te werken. Het is een handige techniek om toe te voegen aan uw Lightroom/Photoshop-toolkit.
